Pil sorunlarını giderme - ThinkPad
Pil sorunlarını giderme - ThinkPad
Pil sorunlarını giderme - ThinkPad
 Pilim geri çağırmadan etkileniyor mu?
Pilim geri çağırmadan etkileniyor mu?
Aşağıdaki belirtileri ve çözümleri kontrol edin. Bu sorunu çözmezse, ek çözümler için Pil Sorunlarını Giderme bölümüne bakın.
Pil şarj olmuyor
Aşağıdakileri kontrol edin:
- Belirti: Pil, bilgisayarınızın standart şarj süresinde kapalı yöntemle tam olarak şarj olamıyor.
Çözüm: Pil aşırı deşarj olmuş olabilir. Aşağıdakileri yapın:
- Bilgisayarı kapatın.
- Aşırı deşarj olmuş pilin bilgisayarda olduğundan emin olun.
- AC adaptörünü bilgisayara bağlayın ve şarj olmasına izin verin.
- Opsiyonel Hızlı Şarj cihazı mevcutsa, aşırı deşarj olmuş pili şarj etmek için kullanın.
- Pil 24 saat içinde tam olarak şarj olamıyorsa, yeni bir pil kullanın. - Belirti: Bilgisayarınız, pil durumu göstergesi boşalmadan önce kapanıyor, -veya- Bilgisayarınız, pil durumu göstergesi boşaldıktan sonra çalışıyor.
Çözüm: Pili deşarj edin ve yeniden şarj edin. - Belirti: Tam şarjlı pilin çalışma süresi kısadır.
Çözüm: Pili deşarj edin ve yeniden şarj edin. Eğer pilin çalışma süresi hala kısaysa, yeni bir pil kullanın. Not: Yoğun uygulamalar, pilin beklenenden daha hızlı tükenmesine neden olabilir. - Belirti: Bilgisayar, tam şarjlı pil ile çalışmıyor.
Çözüm: Pildeki aşırı akım koruyucu aktif olabilir. Koruyucuyu sıfırlamak için bilgisayarı bir dakika kapatın; ardından bilgisayarı tekrar açın. - Belirti: Pil şarj edilemiyor.
Çözüm: Pil çok sıcak olduğunda şarj edilemez. Pil sıcak hissediyorsa, bilgisayardan çıkarın ve oda sıcaklığına soğumasını bekleyin. Pil çıkarılamıyorsa, sistemin oda sıcaklığına soğumasını bekleyin. Soğuduktan sonra pili yeniden takın (eğer çıkarıldıysa) ve pili şarj edin. Eğer hala şarj olamıyorsa, destek ile iletişime geçin. - Belirti: Pil tespit edilmedi hatası. Destek ile iletişime geçin.
Sisteminiz yalnızca %55-60'a kadar şarj olabiliyorsa, bu koruma modundan veya özel pil şarj eşiğinin açık olmasından kaynaklanıyor olabilir. Daha fazla bilgi için Pil şarj olmuyor, %60'da duruyor - Windows - ideapad bölümüne bakın.
Pil ömrü (kapasitesi) yaş ve kullanım ile azalır
Kapasite, sisteminizi tam şarjlı bir pil ile ne kadar süre çalıştırabileceğinizdir. Tüm pillerin zamanla bir miktar kapasite kaybetmesi normaldir. Her deşarj ve şarj işlemi yaptığınızda, bu kapasiteden çok az bir miktar kaybedersiniz.
Ayrıca sisteminizle ilgili belirli bilgileri kontrol etmek isteyebilirsiniz; örneğin, bazı BIOS güncellemeleri güç yönetimi iyileştirmeleri içerir. Diğer sistemler, pil ömrü ile ilgili yardımcı olacak belirli araçlara sahiptir. Sizin sisteminize uygun sürücüleri ve dosyaları bulmak için ThinkPad yazılım ve cihaz sürücü dosyası matrisine gidin ve sisteminiz için bağlantıyı seçin.
Not: BIOS, sürücüler, işletim sistemi ve uygulamaların güncellenmesi, pilinizden en fazla verimi almak için kritik öneme sahiptir.
Sistem, fişten çekildiğinde ve kapalıyken pil deşarj olur
Pil, AC gücü bağlı olmayan bir sistemde bırakıldığında kapasitesini kaybedecektir çünkü sistem, zamanla kapasiteyi tüketen küçük bir akım çekecektir. Piller, zamanla kendi kendine deşarj nedeniyle bir miktar şarj kaybedecektir; bu normaldir.
Pilinizi en çok hangi uygulamaların kullandığını kontrol edebilirsiniz:
Windows 10
- Hangi uygulamaların pil ömrünü etkilediğini görün için arama yapın.
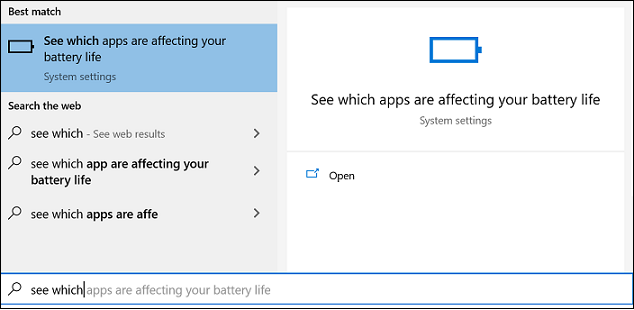
- Uygulamaları görmek için listeyi görüntüleyin.
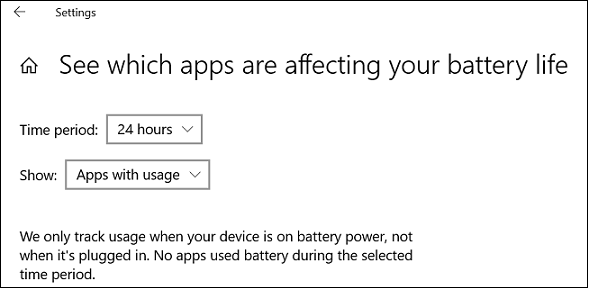
Windows 11
- Başlat ve Ayarları seçin.
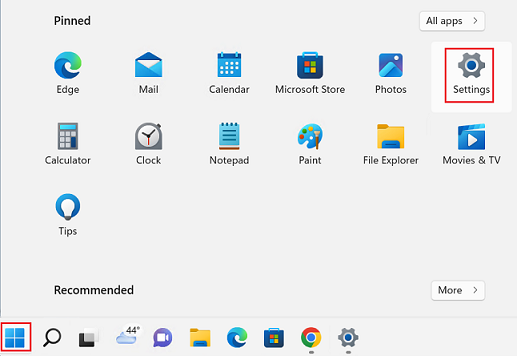
- Sistem > Pil Kullanımı bölümüne gidin.
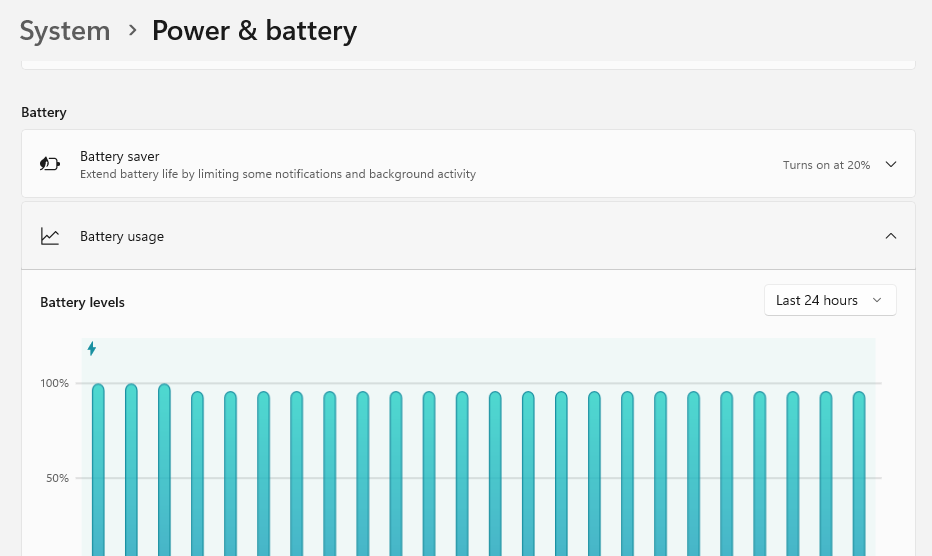
- Uygamaya göre pil kullanımı bölümünü görüntüleyin.
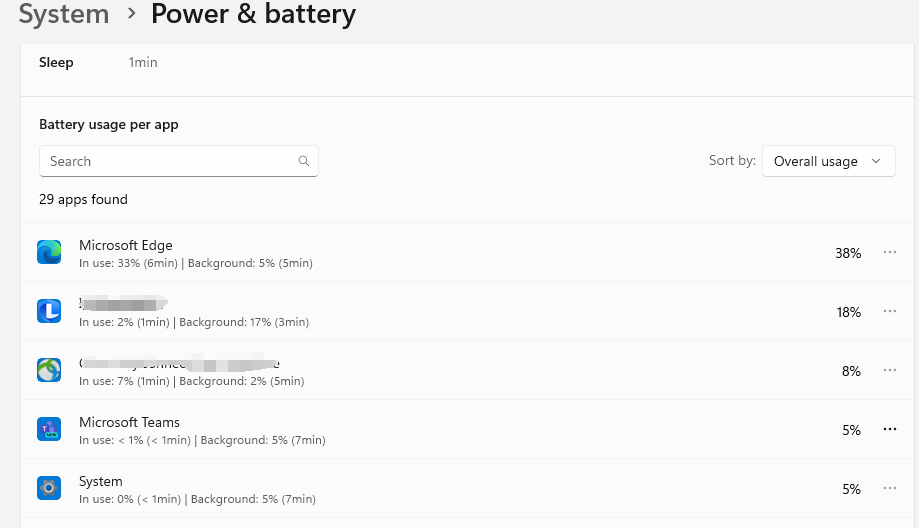
Ayrıca bir enerji raporu alabilirsiniz.
- Sağ tıklayın Windows Powershell ve Yönetici olarak çalıştır seçeneğini seçin.
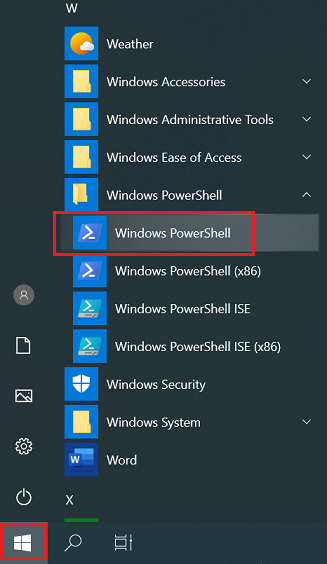
- powercfg -ENERGY komutunu yazın. Bu, bir rapor sağlar ve dizüstü bilgisayarın uykuya geçmesini engelleyen sorunları listeler. Dosya bir web tarayıcısında görüntülenebilir.
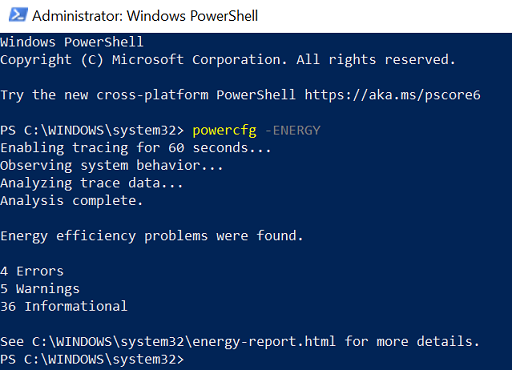
Ayrıca, PowerShell veya Komut İstemi'nden powercfg /batteryreport komutunu kullanarak bir pil raporu oluşturabilirsiniz. Çıktı yolunu takip ederek battery-report.html dosyasını bulabilir ve bir web tarayıcısında görüntüleyebilirsiniz.
Sistem, pil durumu göstergesi boşalmadan önce kapanıyor veya boşaldıktan sonra çalışıyor
Gerçek pil kapasitesi, gösterilen kapasiteden farklı olduğunda, yukarıdaki belirtiler ortaya çıkabilir. Gösterilen kapasiteyi gerçek kapasiteyle eşleşecek şekilde sıfırlamak için pili %10 veya daha aşağıya deşarj edin ve pili en az %96'ya kadar şarj edin.
Sistem, pil tam şarjlı olmasına rağmen çalışmıyor
Sistem AC gücü ile çalıştığını doğrulayın. Eğer öyleyse, yukarıda belirtildiği gibi Power Manager pil sağlığını kontrol edin. Sistem AC gücü ile çalışmıyorsa, pili çıkarın (eğer sistemin çıkarılabilir pili varsa) ve yeniden test edin. Sistem çalışıyorsa, pili değiştirmek için destek ile iletişime geçin. Sistem hala çalışmıyorsa, Lenovo yerel teknik destek merkezi ile iletişime geçin.
İlgili Makaleler
Geri bildiriminiz genel deneyimi iyileştirmeye yardımcı olur

