How to pin frequently used applications to the taskbar - Windows 10 and Windows 11
Steps and instructions to pin frequently used apps to the taskbar on your Windows 10 or Windows 11 PC
Steps and instructions to pin frequently used apps to the taskbar on your Windows 10 or Windows 11 PC
Windows 10
Use the following steps to add the application to the taskbar.
- Select the Windows icon.
- Right-click the application.
- Select More.
- Select Pin to taskbar.
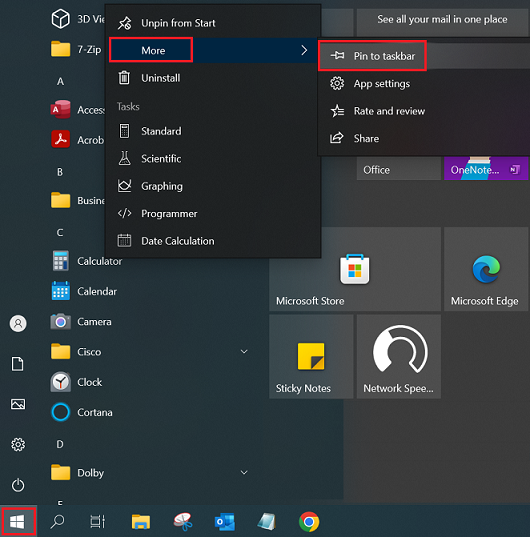
Use the following steps to remove the application from the taskbar.
- Right-click the application on the taskbar.
- Select Unpin from taskbar.
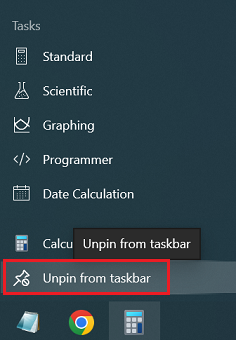
Windows 11
Use the following steps to add the application to the taskbar.
- Select the Windows icon.
- Right-click the application.
- Select Pin to taskbar.
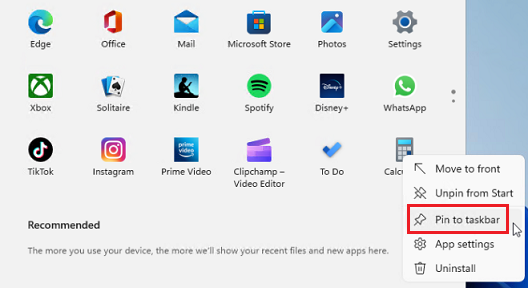
Use the following steps to remove the application from the taskbar.
- Right-click the application.
- Select Unpin from taskbar.
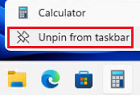
Related Articles
Tilbakemeldingen din bidrar til å forbedre den generelle opplevelsen

