ThinkSmart 캠이 반응하지 않고, 장치 관리자에서 ThinkSmart Cam 대신 WestBridge로 표시되는 경우
ThinkSmart 카메라
ThinkSmart 카메라
증상
ThinkSmart Cam을 사용하려고 할 때, 카메라가 연결되어 있어도 카메라를 사용할 수 없습니다. 이 증상은 보통 카메라를 ThinkPad에 연결할 때 나타나지만, ThinkSmart Hub 또는 ThinkSmart Core에 연결할 때도 나타날 수 있습니다. 장치 관리자를 확인해 보면, 카메라 섹션의 목록에 카메라가 없고, 키타 장치 섹션에 WestBridge로 표시됩니다. 카메라는 ThinkSmart Cam Control App(ThinkSmart 캠 컨트롤 앱)의 목록에도 없으며, 애플리케이션에서 장치를 연결하라는 메시지가 표시됩니다.
그림 1. 장치 관리자
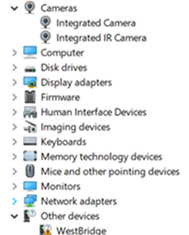
그림 2. ThinkSmart Cam Control App(씽크스마트 캠 컨트롤 앱)
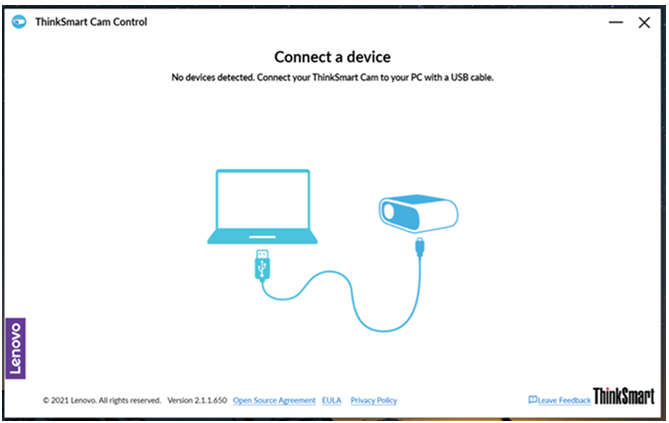
이 문제는 펌웨어 업데이트 실패로 인한 것이며, 일반적으로 업데이트가 백그라운드에서 설치되고 설치되고 있을 때 시스템 전원을 끌 때 발생합니다.
해당 브랜드
ThinkSmart
해당 시스템
ThinkSmart 캠
시스템 구성
- ThinkPad
- ThinkSmart Hub
- ThinkSmart Core Room Kit
ThinkPad, ThinkSmart Hub 및 ThinkSmart Core 관련 자세한 정보는 Product Specifications References (PSREF)를 클릭해 주십시오.
운영 체제
Windows 10
솔루션
이 문제가 발생하면, 첨부된 도구를 사용하여 카메라를 복구할 수 있습니다. 카메라 복구 도구 사용 시 다음 지시에 따라 주십시오.
- 다음 링크를 클릭(ThinkSmart 카메라 WestBridge 복구 도구 )하여 다운로드하고 압축을 풉니다.
- 압축을 풀었으면, InstallCyUSB3nUpdateFW.bat 파일을 마우스 오른쪽으로 클릭하고 관리자 권한으로 실행을 선택합니다.
- 이 앱이 디바이스를 변경할 수 있도록 허용할 것인지 묻는 메시지가 나오면 예를 클릭합니다.
- 업데이트 도구에서 제공되는 안내를 따릅니다.
- 도구가 작업을 완료하면, 아무 키나 눌러 계속 진행하라는 마지막 메시지가 표시됩니다. 이 페이지에서 단계 1 및 2 작업이 성공적으로 완료되었는지 확인해 주십시오.
추가 정보
업데이트 파일 설치 후에도 장치에 문제가 발생하는 경우, Lenovo 기술 지원에 문의해 주십시오.
복구 도구 실행 후 카메라가 올바로 작동하는 경우, ThinkSmart 캠 컨트롤 애플리케이션에서 아래와 유사한 화면이 표시되는 것을 볼 수 있습니다.
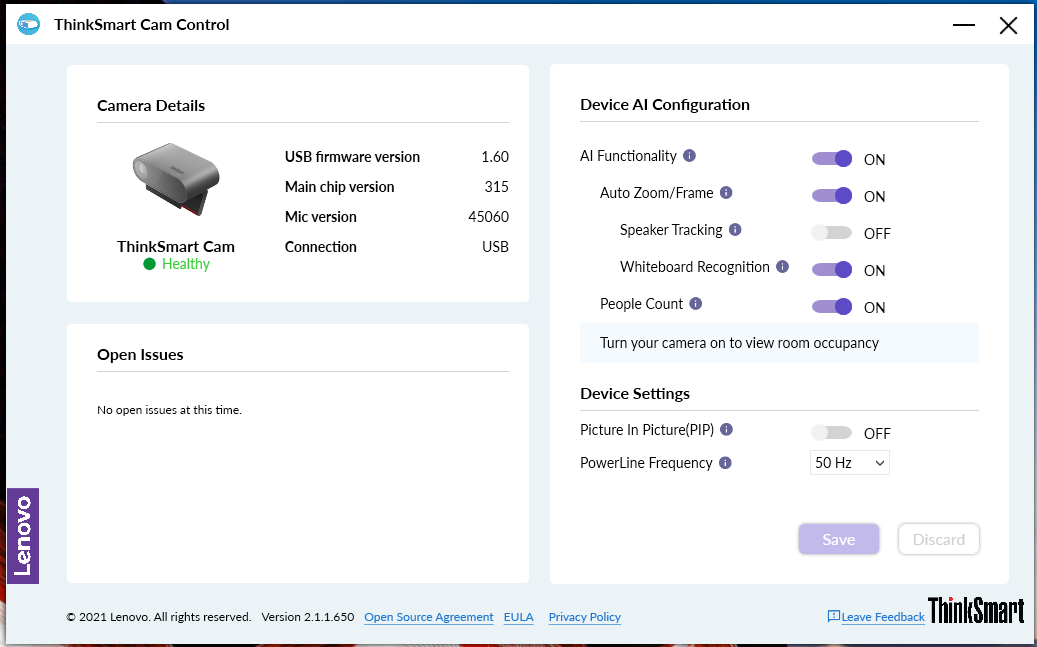
귀하의 의견은 사이트 개선하는 데 도움이 됩니다.

