ThinkSmart Cam Steueranwendung – Steuern Sie die Einstellungen und Funktionen des ThinkSmart-Kamerageräts
ThinkSmart Cam Steueranwendung – Steuern Sie die Einstellungen und Funktionen des ThinkSmart-Kamerageräts
ThinkSmart Cam Steueranwendung – Steuern Sie die Einstellungen und Funktionen des ThinkSmart-Kamerageräts
Beschreibung
Beschreibt die ThinkSmart Cam Steueranwendung.![]()
Die ThinkSmart Kamera Steueranwendung ist eine Windows-basierte Anwendung zur lokalen Konfiguration von Funktionen der ThinkSmart Kamera-Geräte:
| Video-/Audio-Zubehör | Windows IoT Gerät | |
| ThinkSmart Cam | ThinkSmart Bar 180 | ThinkSmart One |
 |
 |
 |
Nach der Installation können Benutzer verschiedene Einstellungen und Funktionen des ThinkSmart Kamera-Geräts anzeigen und ändern.
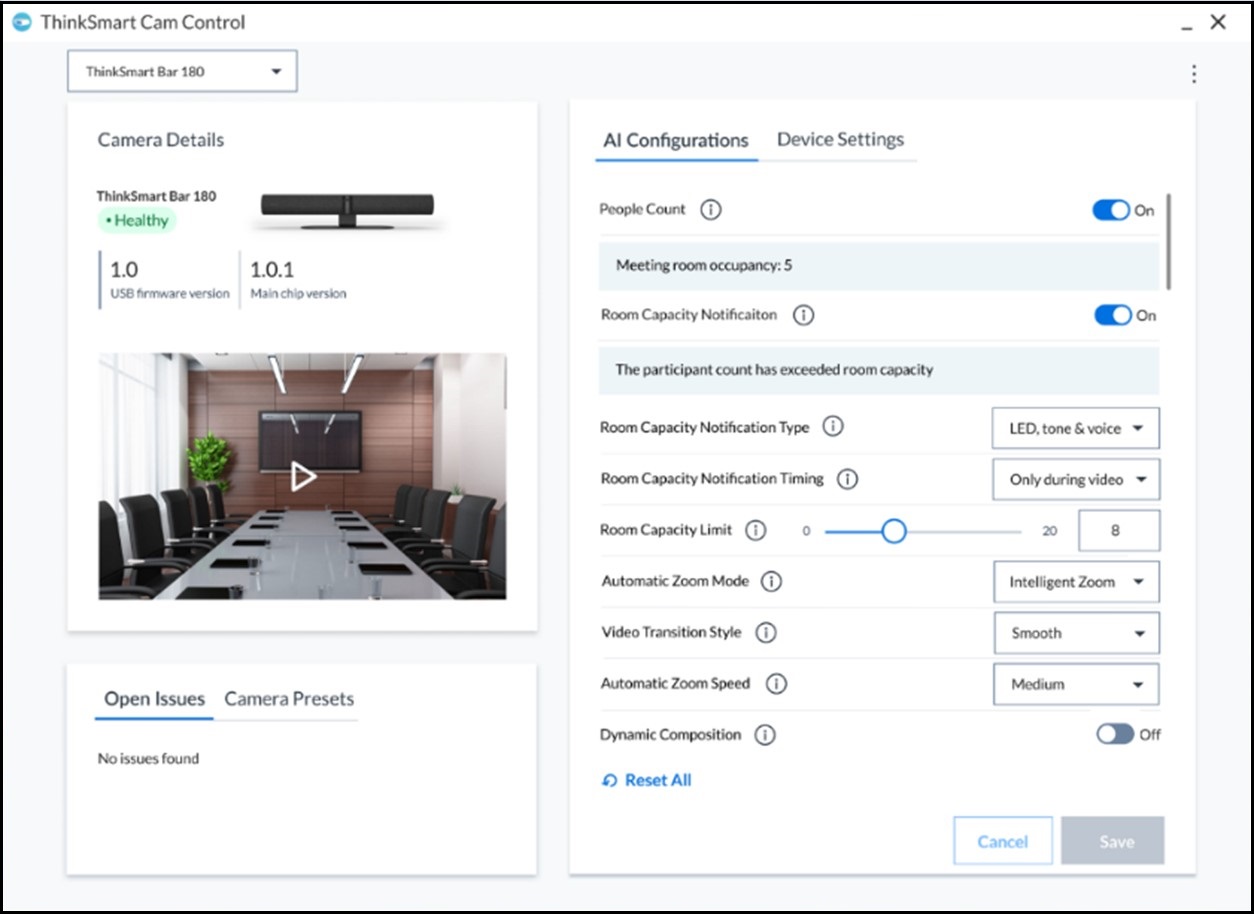
- Wenn die ThinkSmart Cam, ThinkSmart Bar 180 oder ThinkSmart One mit dem ThinkSmart Manager Portal verwendet wird und das Gerät zum ThinkSmart Manager Portal hinzugefügt wurde, wird die ThinkSmart Kamera Steueranwendung nicht mehr verwendet, um die Einstellungen des ThinkSmart Kamera-Geräts zu steuern.
- Es wird empfohlen, KI-Funktionen wie Automatisches Zoomen, Lautsprecherverfolgung und Whiteboard-Erkennung zu deaktivieren, wenn die Cloud IntelliFrame von Microsoft Teams Rooms verwendet wird.
Anwendbare Geräte
- ThinkSmart Cam oder ThinkSmart Bar 180, wenn angeschlossen an:
- ThinkSmart Core
- ThinkSmart Hub
- ThinkSmart Edition Tiny M920q (10T1)
- Desktop, Laptop-Computer
- ThinkSmart One
Betriebssysteme
- Windows 10
- Windows 11
- Windows 10 IoT
- Windows 11 IoT
Voraussetzungen
Ein kompatibles Windows IoT ThinkSmart Computergerät oder ein Desktop-, Laptop-Computer.
Installation und Konfiguration
Installation
- Klicken Sie auf [Download] ThinkSmart Kamera Steueranwendung und laden Sie
lenovo_thinksmart_cameracontroller_setup.exeauf ein kompatibles Windows Gerät herunter. - Doppelklicken Sie auf den Installer.
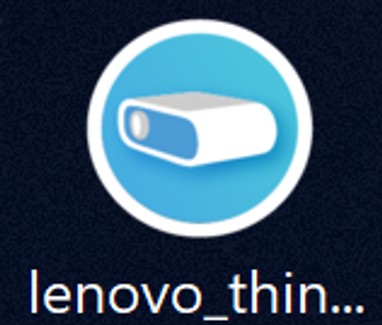
- Befolgen Sie die Anweisungen auf dem Bildschirm, um den Installationsprozess abzuschließen.
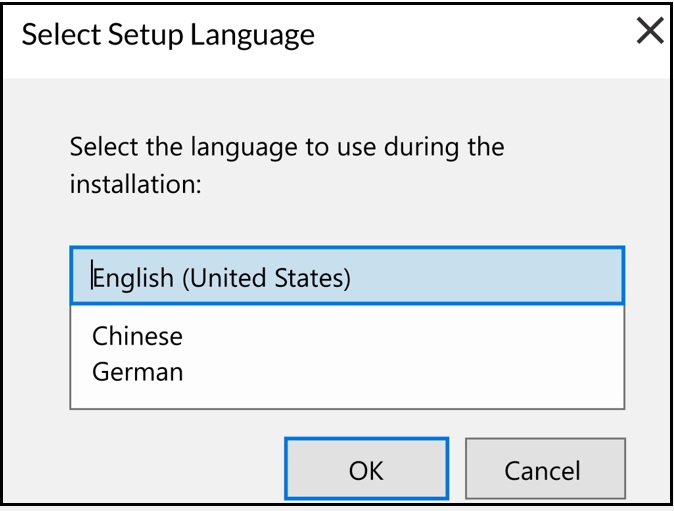
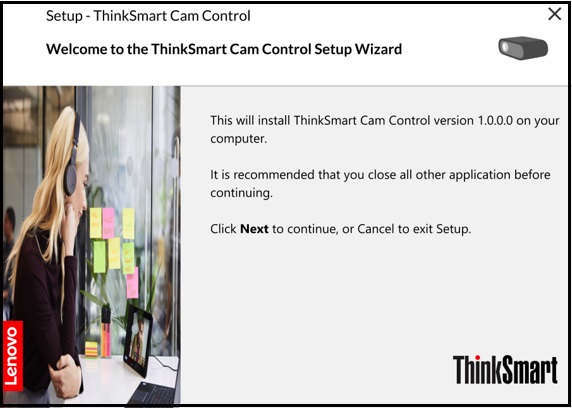
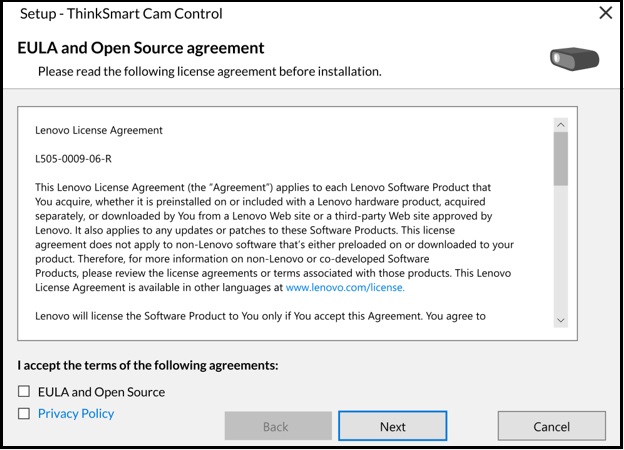
Nach Abschluss der Installation kann die Anwendung über das Windows Startmenü oder, falls erstellt, über das Windows Desktop-Symbol gestartet werden.
Konfiguration
Schließen Sie das ThinkSmart Kamera-Gerät an ein kompatibles Windows Gerät an. Wenn das Gerät nicht angeschlossen ist, erscheint die folgende Gerät verbinden Nachricht.
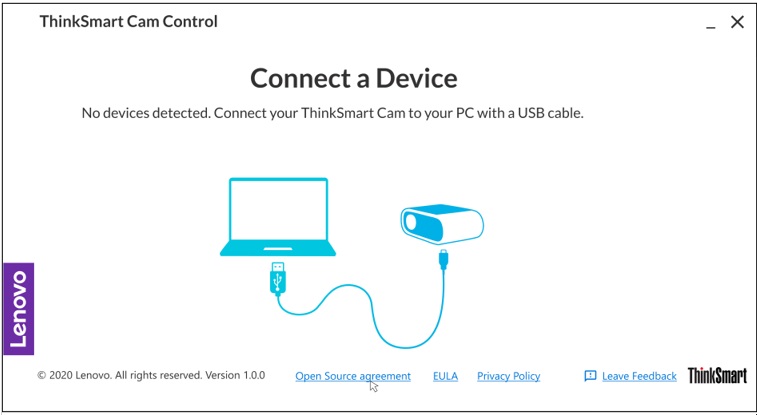
Schließen Sie das Gerät an und warten Sie 10-15 Sekunden, damit die ThinkSmart Kamera Steueranwendung das Gerät erkennen kann.
Die folgende Wählen Sie Ihr Gerät erscheint: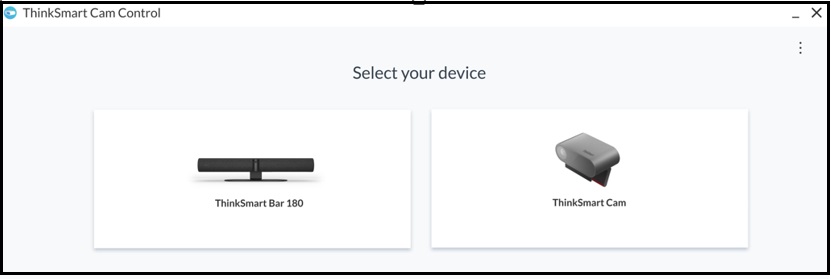
Nach Auswahl des Geräts zeigt die Anwendung die verschiedenen Funktionen an, die auf der ausgewählten Kamera verfügbar sind. Das Gerät kann über das Dropdown-Menü geändert werden. Die Anwendung verfügt über hilfreiche Tooltips, die beschreiben, was die Einstellungen bewirken.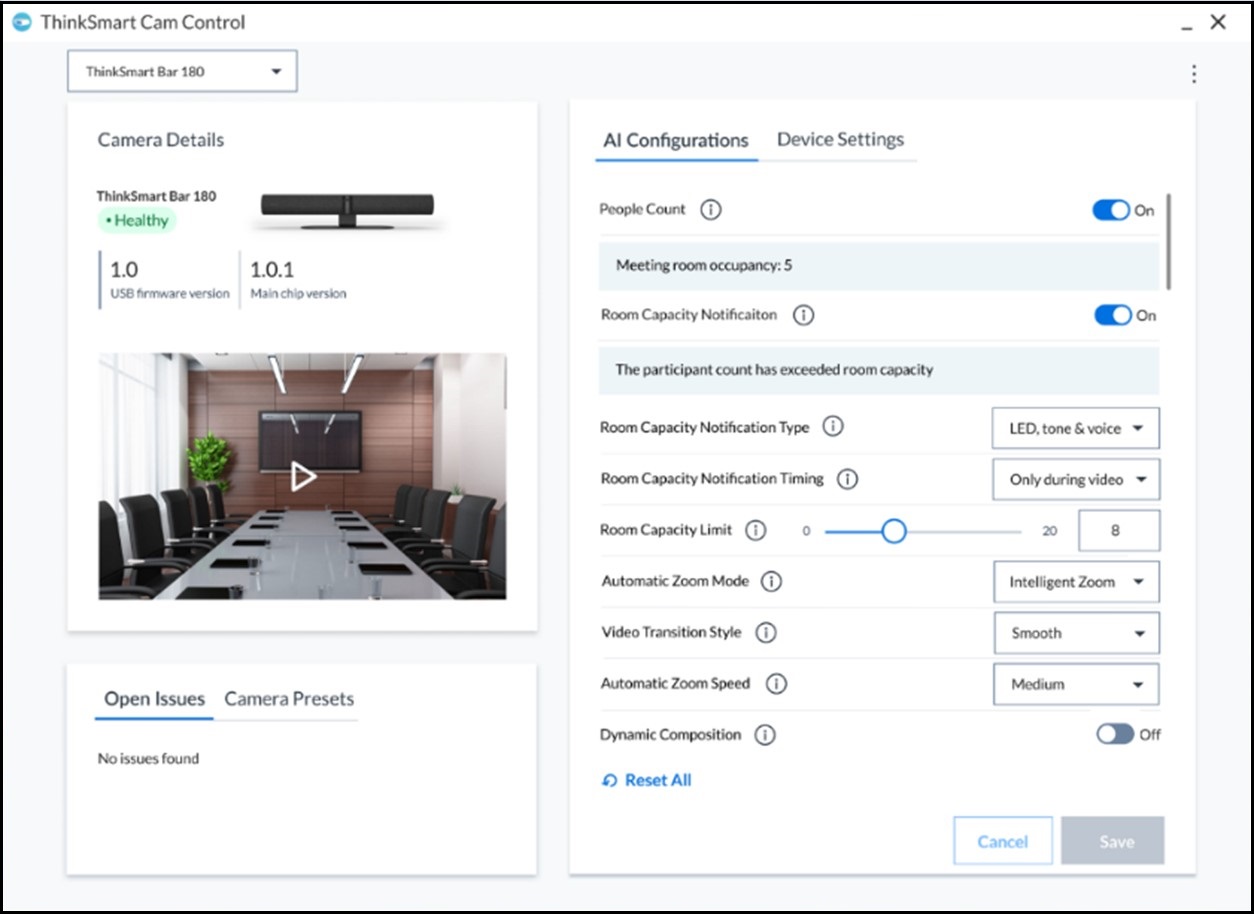
Nachdem Sie die Einstellungen angepasst haben, wenden Sie die Einstellungen an, indem Sie auf Speichern klicken. Klicken Sie auf Abbrechen, um Änderungen zu verwerfen.
- Je nach Gerät und Version der ThinkSmart Cam Steueranwendung können die Einstellungen auf dem Bildschirm anders erscheinen als oben gezeigt.
- Je nach Gerät kann das Ändern einiger Einstellungen einen Neustart des Geräts erfordern. In einem solchen Fall geht der Zugriff auf die Kamera für etwa eine Minute verloren. Nach dem Neustart sollte das Gerät automatisch zugänglich sein.
Anwendung deinstallieren
Um die Anwendung von Windows zu deinstallieren, gehen Sie zur Windows Systemsteuerung und klicken Sie auf Programm deinstallieren. Suchen Sie die Anwendung und klicken Sie einmal mit der linken Maustaste darauf. Dies sollte die Option zur Deinstallation des Programms anzeigen.
Verwandte Artikel
Ihr Feedback hilft, das Gesamterlebnis zu verbessern

