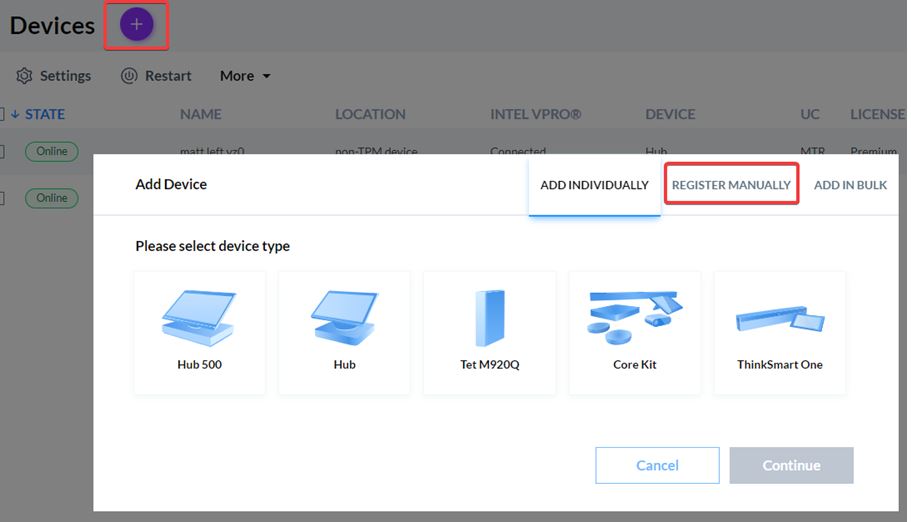Manueller Registrierungsprozess für Geräte während "Gerät hinzufügen" - ThinkSmart Manager-Portal
Manueller Registrierungsprozess für Geräte während "Gerät hinzufügen" - ThinkSmart Manager-Portal
Manueller Registrierungsprozess für Geräte während "Gerät hinzufügen" - ThinkSmart Manager-Portal
Beschreibung
Beschreibt die Manuelle Geräteregistrierung im Gerät hinzufügen-Prozess des ThinkSmart Manager-Portals (https://portal.thinksmart.lenovo.com).
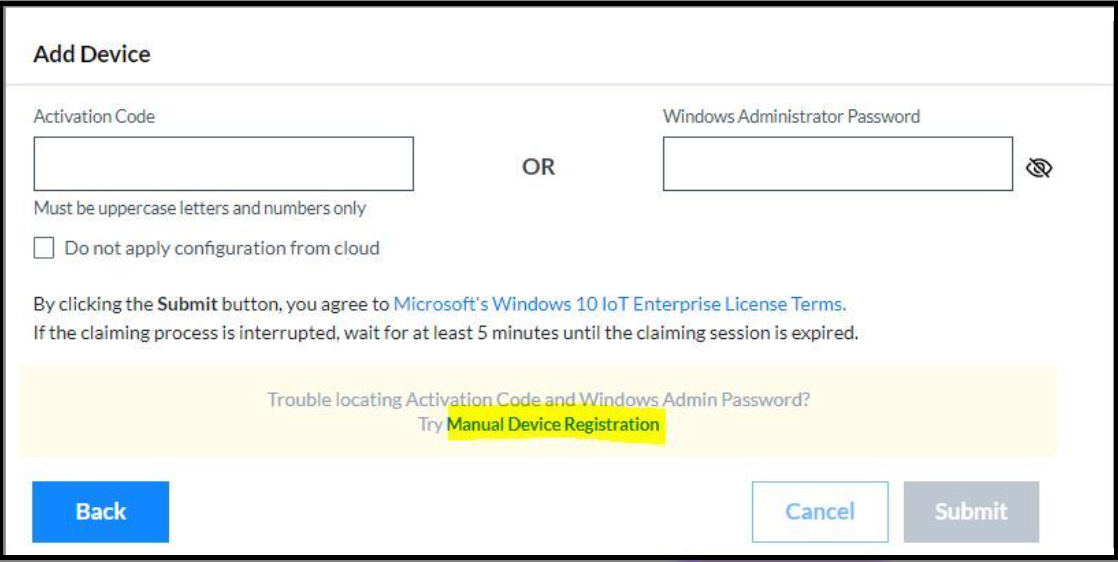
Es wird empfohlen, den QR (Mobile Anwendung), Aktivierungscode oder Windows Administrator-Passwort-Prozess zu verwenden, die unter So fügen Sie ein Gerät zum ThinkSmart Manager-Portal hinzu beschrieben sind. Wenn diese Gerät hinzufügen-Prozesse nicht möglich sind oder nicht erfolgreich waren, folgen Sie dem Manuelle Geräteregistrierung-Prozess.
Szenarien, die einen Manuelle Geräteregistrierung-Prozess erfordern:
- Wenn beim Verwenden des Windows Administrator-Passwort-Prozesses ein Gerät kann nicht beansprucht werden-Fehler während Gerät hinzufügen auftritt und die Fehlersuche innerhalb von "Gerät kann nicht beansprucht werden (Beanspruchungsproblem) während "Gerät hinzufügen" abgeschlossen wurde.
- Das Gerät ist ein ThinkSmart Edition Tiny M920q. Die ThinkSmart Edition Tiny M920q unterstützt nur den Manuelle Geräteregistrierung-Prozess.
Wenn Sie ein Gerät nicht hinzufügen können, verwenden Sie den unten beschriebenen Prozess zur manuellen Geräteregistrierung, und wenden Sie sich an Lenovo Support.
Für weitere Informationen zum ThinkSmart Manager-Portal, zur ThinkSmart Manager Mobile App und zum ThinkSmart Manager Service (TSMS) besuchen Sie: ThinkSmart Manager.
Anwendbare Geräte
| Windows IoT-Geräte | Android Geräte |
|
|
Lösung
Windows IoT Geräte
Um den Manuelle Geräteregistrierung-Prozess zu starten, folgen Sie diesen Schritten:
- Melden Sie sich bei ThinkSmart Manager (https://portal.thinksmart.lenovo.com) mit Ihrer Lenovo-ID an.
- Klicken Sie auf Geräteverwaltung ➙ Geräte im linken Navigationsbereich.
- Klicken Sie auf Gerät hinzufügen und dann auf Manuell registrieren.
- Wählen Sie eine Option für Installer-Ablauf und Maximale Nutzung. In diesem Beispiel wurden 90 Tage für bis zu 5000 Geräte gewählt. Klicken Sie dann auf Herunterladen.
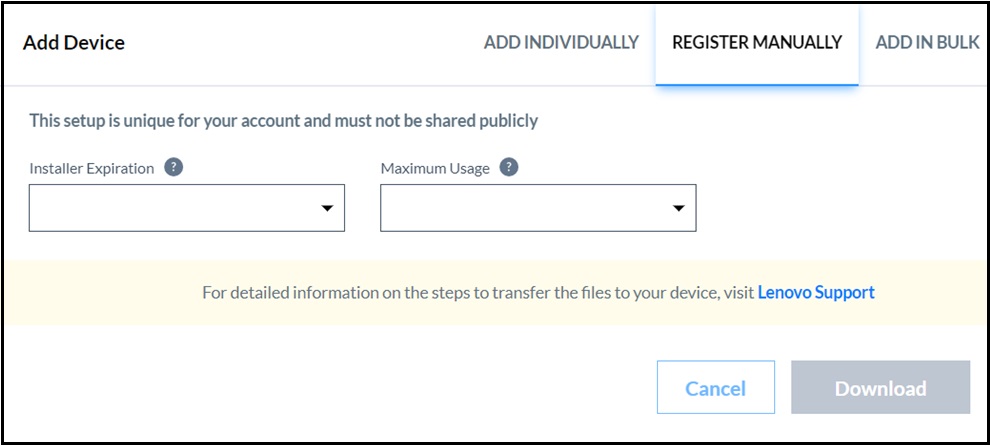
- Warten Sie, bis die udc-provision.json-Datei erstellt wurde. Die Datei sollte direkt im Stammverzeichnis des C:\-Laufwerks installiert werden.
- Nach der Installation sollte sie wie folgt aussehen:
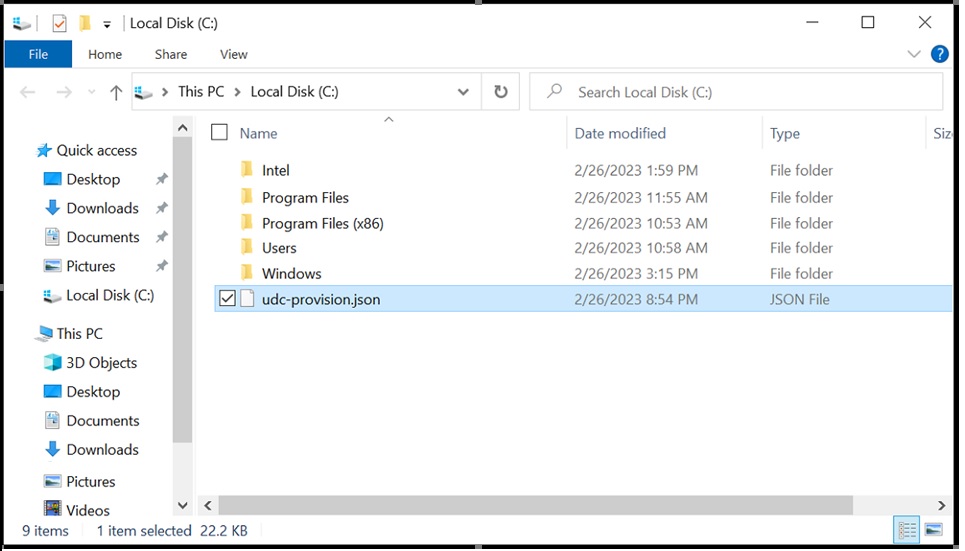
- Wenn udc-provision.json hinzugefügt wurde, starten Sie das Gerät neu. Nach dem Neustart aktualisieren Sie das ThinkSmart Manager-Portal. Das Gerät sollte als Online angezeigt werden.
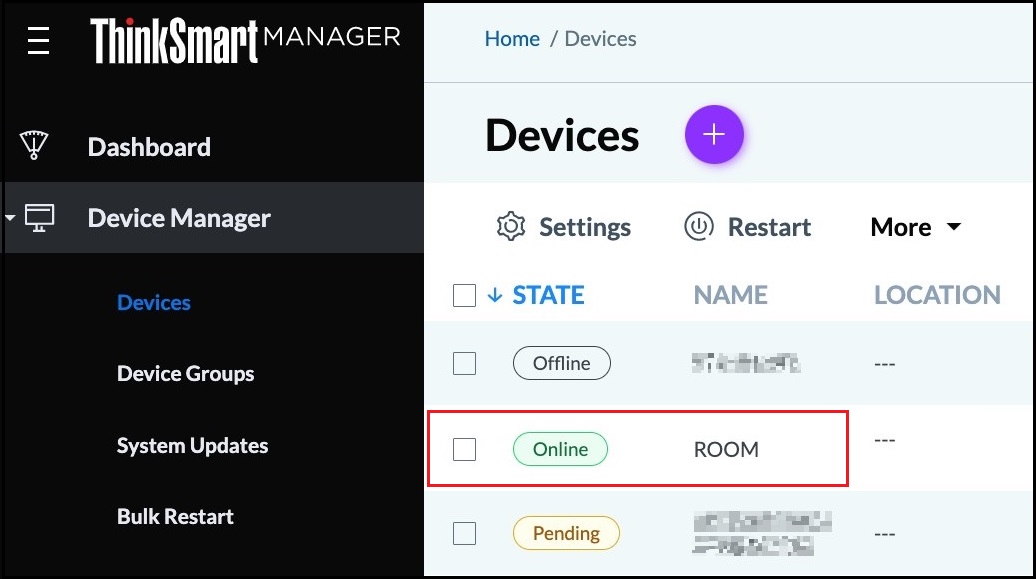
Zusätzliche Informationen
- Lenovo empfiehlt den manuellen Prozess, wenn:
- Das Hinzufügen eines Geräts mit dem Windows Administrator-Passwort fehlschlägt.
- Das Gerät ist ein ThinkSmart Edition Tiny M920q.
- Laden Sie die udc-provision.json herunter und extrahieren Sie sie in das Stammverzeichnis des C:\-Laufwerks, wie oben gezeigt.
- Die udc-provision.json kann bei Bedarf auf vielen Geräten verwendet werden, bis zu den Installer-Ablauf- und Maximale Nutzung-Parametern, die ausgewählt wurden.
- Wenn eine andere udc-provision.json generiert wird, wird dadurch keine vorherige udc-provision.json ungültig. Daher könnte es zwei Administratoren innerhalb Ihrer ThinkSmart Manager-Organisation geben, die separate udc-provision.json-Dateien verwenden, die sie unabhängig generiert haben, und beide sind gültig.
Android Geräte
Ein Android-Gerät folgt diesem Prozess:
- Holen Sie sich die udc-provision.json-Datei aus dem ThinkSmart Manager-Portal.
- Fügen Sie die udc-provision.json-Datei mit der Werkseinstellung, Hardware-Diagnose, manuelle Beanspruchungs-App zum Gerät hinzu.
- Führen Sie im ThinkSmart Manager-Portal eine Aktualisierung durch.
Folgen Sie diesen Schritten:
- Klicken Sie auf Gerät hinzufügen und dann auf Manuell registrieren.
- Wählen Sie eine Option für Installer-Ablauf und Maximale Nutzung. In diesem Beispiel wurden 90 Tage für bis zu 500 Geräte gewählt. Klicken Sie dann auf Herunterladen.
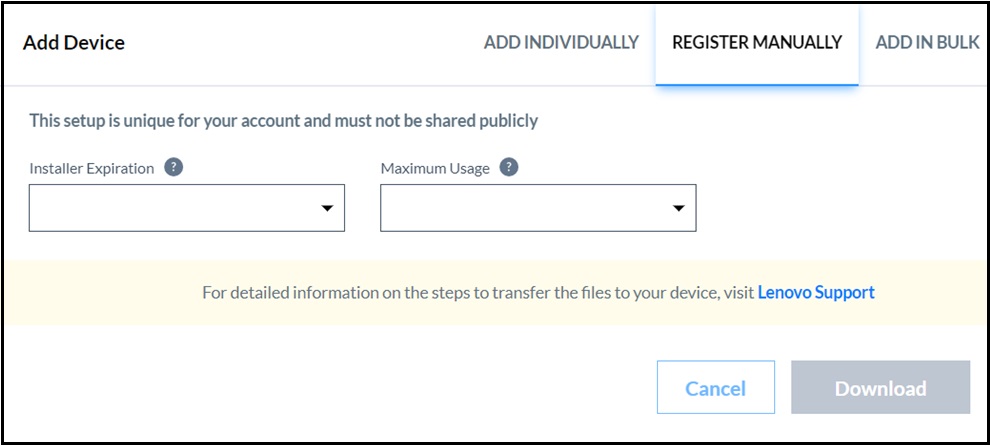
- Warten Sie, bis die udc-provision.json-Datei erstellt wurde.
- Kopieren Sie die udc-provision.json-Datei in den Stammordner eines USB-Sticks.
- Stecken Sie den USB-Stick in einen USB-Anschluss des Geräts.
- Greifen Sie auf dem ThinkSmart View Plus auf die Werkseinstellung, Hardware-Diagnose, manuelle Beanspruchungsanwendung zu, indem Sie die Wiederherstellungstaste 8 Sekunden lang gedrückt halten. Die Werkseinstellung und Hardware-Diagnose-Anwendung wird angezeigt:
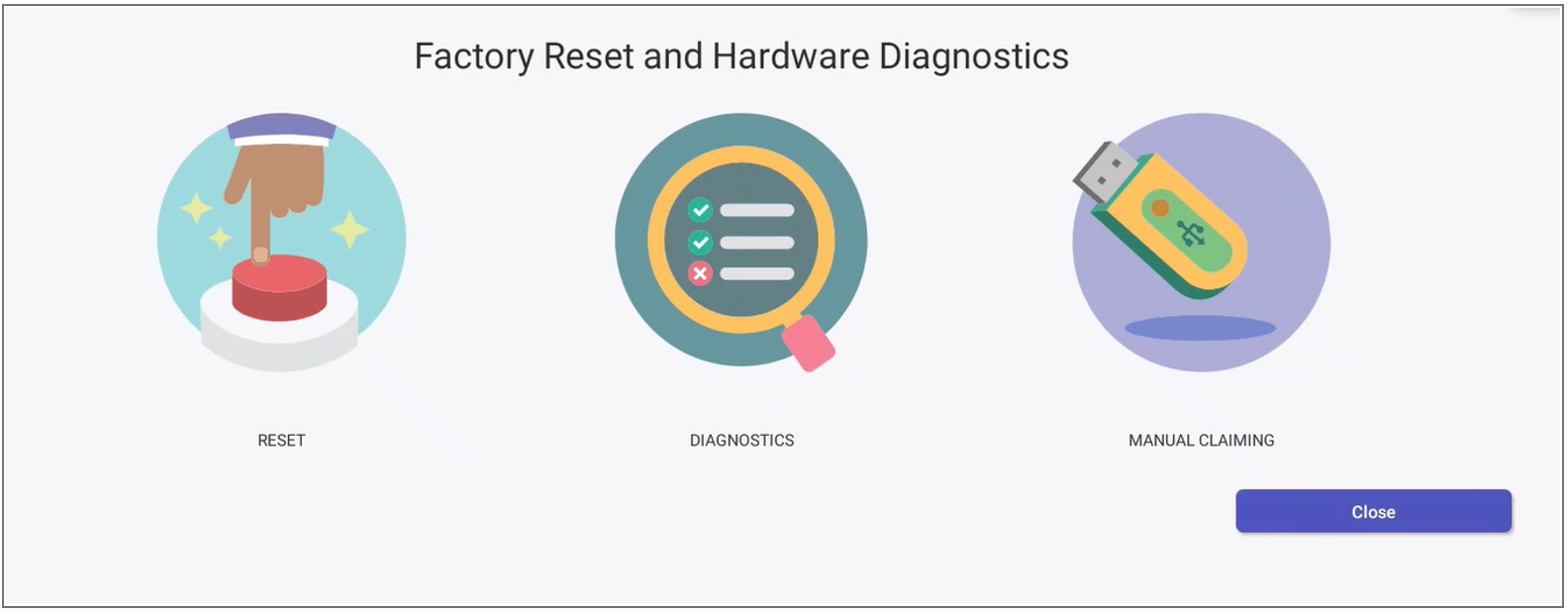
- Wählen Sie MANUELLE BEANSPRUCHUNG und folgen Sie den Anweisungen. Wenn das USB-Laufwerk eingesteckt wurde und das USB-Laufwerk die udc-provision.json-Datei enthält, erfolgt der MANUELLE BEANSPRUCH-Prozess automatisch. Folgendes erscheint für den MANUELLEN BEANSPRUCH-Prozess:
- Bitte stellen Sie sicher, dass Sie die "udc.provision.json-Datei" in den Stammordner Ihres USB-Sticks kopiert und in den USB-Anschluss Ihres Geräts eingesteckt haben.
Möchten Sie mit der Beanspruchung fortfahren?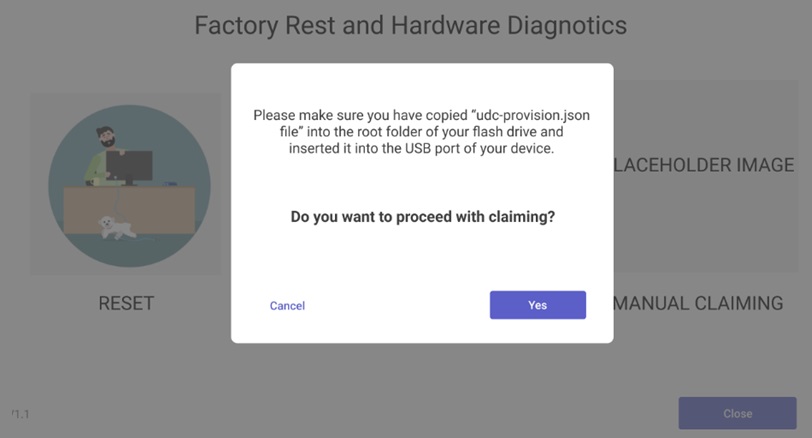
Bitte warten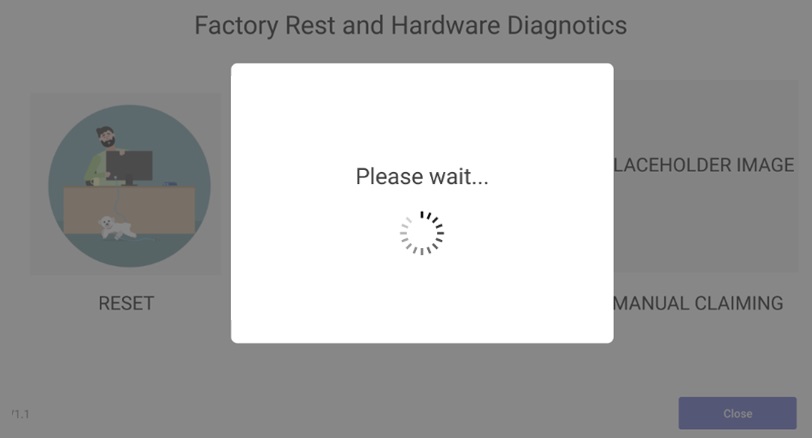
Ihr Gerät ist bereit, im ThinkSmart Manager-Portal beansprucht zu werden.
Bitte starten Sie Ihr Gerät neu und aktualisieren Sie die Geräte, damit es in Ihrer Organisation angezeigt wird.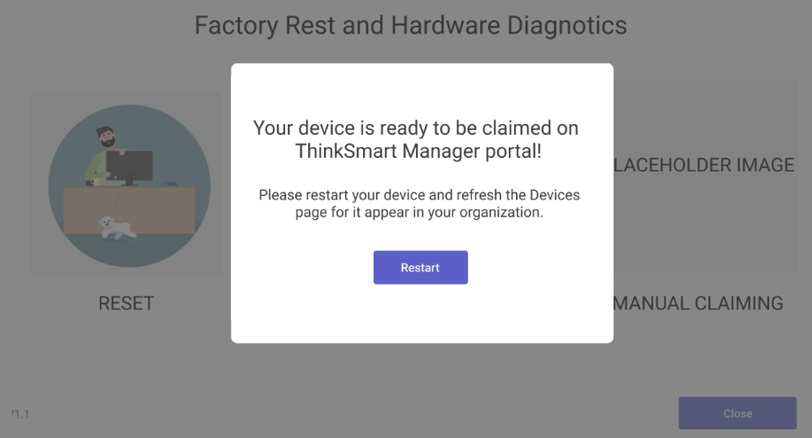
- Wählen Sie im ThinkSmart Manager-Portal Aktualisieren.
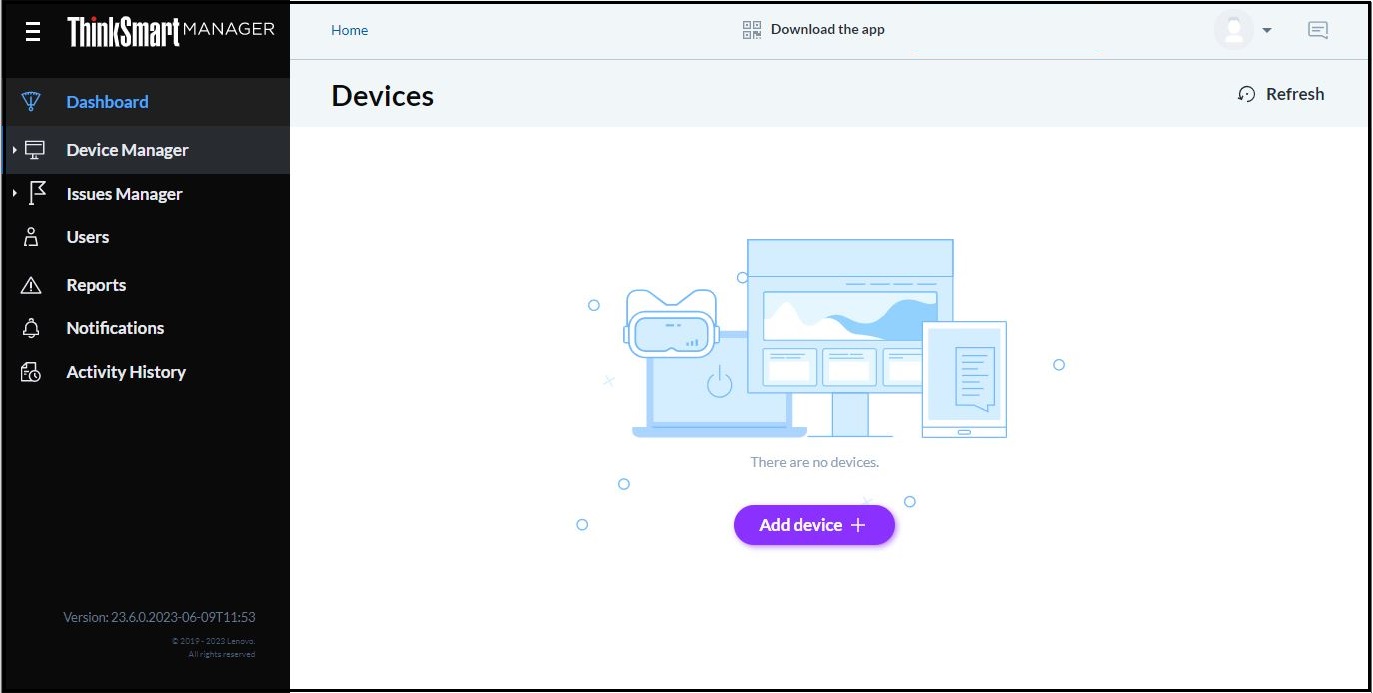
Verwandte Artikel
- Verwendung des Windows Administrator-Kontos und des Administrator-Passworts auf einem ThinkSmart-Gerät oder im ThinkSmart Manager-Portal
- Gerät kann aufgrund eines falschen Windows Administrator-Passworts im ThinkSmart Manager-Portal nicht beansprucht werden
- ThinkSmart View Plus - Service- und Supportübersicht
- ThinkSmart Core und ThinkSmart One Konfigurationen
- ThinkSmart Hub: Service- und Supportübersicht
- ThinkSmart Hub 500: Service- und Supportübersicht
- ThinkSmart Edition Tiny M920q: Service- und Supportübersicht
- ThinkSmart View Plus: Service- und Supportübersicht
Ihr Feedback hilft, das Gesamterlebnis zu verbessern