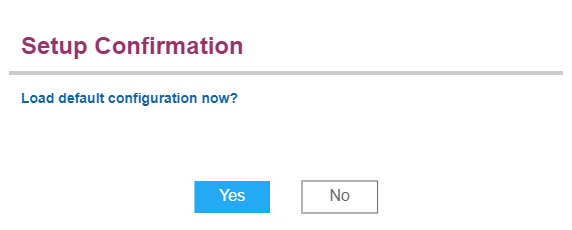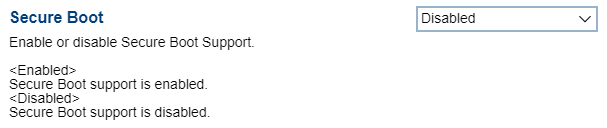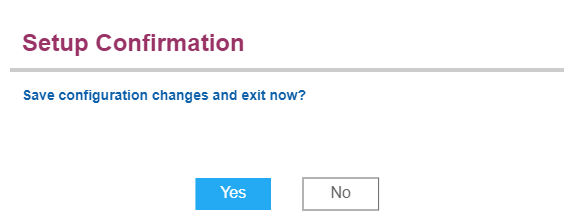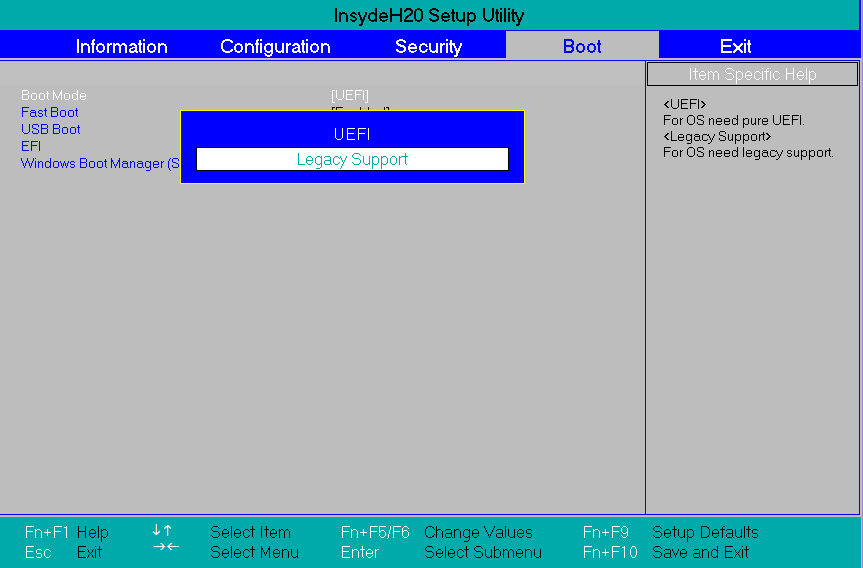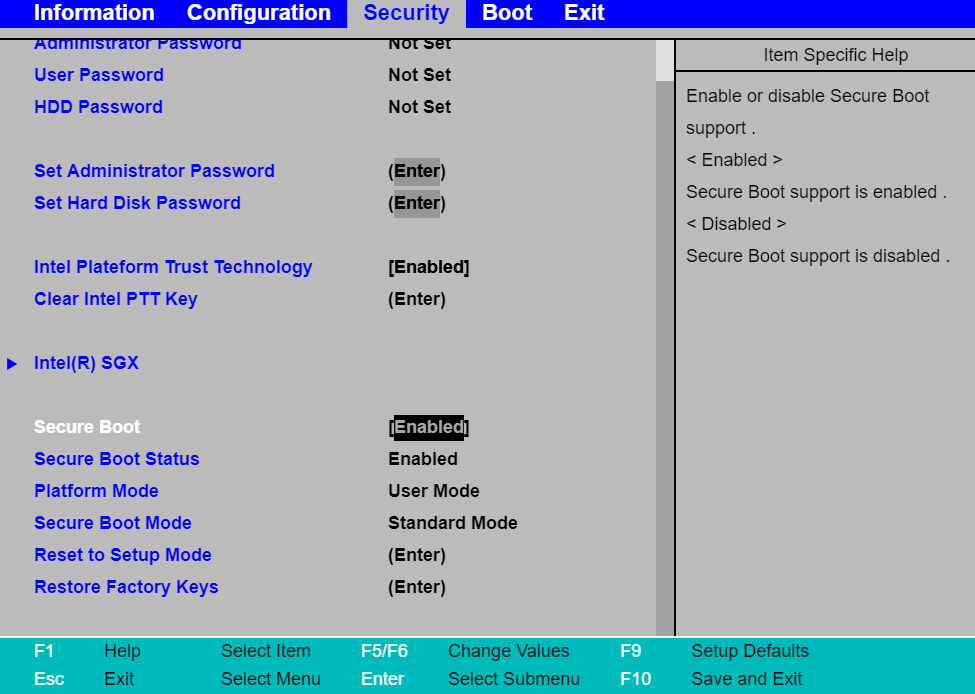Wie man von USB Disk im BIOS (Boot-Menü) - ideapad, Lenovo bootet
Wie man von USB Disk im BIOS (Boot-Menü) - ideapad, Lenovo bootet
Wie man von USB Disk im BIOS (Boot-Menü) - ideapad, Lenovo bootet
Beschreibung
Verwenden Sie die folgenden Schritte, um das System von USB Laufwerk (oder USB Stick) zu starten.
Siehe den folgenden Link für Informationen zur Erstellung eines USB Laufwerks: So erstellen Sie ein USB Wiederherstellungslaufwerk und verwenden das Laufwerk zur Wiederherstellung von Windows 10, 11.
Anwendbare Marken
ideapad, Lenovo
Lösung
Der erste Schritt besteht darin, Secure Boot zu deaktivieren. Secure Boot sorgt dafür, dass der Computer nur Firmware startet, der der Hersteller vertraut.
Sobald Secure Boot deaktiviert ist, gehen Sie zum Boot-Menü und wählen Sie das Boot-Gerät aus dem Menü aus.

Bevor Sie Secure Boot deaktivieren, beachten Sie bitte, dass BitLocker, sobald Änderungen in Ihrer Boot-Umgebung erkannt werden, nach Wiederherstellungsinformationen fragt, um die Sicherheit Ihres Windows zu bestätigen. Stellen Sie sicher, dass Sie Ihren BitLocker-Wiederherstellungsschlüssel oder andere verfügbare Wiederherstellungsinformationen bereit haben, bevor Sie Secure Boot deaktivieren. Dies stellt sicher, dass Sie das verschlüsselte Laufwerk bei Bedarf ordnungsgemäß wiederherstellen und entsperren können.
Hinweis: Das Deaktivieren von BitLocker kann potenzielle Sicherheitsrisiken und negative Auswirkungen auf Ihr System haben. Stellen Sie sicher, dass Sie geeignete Backup-Maßnahmen und alternative Sicherheitsmaßnahmen getroffen haben, wenn Sie sich entscheiden, BitLocker auszuschalten.
1. Gehen Sie in das BIOS, um Secure Boot zu deaktivieren
1. Finden Sie Ihren BitLocker-Wiederherstellungsschlüssel.
2. Deaktivieren Sie BitLocker. Hinweis: Das Deaktivieren von BitLocker kann potenzielle Sicherheitsrisiken und negative Auswirkungen auf Ihr System haben. Stellen Sie sicher, dass Sie geeignete Backup-Maßnahmen und alternative Sicherheitsmaßnahmen getroffen haben, wenn Sie sich entscheiden, BitLocker auszuschalten.
Um BitLocker zu deaktivieren, befolgen Sie diese Schritte:
- Öffnen Sie die Systemsteuerung, suchen Sie in der oberen rechten Ecke nach BitLocker und wählen Sie BitLocker-Laufwerksverschlüsselung.
- Im Fenster zur BitLocker-Laufwerksverschlüsselung sehen Sie eine Liste der derzeit verschlüsselten Laufwerke. Wählen Sie das/die Laufwerk(e) aus, für das/die Sie BitLocker deaktivieren möchten.
- Klicken Sie neben dem ausgewählten Laufwerk auf BitLocker deaktivieren.
- Ein Bestätigungsfenster erscheint und fragt, ob Sie das Laufwerk entschlüsseln möchten. Klicken Sie auf Laufwerk entschlüsseln, um fortzufahren.
- Der Entschlüsselungsprozess beginnt und kann je nach Größe und Menge der Daten auf dem Laufwerk einige Zeit in Anspruch nehmen.
- Sobald die Entschlüsselung abgeschlossen ist, werden das/die ausgewählten Laufwerk(e) entschlüsselt und BitLocker wird deaktiviert.
Ändern Sie die Secure Boot BIOS Einstellung (für Geräte von 2020 oder neuer)
- Geben Sie BIOS ein (Empfohlener Weg, um BIOS einzugeben - ideapad).
- Hinweis: Die folgenden BIOS Bildschirme können anders aussehen als das, was Ihr Modell anzeigt, aber die Schritte bleiben gleich.
- Drücken Sie F9 (Fn+F9), um optimierte Standardeinstellungen zu laden, und wählen Sie Ja , wenn Sie gefragt werden, ob Sie die Standardkonfiguration laden möchten.
- Secure Boot muss möglicherweise deaktiviert werden, abhängig von den verwendeten bootfähigen Medien.
- Die Secure Boot Einstellung befindet sich im Sicherheit-Tab.
- Hinweis: Um weitere Informationen zum Deaktivieren von Secure Boot zu erhalten, besuchen Sie: Deaktivieren von Secure Boot.
- Drücken Sie F10 (Fn+F10), um die Konfigurationsänderungen zu speichern und zu beenden. Wählen Sie Ja , wenn Sie aufgefordert werden, die Änderungen zu speichern.
Ändern Sie die Secure Boot BIOS Einstellung (für Geräte von 2019 oder älter)
- Geben Sie BIOS ein (Empfohlener Weg, um BIOS einzugeben - ideapad).
- Hinweis: Die folgenden BIOS Bildschirme können anders aussehen als das, was Ihr Modell anzeigt, aber die Schritte bleiben gleich.
- Öffnen Sie das Exit-Menü (versuchen Sie, die Tabulatortaste oder PgUp, PgDn oder die Pfeiltasten zu verwenden, um zu wechseln).
- Setzen Sie OS-Optimierte Standardeinstellungen auf Anderes Betriebssystem, oder gehen Sie zum Boot-Tab. Setzen Sie den Boot-Modus auf Legacy Support, setzen Sie dann USB Boot auf Aktiviert.
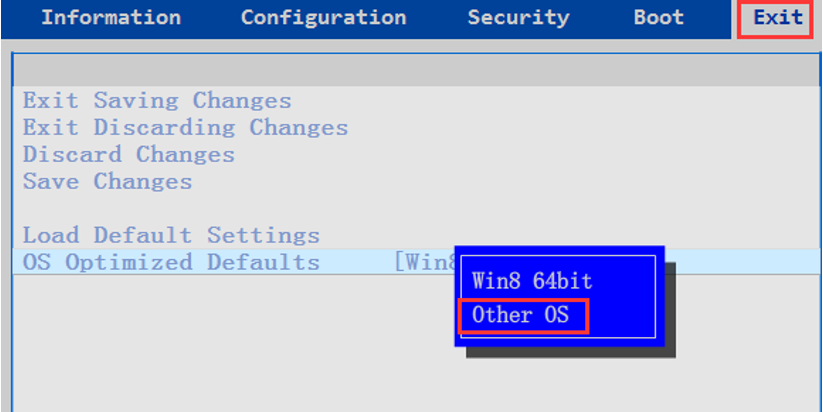
- Drücken Sie F9 (Fn+F9), um Standardwerte laden. Wählen Sie Ja , wenn Sie dazu aufgefordert werden.
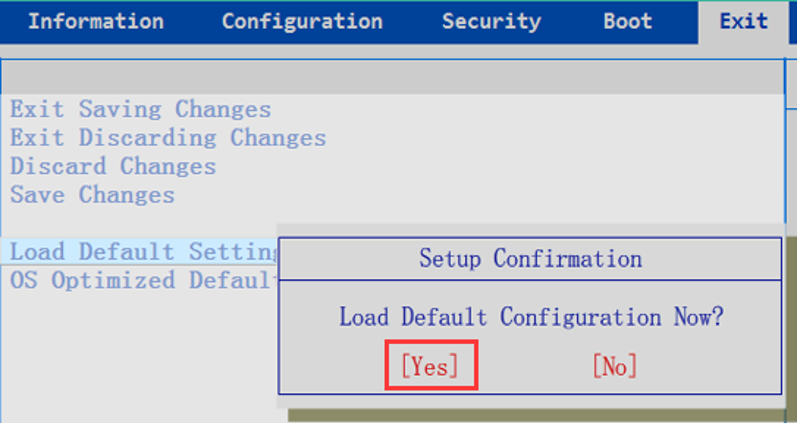
- Drücken Sie F10 (Fn+F10), um BIOS Änderungen zu speichern. Wählen Sie Ja , wenn Sie dazu aufgefordert werden.
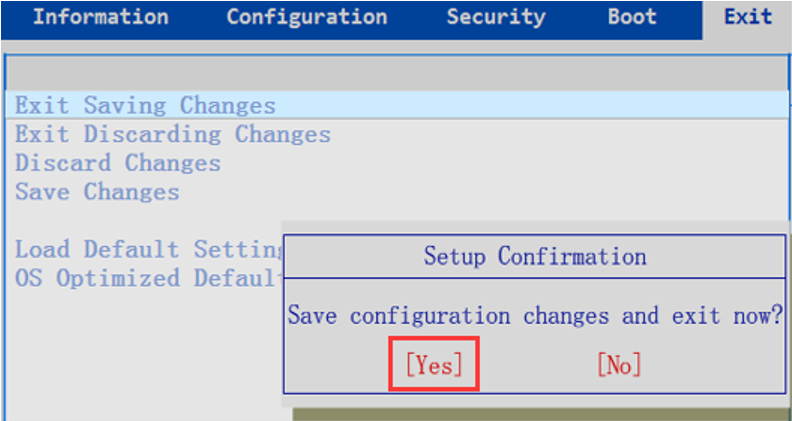
- Secure Boot muss möglicherweise deaktiviert werden, abhängig von den verwendeten bootfähigen Medien.
- Die Secure Boot Einstellung befindet sich im Sicherheit-Tab.
- Hinweis: Um weitere Informationen zum Deaktivieren von Secure Boot zu erhalten, besuchen Sie: Deaktivieren von Secure Boot.
2. Wählen Sie das Boot-Gerät aus dem Boot-Menü mit einer Funktionstaste oder dem Novo-Button
Option 1: Funktionstaste
- Stecken Sie ein bootfähiges USB Laufwerk (USB Stick) ein.
- Starten Sie den PC neu und drücken Sie F12 (Fn+F12) während des Einschaltens, um auf das Boot-Menü zuzugreifen.
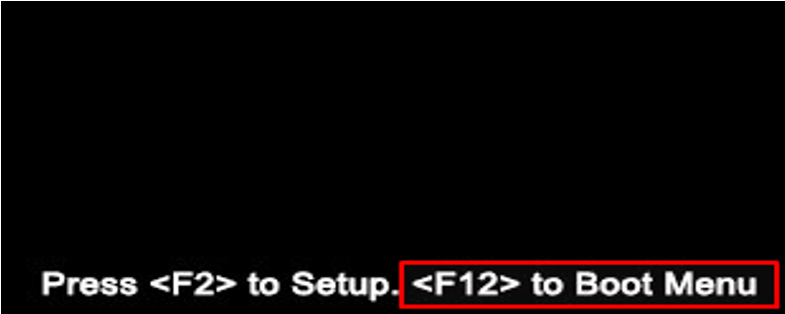
- Verwenden Sie die Pfeiltasten, um das gewünschte Boot-Gerät aus dem Boot-Menü auszuwählen. Drücken Sie Enter , um von dem Gerät zu booten.

Option 2: Novo-Button
- Stecken Sie ein bootfähiges USB Laufwerk (USB Stick) ein. Fahren Sie die Maschine zuerst herunter und drücken Sie dann Einführung in den NOVO-Button - ideapad.
- Hinweis: Der Novo-Button ermöglicht es dem PC, sich einzuschalten und direkt in den Boot-Modus zu gehen.

- Wählen Sie Boot-Menü. Wählen Sie das Booten von dem USB Laufwerk.
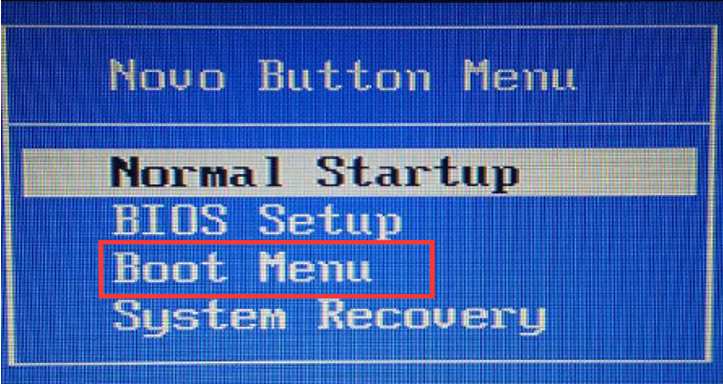
Verwandte Artikel
- So booten Sie von einem USB Laufwerk - ThinkPad
- So gelangen Sie in den abgesicherten Modus in Windows 10
- Starten Sie Ihren PC im abgesicherten Modus in Windows 10, Windows 11
- So installieren Sie Windows 10 neu
- Lenovo Geräte, die für ein Upgrade auf Windows 11 unterstützt werden
- So aktivieren Sie Secure Boot auf Think Marken-Systemen - ThinkPad, ThinkStation, ThinkCentre
Ihr Feedback hilft, das Gesamterlebnis zu verbessern