Jak nastavit nastavení ochrany osobních údajů kamery (nebo mikrofonu) ve Windows 10 a 11
Jak nastavit nastavení ochrany osobních údajů kamery (nebo mikrofonu) ve Windows 10 a 11
Jak nastavit nastavení ochrany osobních údajů kamery (nebo mikrofonu) ve Windows 10 a 11
Popis
Jak nastavit nastavení soukromí kamery (nebo mikrofonu) pro aplikace ve Windows .
Operační systémy
- Windows 10
- Windows 11
Řešení
Windows 11
- Vyberte Start a Nastavení .
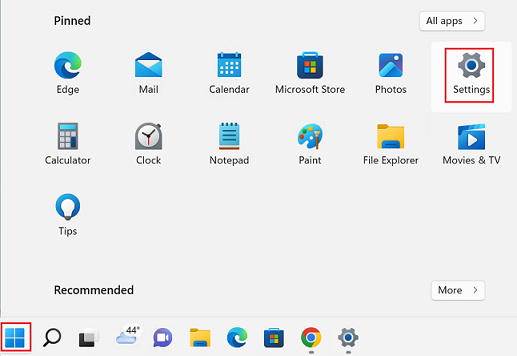
- Vyberte Soukromí a zabezpečení .
- Přejděte dolů a v části Oprávnění aplikace vyberte Fotoaparát . Poznámka: Pro Mikrofon vyberte Mikrofon místo Fotoaparát a nastavte povolení přístupu.
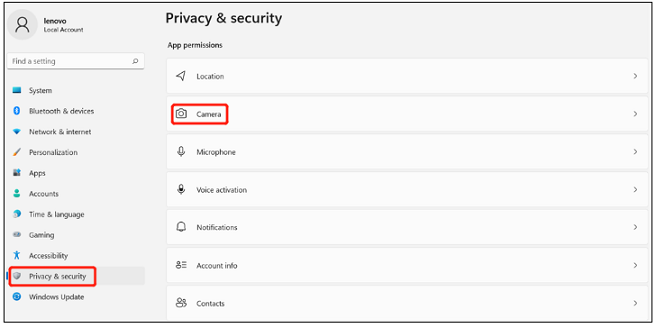
- Vyberte možnost Zapnuto vedle položky Přístup k fotoaparátu . Výběrem možnosti Zapnuto vedle aplikací povolte přístup k fotoaparátu.
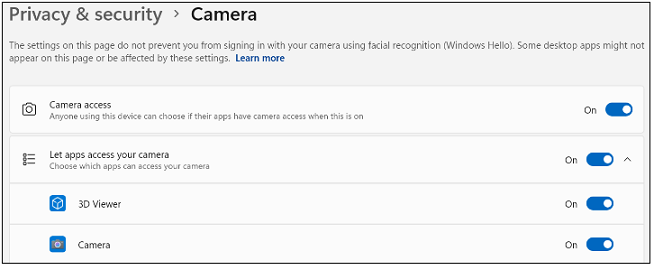
Windows 10
- Vyberte Start a Nastavení .
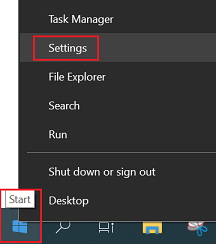
- Vyberte Soukromí .
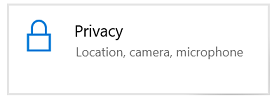
- Vyberte Fotoaparát . Poznámka: Pro Mikrofon vyberte Mikrofon místo Fotoaparát a nastavte povolení přístupu pro aplikace.
- Chcete-li povolit přístup ke kameře, zapněte možnost Povolit přístup ke kameře na tomto zařízení .
- Chcete-li aplikacím povolit přístup ke kameře, vyberte možnost Povolit aplikacím přístup k fotoaparátu. Chcete-li povolit konkrétní aplikaci používat fotoaparát, vyhledejte aplikaci v části Vyberte, které aplikace z obchodu Microsoft Store mohou přistupovat k vašemu fotoaparátu , a přesuňte posuvník do polohy Zapnuto .
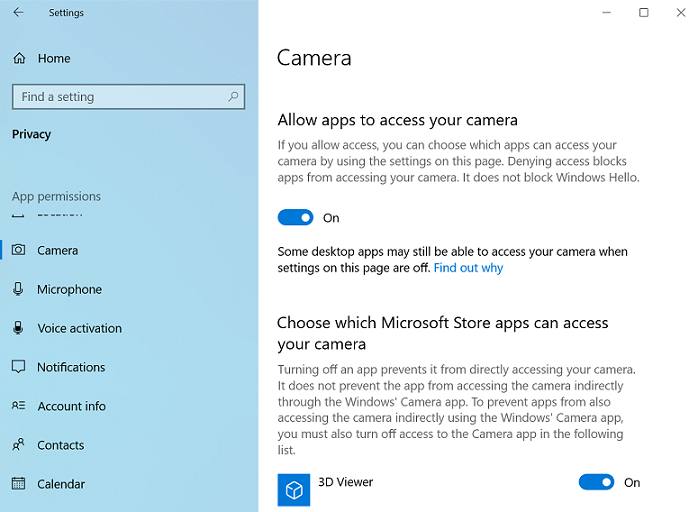
- Posuňte Povolit desktopovým aplikacím přístup k fotoaparátu na Zapnuto, chcete-li desktopovým aplikacím povolit přístup k fotoaparátu
Související články
Vaše zpětná vazba pomáhá zlepšit váš celkový zážitek

