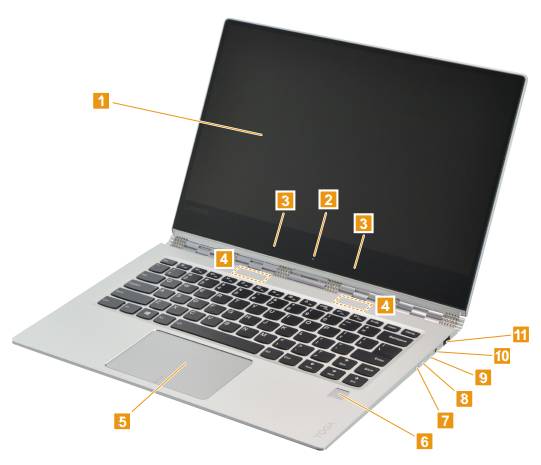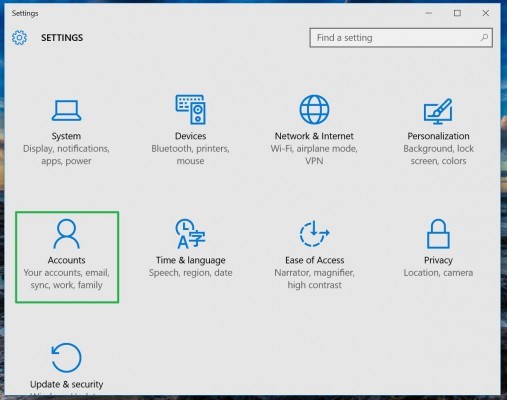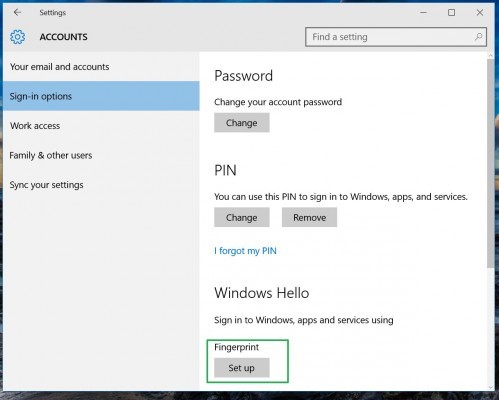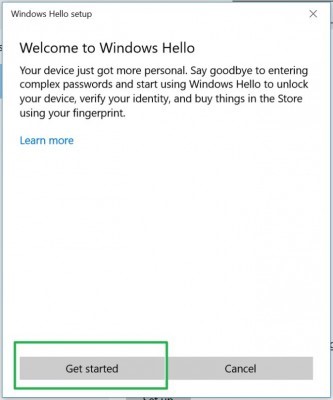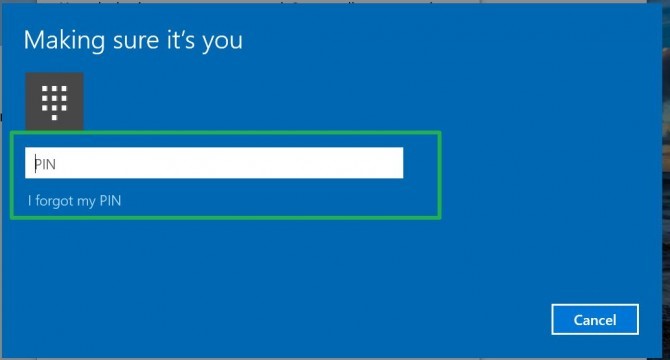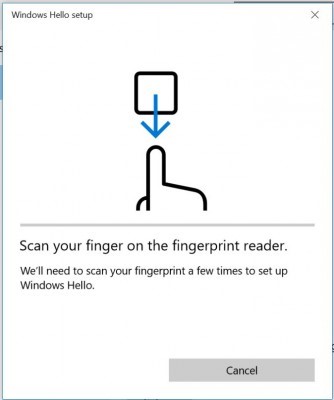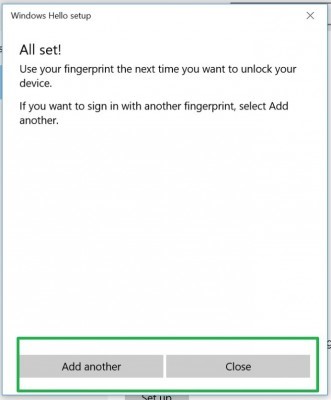Jak se přihlásit do Windows 10 nebo 11 pomocí otisku prstu - ideapad, ThinkPad
Jak se přihlásit do Windows 10 nebo 11 pomocí otisku prstu - ideapad, ThinkPad
Jak se přihlásit do Windows 10 nebo 11 pomocí otisku prstu - ideapad, ThinkPad
Popis
Tento dokument popisuje, jak nastavit otisk prstu pro povolení přihlášení pomocí otisku prstu do Windows.
Aplikovatelné značky
- ideapad
- ThinkPad
Operační systémy
- Windows 10
- Windows 11
Řešení
Odkazujte na uživatelskou příručku systému a potvrďte, zda je nakonfigurována s otiskem prstu a umístěním čtečky. Pro více informací viz Jak najít a zobrazit příručky pro produkty Lenovo - ThinkPad, ThinkCentre, ideapad, ideacentre.
Toto je příklad umístění komponenty otisku prstu na zařízení. Číslo 6 označuje fyzickou polohu komponenty otisku prstu.
Následující kroky ukazují, jak přistupovat k Windows Hello:
Nastavení otisku prstu pod Windows Hello v Windows 10
- Vyberte tlačítko Start.

- Vyberte Nastavení > Účty.
- Klikněte na Možnosti přihlášení vlevo. Přejděte dolů na Windows Hello a klikněte na Nastavit v sekci Otisk prstu. Poznámka: Pokud nemáte PIN, vytvořte si ho pro nastavení čtečky otisků prstů. Zkontrolujte tento dokument, abyste nejprve přidali PIN.
Související odkaz:
Oprava chyby PIN v Windows 10: „Něco se pokazilo. Zkuste to znovu později“ - Klikněte na Začít.
- Zadejte svůj PIN.
- Proveďte skenování prstu na čtečce otisků prstů. Budete to muset udělat několikrát, abyste skeneru poskytli dobrý obraz vašich otisků.
- Klikněte na Přidat další, abyste proces zopakovali s dalším prstem, nebo zavřete program.
Nastavení otisku prstu pod Windows Hello v Windows 11
- Vyberte tlačítko Start > Nastavení.
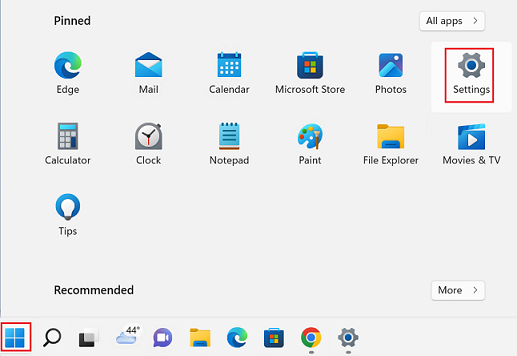
- Vyberte Účet > Možnosti přihlášení.
_20220324061453906.jpg)
- Vyberte rozpoznávání otisků prstů (Windows Hello) pro nastavení otisku prstu. Poznámka: Pokud nemáte PIN, vytvořte si ho pro nastavení čtečky otisků prstů. Zkontrolujte tento dokument, abyste nejprve přidali PIN.
_20220324061629365.jpg)
Související odkaz:
Oprava chyby PIN v Windows 10: „Něco se pokazilo. Zkuste to znovu později“ - Klikněte na Začít.
- Zadejte svůj PIN.
- Proveďte skenování prstu na čtečce otisků prstů. Budete to muset udělat několikrát, abyste skeneru poskytli dobrý obraz vašich otisků.
_20220324061923994.jpg)
- Klikněte na Přidat další, abyste proces zopakovali s dalším prstem, nebo zavřete program.
Související články
Vaše zpětná vazba pomáhá zlepšit váš celkový zážitek