Wie man das System aktualisiert BIOS - Windows
Wie man das System aktualisiert BIOS - Windows
Wie man das System aktualisiert BIOS - Windows

Methoden zur Aktualisierung von BIOS:
Hinweis: Die BIOS Download-Textdatei (readme) enthält Informationen zum Flashen der BIOS von einem USB Schlüssel, wo zutreffend. Überprüfen Sie die Seite für Treiber & Software, um zu sehen, ob es ein ISO-Abbild gibt, das mit Linux für Ihr System verwendet werden kann. Besuchen Sie unsere Support-Startseite, wählen Sie das Produkt > klicken Sie auf Treiber & Software.
Sehen Sie sich unsere Videos an:
- [Video] Was ist BIOS
- [Video] Wie man das System BIOS aktualisiert
- [Video] Wie man die neuesten Treiber und BIOS mit Lenovo Vantage erhält
- [Video] Wie man die BIOS Version überprüft
Lenovo Werkzeuge zur automatischen Aktualisierung von BIOS
 Lenovo System Update:
Lenovo System Update:
Lenovo System Update wird verwendet, um Lenovo Treiber, BIOS und Anwendungen zu aktualisieren und zu installieren.
Lenovo System Update wird auf den folgenden Systemen unterstützt: ThinkPad, ThinkCentre, ThinkStation und Lenovo V, B, K, E-Serie.
Besuchen Sie unsere Support-Startseite, wählen Sie das Produkt > klicken Sie auf Treiber & Software > wählen Sie System Update.
Hinweis: Lenovo empfiehlt, Windows Update auszuführen, bevor Sie Lenovo System Update verwenden.
 Lenovo Vantage:
Lenovo Vantage:
Lenovo Vantage erleichtert es Ihnen, das Beste aus Ihrem Gerät herauszuholen. Dazu gehört die Aktualisierung von BIOS und Treibern.
Sehen Sie sich unser Video an: Lenovo Vantage Übersicht.
Verwenden Sie Winflash, um das BIOS Update zu installieren
Hinweis: Je nach System können verschiedene Download-Optionen verfügbar sein.
- Laden Sie das neueste BIOS auf den Windows Desktop herunter, um die Verwendung zu erleichtern. Verwenden Sie die folgenden Schritte, um das BIOS zu finden und herunterzuladen:
- Öffnen Sie die Lenovo Support-Website (support.lenovo.com).
- Geben Sie den Systemmaschinentyp oder den Produktnamen ein.
- Auf der Produktseite klicken Sie auf Treiber & Software.
- Filtern Sie nach BIOS/UEFI und wählen Sie die entsprechenden OS-Informationen aus.
- Laden Sie das BIOS herunter und installieren Sie es gemäß der readme-Datei.
- Klicken Sie mit der rechten Maustaste auf das BIOS Flash-Paket und wählen Sie Als Administrator ausführen. Hinweis: Ein Doppelklick auf das BIOS Flash-Paket führt dieses Programm nicht in Windows Vista aus.
- Windows zeigt ein selbstextrahierendes Fenster an, klicken Sie auf die Schaltfläche Installieren.
- Klicken Sie auf die Schaltfläche Flash BIOS.
- Ein Warnfenster wird angezeigt, um den Benutzer daran zu erinnern, die Stromversorgung des Systems anzuschließen und weitere Flash-Informationen bereitzustellen.
- Klicken Sie auf die Schaltfläche OK. Das BIOS Update-Flash-Programm wird automatisch ausgeführt.
Hinweis: Bitte warten Sie, bis das BIOS Update-Flash-Programm die Installation abgeschlossen hat. - Wenn das BIOS Update abgeschlossen ist, startet das System automatisch neu.
Aktualisieren Sie das BIOS von Windows
Wie man die BIOS Version identifiziert:
- Wie man die BIOS Version in Windows 10 &11 überprüft
- [Video] Wie man das BIOS Setup-Dienstprogramm in Windows 10 eingibt
1. Wie man die richtige Version von BIOS für das System findet und herunterlädt
Hinweis: Wenn Sie eine BIOS herunterladen und installieren, die für ein anderes Systemmodell bestimmt ist, funktioniert das System möglicherweise nicht.
Öffnen Sie die Lenovo Support-Website (support.lenovo.com). Wählen Sie Produkt > klicken Sie auf Treiber & Software > wählen Sie BIOS > wählen Sie Betriebssystem.
Für zusätzliche Anweisungen zum Herunterladen von Treibern und Software, sehen Sie sich So navigieren und herunterladen Sie Lenovo Software oder Treiber von der Support-Seite an.
2. Überprüfen Sie die enthaltene README-Dokumentation
- Wenn die obigen Schritte für Wie man die richtige Version von BIOS findet und herunterlädt verwendet wurden, überprüfen Sie die README, die Informationen zum BIOS Update-Dienstprogramm enthält. Lenovo empfiehlt, die README Informationen zu überprüfen.
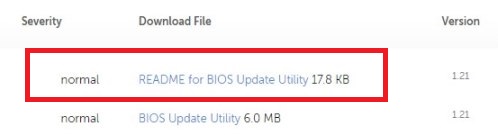
- Die BIOS Update Read Me-Datei enthält höchstwahrscheinlich eine Liste von Fehlerbehebungen und neuen Funktionen, oft zur Unterstützung neuer Hardware und spezifisch für Ihr Modell.
- Diese Dateien enthalten auch wichtige Informationen über das Aktualisierungsverfahren und was zu tun oder zu vermeiden ist.
3. Aktualisieren Sie das BIOS von Windows
- Wenn möglich, versuchen Sie, das BIOS zu aktualisieren, während Sie eine zuverlässige Stromquelle verwenden. Wenn Sie das BIOS für einen Laptop oder ein anderes tragbares Gerät aktualisieren, stellen Sie sicher, dass der Akku vollständig aufgeladen ist.
- Diese Vorsichtsmaßnahmen sind notwendig, da bereits eine kleine Stromschwankung das BIOS während der Aktualisierung beschädigen kann. Das kann zu einem unbrauchbaren Computer führen.
- Wenn Sie das BIOS von Windows aktualisieren, ist es vorzuziehen, alle laufenden Antiviren- oder Sicherheitssoftware zu deaktivieren, damit diese während des Aktualisierungsprozesses nichts blockiert.
- Die einfachste Methode besteht darin, das BIOS von Windows zu aktualisieren, die Datei herunterzuladen, sie zu extrahieren und die ausführbare Datei auszuführen, (die Read-Me-Datei sollte detaillierte Anweisungen enthalten.)
- Starten Sie den Computer neu und BIOS ist aktualisiert.
Verwandte Artikel
- Beliebte Themen: BIOS, UEFI
- Lenovo System Update: Treiber, BIOS und Anwendungen aktualisieren
- Empfohlene Methode zum Eingeben von BIOS für Think Serie
- Empfohlene Methode zum Eingeben von BIOS für IdeaPad, Lenovo Laptops
- Empfohlene Methode zum Eingeben von BIOS für Lenovo Desktops und All-in-Ones
- Wie man die Boot-Reihenfolge in BIOS für Windows 10 ändert
- [Video] Wie man auf die neuesten Treiber aktualisiert
Ihr Feedback hilft, das Gesamterlebnis zu verbessern

