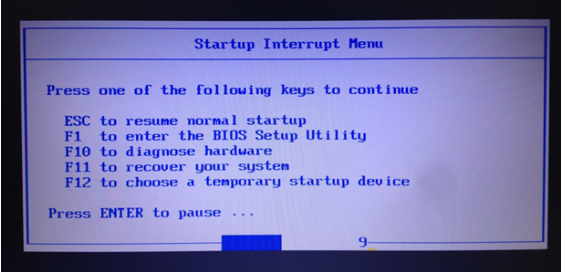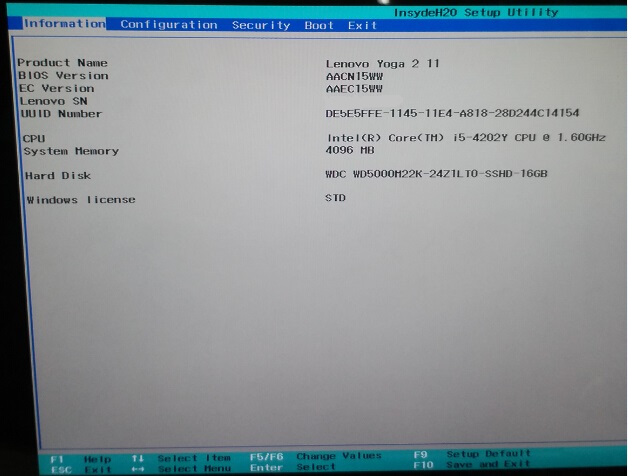建議的進入方式 BIOS - ThinkPad, ThinkCentre, ThinkStation
建議的進入方式 BIOS - ThinkPad, ThinkCentre, ThinkStation
建議的進入方式 BIOS - ThinkPad, ThinkCentre, ThinkStation
描述
在BIOS中,您可以調整電腦的日期/時間,檢查硬體配置資訊(機型、序號、記憶體和硬碟等),設置無線或熱鍵功能,或調整開機啟動過程。注意:如果PC上有鎖定符號BIOS,請使用BIOS密碼解鎖。
本文列出了多種進入BIOS的方法。對於IdeaPad、Lenovo筆記型電腦或桌上型電腦及一體機產品,請參見熱門主題:BIOS,UEFI。
適用品牌
- ThinkPad
- ThinkCentre
- ThinkStation
作業系統
- Windows 10
- Windows 11
解決方案
如何在Windows 10和11中進入BIOS設置工具
在開機時進入BIOS(當PC加載時重複按F1鍵)
- 按下電源按鈕開啟系統。
- 當Lenovo、ThinkPad、ThinkStation或ThinkCentre標誌出現時,重複按F1鍵。
- 電腦可能會發出一次蜂鳴聲,表示將啟動到BIOS。
- 某些型號要求用戶在開機時持續按Enter鍵,而不是F1;一旦顯示啟動中斷菜單,請按F1進入BIOS。
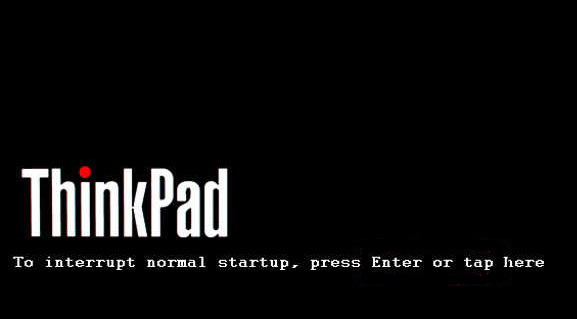
以下圖片顯示了示例BIOS畫面。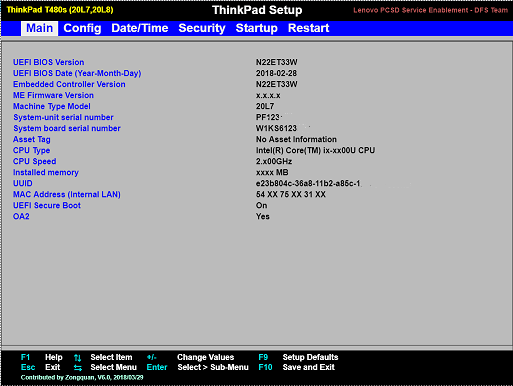
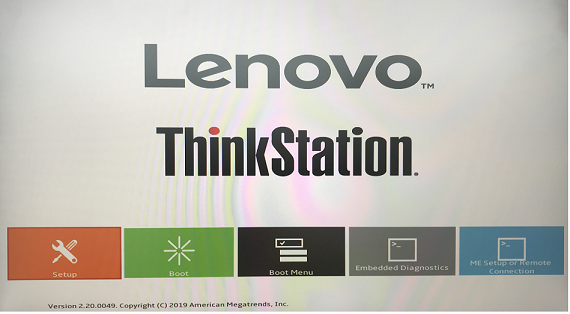
從電腦桌面進入BIOS
- 點擊開始菜單按鈕
 或按下鍵盤上的Windows鍵。
或按下鍵盤上的Windows鍵。 - 從菜單左側選擇設定圖示
以打開設定窗口。
- 如果您使用觸控螢幕,請從螢幕右邊緣向內滑動,然後點擊設定。
- 另一個選擇是右鍵單擊開始並選擇設定。
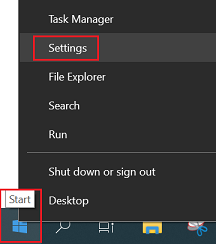
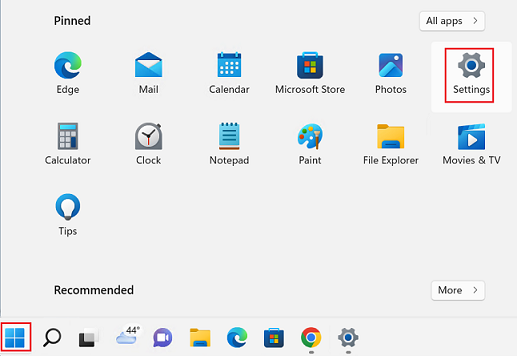
- Windows 10:在設定窗口中,選擇更新與安全。
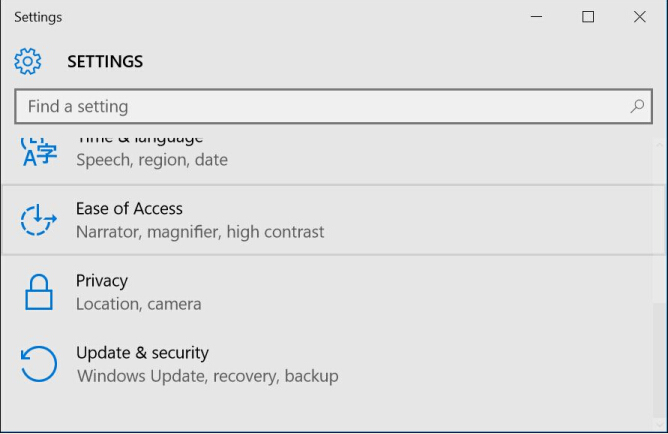
- 選擇恢復,然後選擇立即重新啟動。
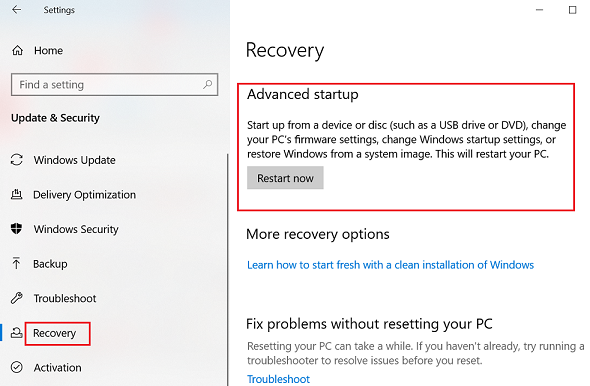
Windows 11:選擇系統、恢復、進階啟動,然後選擇立即重新啟動。
- 執行上述程序後將顯示選項菜單。點擊疑難排解。
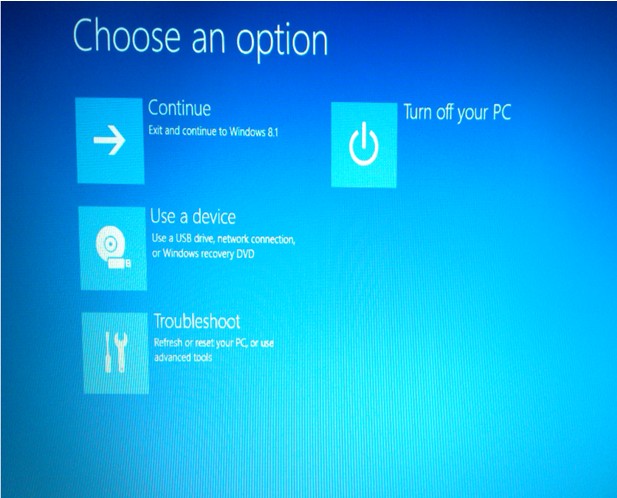
- 選擇進階選項。
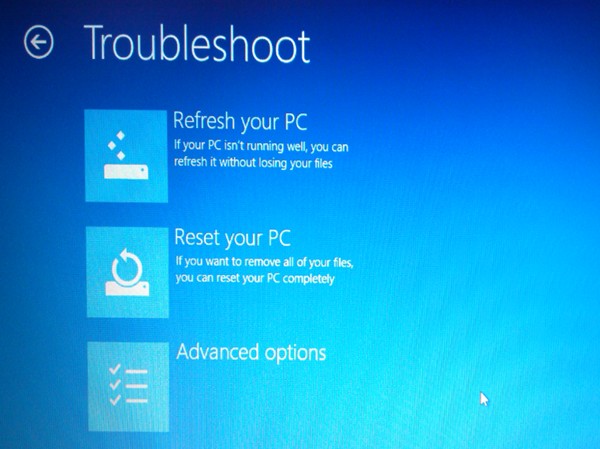
- 點擊UEFI韌體設定,然後選擇重新啟動。
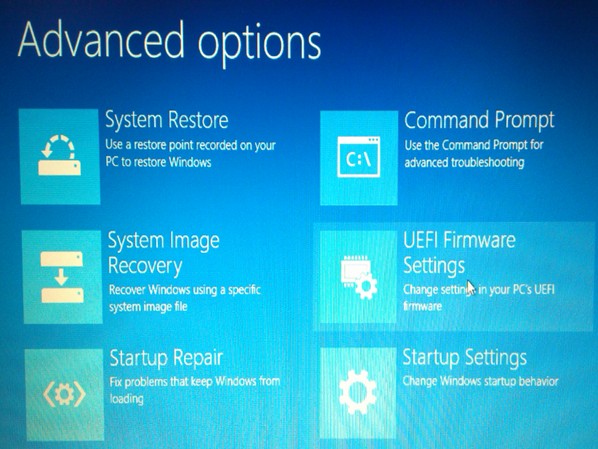
- 這將顯示BIOS設置工具介面。
附加步驟(如果前面的步驟無法運作)
如果前面的步驟無法運作,請嘗試以下選項:
選項1
重新啟動機器,並在Lenovo標誌出現時按下Enter鍵。螢幕上可能會顯示按Enter中斷的訊息。
這可能會導致啟動中斷菜單出現。在啟動中斷菜單中按F1將使電腦進入BIOS。
選項2
在Windows中:
- 在從開始菜單選擇關機時,按住Shift鍵。這將執行完全關機。
- 開啟機器,並在Lenovo標誌出現時按下Enter鍵,螢幕上可能會顯示按Enter中斷的訊息。
選項3
禁用快速啟動,以便在關機後使用Enter鍵進入BIOS。
- 選擇開始圖示,然後選擇設定。
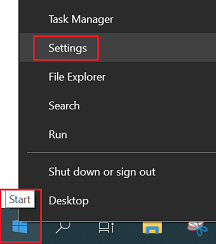
- 選擇系統。
- 選擇電源與睡眠。在相關設定下選擇其他電源設定。
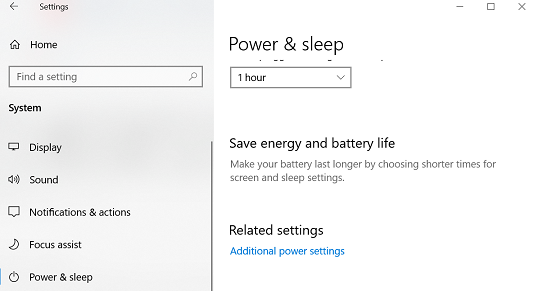
- 選擇選擇電源按鈕的功能。
- 選擇更改當前不可用的設定。禁用啟用快速啟動。
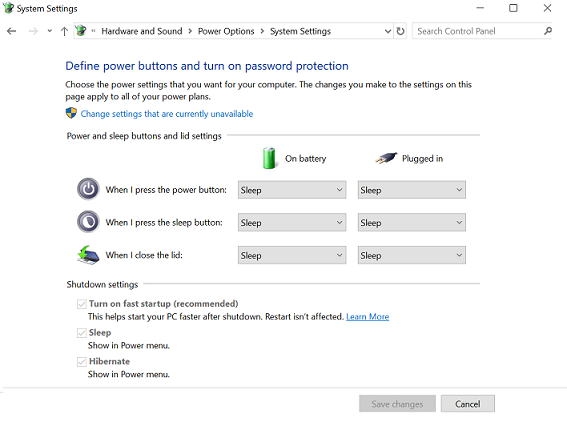
- 選擇儲存變更。關閉機器。開啟機器,並在Lenovo標誌顯示時按下Enter鍵。
以下圖片顯示了示例BIOS畫面。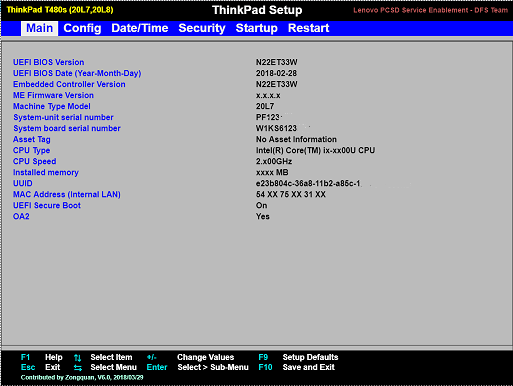
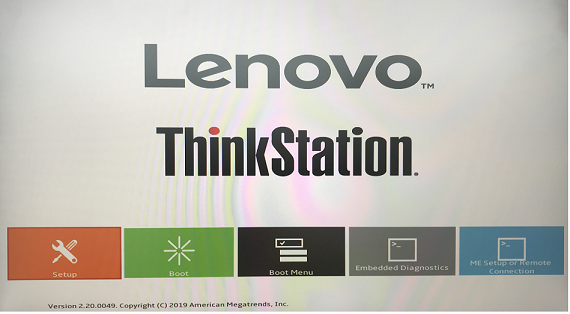
相關文章
Your feedback helps to improve the overall experience