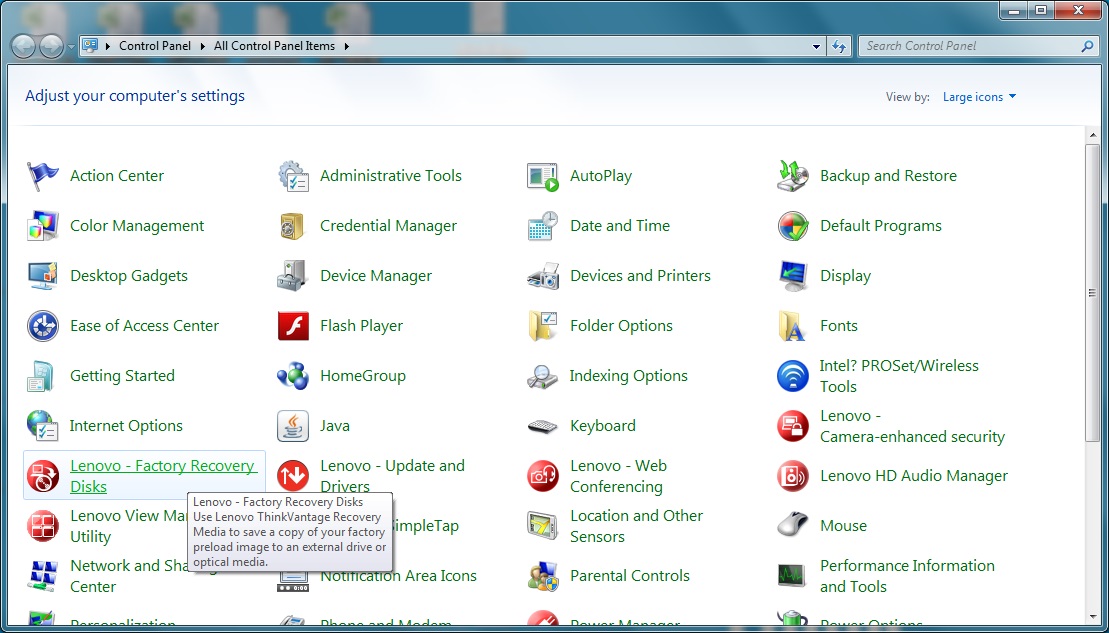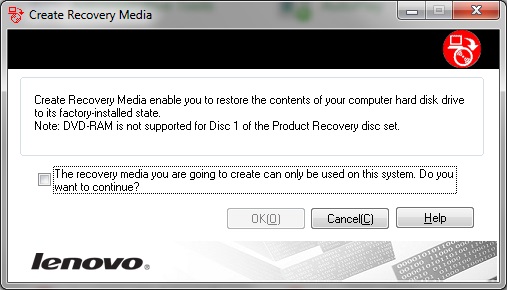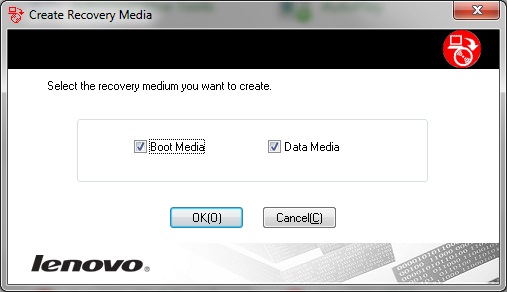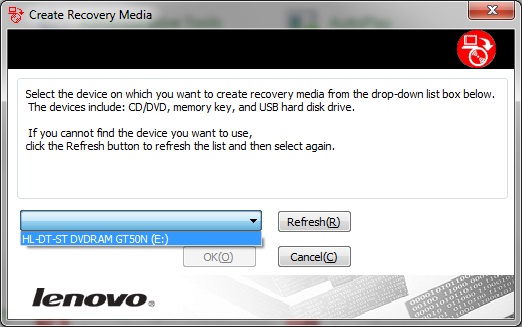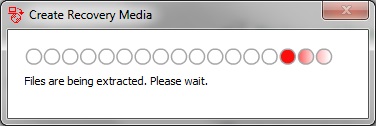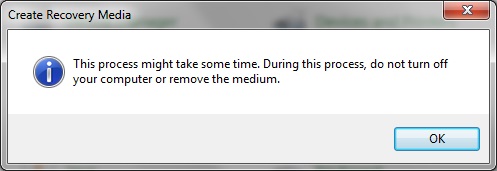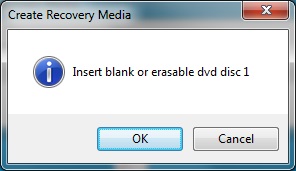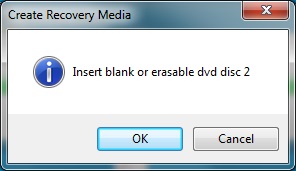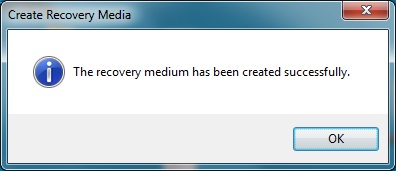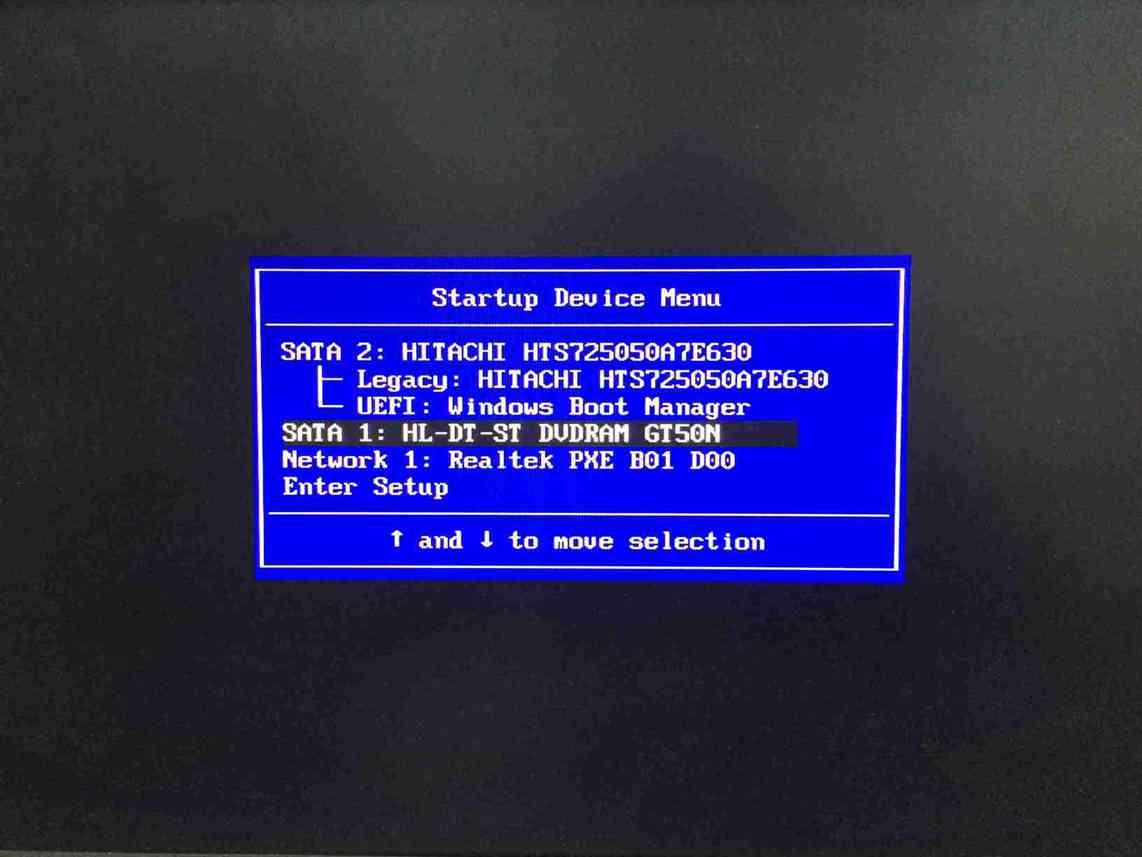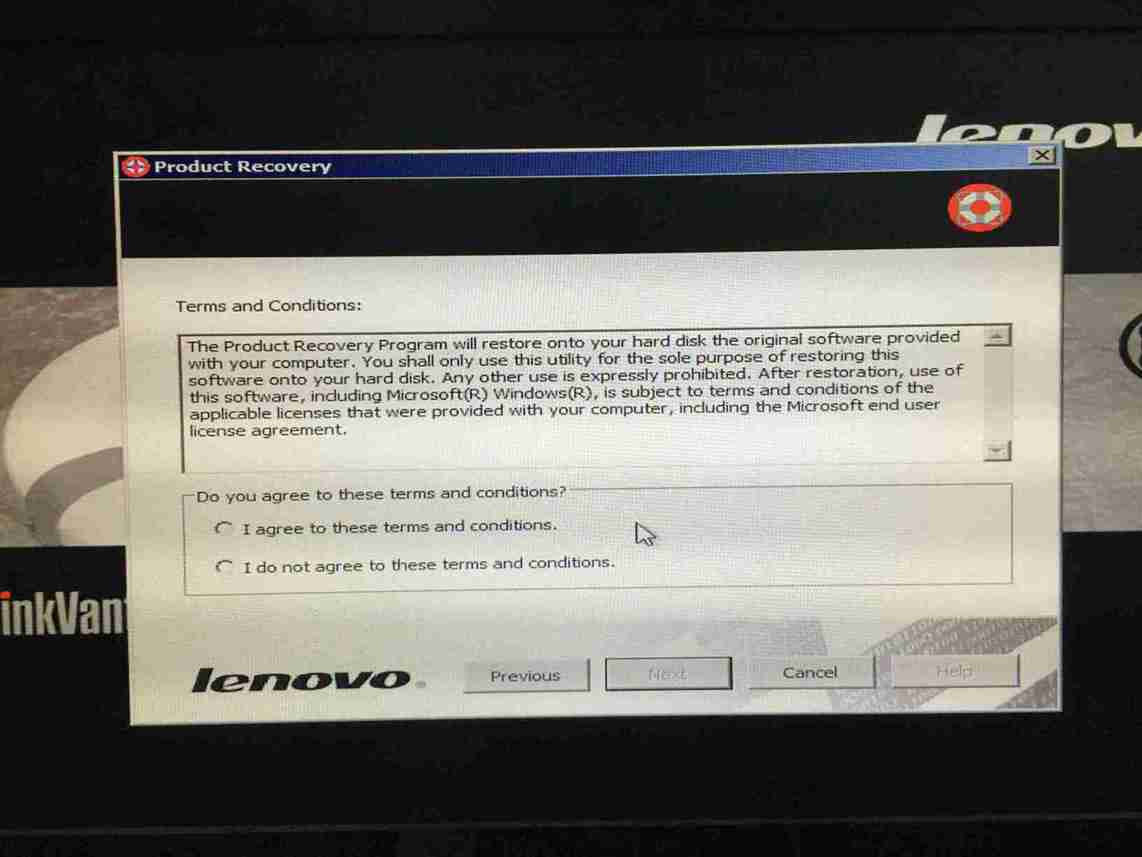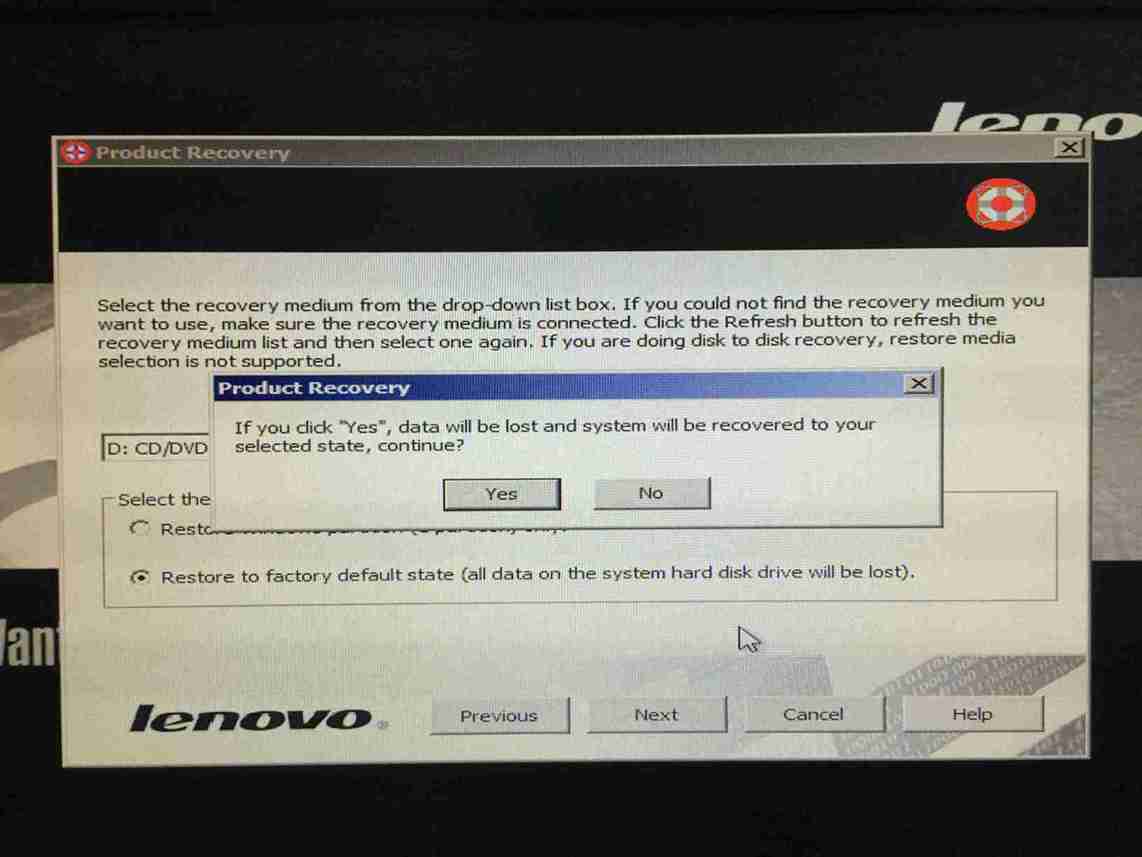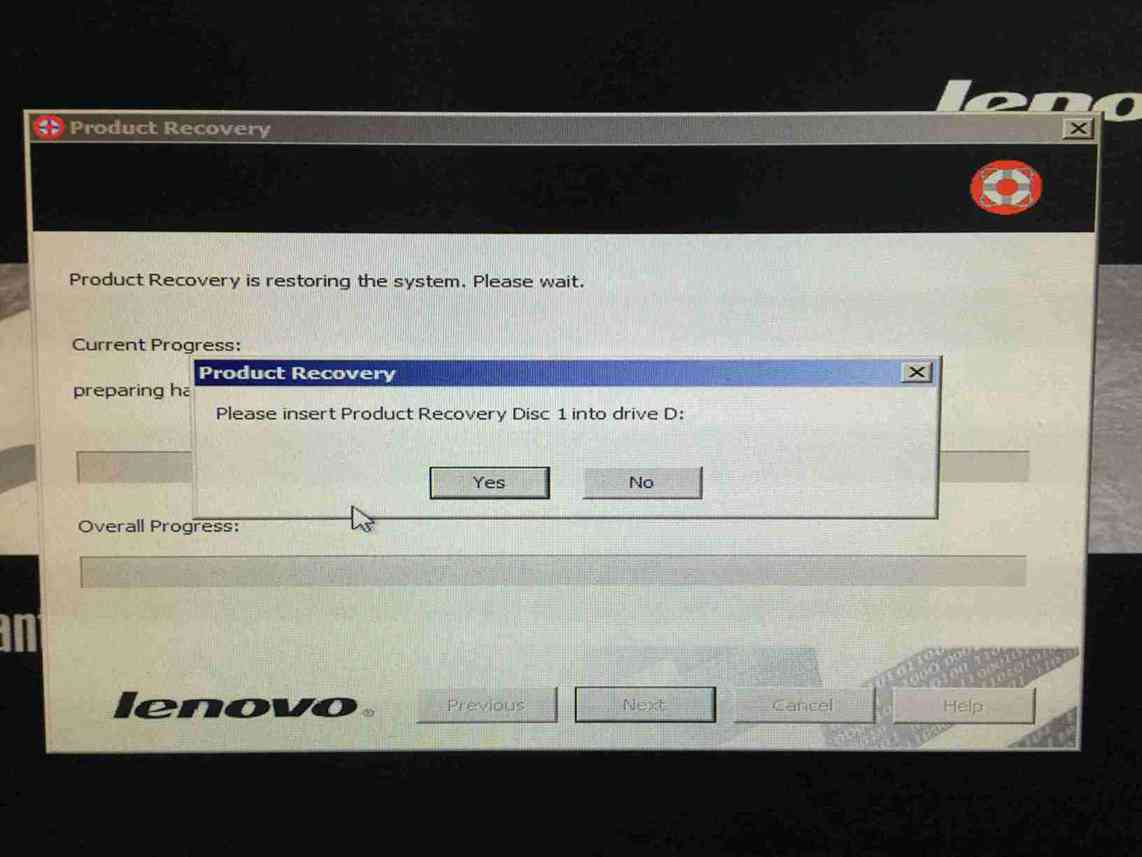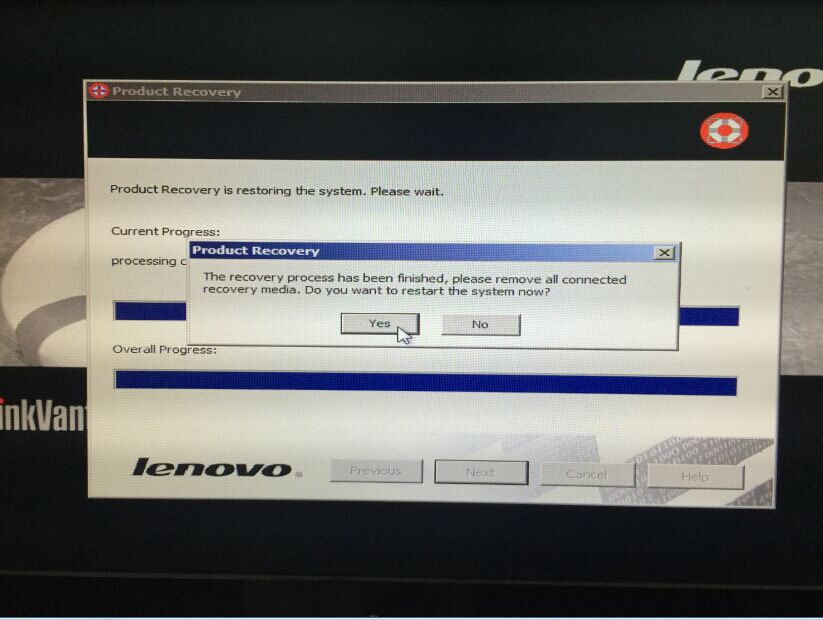फैक्टरी रिकवरी डिस्क कैसे बनाएं और उपयोग करें Windows 7 प्रीलोड वाले सिस्टम पर - ThinkPad, ThinkCentre
फैक्टरी रिकवरी डिस्क कैसे बनाएं और उपयोग करें Windows 7 प्रीलोड वाले सिस्टम पर - ThinkPad, ThinkCentre
फैक्टरी रिकवरी डिस्क कैसे बनाएं और उपयोग करें Windows 7 प्रीलोड वाले सिस्टम पर - ThinkPad, ThinkCentre
लागू ब्रांड
- ThinkPad
- ThinkStation
- ThinkCentre
नोट: रिकवरी मीडिया केवल Windows 7 प्रीलोड सिस्टम पर बनाया जा सकता है।
सिस्टम इस प्रकार कॉन्फ़िगर किया गया है
ThinkVantage सॉफ़्टवेयर
समाधान
रिकवरी मीडिया बनाने के लिए Create Recovery Media प्रोग्राम का उपयोग किया जाता है, जिससे सिस्टम ड्राइव या हार्ड डिस्क ड्राइव की सामग्री को उसी स्थिति में पुनर्स्थापित किया जा सके, जब कंप्यूटर को मूल रूप से फैक्ट्री से भेजा गया था। रिकवरी मीडिया को एक मेमोरी की, एक USB हार्ड डिस्क ड्राइव, या डिस्क के सेट पर बनाया जा सकता है यदि कंप्यूटर में एक रिकॉर्डेबल सीडी या डीवीडी ड्राइव है।
रिकवरी मीडिया कंप्यूटर को किसी अन्य क्षेत्र में स्थानांतरित करने, कंप्यूटर को बेचने, कंप्यूटर को रिसाइकिल करने, या सभी अन्य रिकवरी विधियों के विफल होने के बाद कंप्यूटर को कार्यात्मक स्थिति में लाने के लिए उपयोगी है। एक एहतियाती उपाय के रूप में, जितनी जल्दी हो सके रिकवरी मीडिया बनाना महत्वपूर्ण है।
नोट: रिकवरी मीडिया का उपयोग करके किए जा सकने वाले रिकवरी संचालन उस सिस्टम के आधार पर भिन्न होते हैं जिससे उन्हें बनाया गया है। आपका Microsoft(R) Windows(R) लाइसेंस आपको केवल एक डेटा मीडिया बनाने की अनुमति देता है, इसलिए निर्माण के बाद मीडिया को सुरक्षित स्थान पर रखना महत्वपूर्ण है।
फैक्टरी रिकवरी मीडिया कैसे बनाएं
- कंट्रोल पैनल खोलें, बड़े आइकनों द्वारा देखें का चयन करें। Lenovo-फैक्टरी रिकवरी डिस्क पर क्लिक करें।
- आप जो रिकवरी मीडिया बनाने जा रहे हैं, वह केवल इस सिस्टम पर उपयोग किया जा सकता है। क्या आप जारी रखना चाहते हैं? का चयन करें और फिर ठीक है पर क्लिक करें।
- बूट मीडिया और डेटा मीडिया का चयन करें, फिर ठीक है पर क्लिक करें।
- एक खाली सीडी या डीवीडी डिस्क ऑप्टिकल ड्राइव में डालें, फिर ड्रॉप-डाउन सूची से ऑप्टिकल ड्राइव का चयन करें, और फिर ठीक है पर क्लिक करें।
- जब तक प्रक्रिया समाप्त न हो जाए, तब तक स्क्रीन पर दिए गए निर्देशों का पालन करें।
फैक्टरी रिकवरी डिस्क का उपयोग करके सिस्टम को पुनर्प्राप्त करने का तरीका
- कंप्यूटर चालू करें। जब ThinkPad या Lenovo लोगो दिखाई दे, तो बूट मेनू में प्रवेश करने के लिए F12 कुंजी दबाएं। बूट सीडी (पहली सीडी) को ऑप्टिकल ड्राइव में डालें और ऑप्टिकल ड्राइव स्टार्टअप का चयन करें।
- भाषा का चयन करें और अगला पर क्लिक करें।
- मैं इन शर्तों और नियमों से सहमत हूं का चयन करें और अगला पर क्लिक करें।
- पुनर्स्थापन विधि का चयन करें और अगला पर क्लिक करें।
- हाँ पर क्लिक करें।
- जब तक रिकवरी प्रक्रिया पूरी नहीं हो जाती, तब तक स्क्रीन पर दिए गए निर्देशों का पालन करें।
संबंधित लेख
- कैसे Windows 7, 8, 10 में सिस्टम पुनर्स्थापना बिंदु बनाएं
- कैसे Windows 7 में सिस्टम पुनर्स्थापना करें
- कैसे USB रिकवरी ड्राइव बनाएं और इसका उपयोग करके Windows 10 को पुनर्प्राप्त करें
- मैं रिकवरी मीडिया (डीवीडी या USB) कैसे बना सकता हूं, या USB से रिकवरी मीडिया (डीवीडी या USB) कैसे ऑर्डर कर सकता हूं
- लोकप्रिय विषय: पीसी के लिए टिप्स
- लोकप्रिय विषय: Windows 10, 8.1/8, 7
- Windows सहायता केंद्र
- Lenovo आईडी: एक उपयोगकर्ता नाम और पासवर्ड के साथ सभी Lenovo साइटों तक पहुंच
आपकी प्रतिक्रिया समग्र अनुभव को बेहतर बनाने में मदद करती है