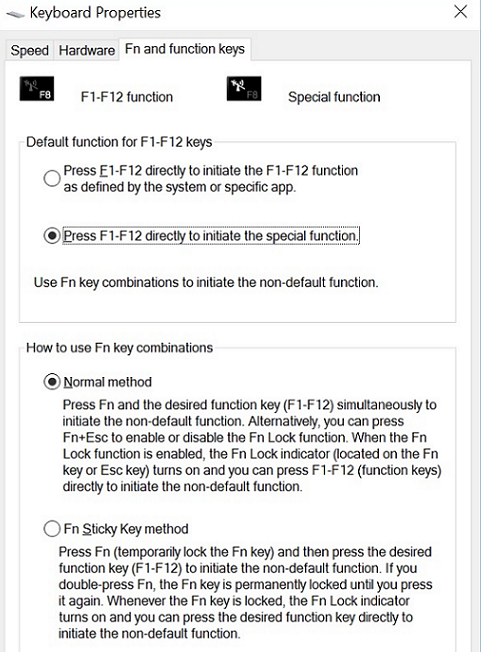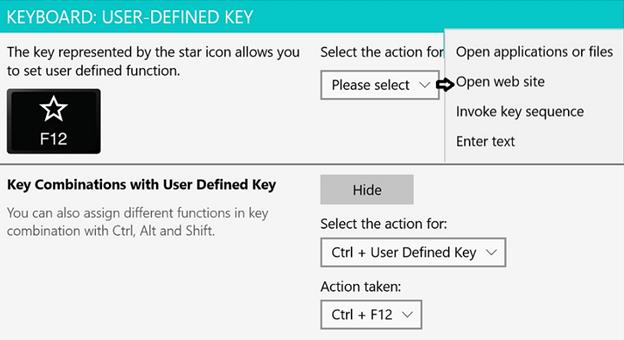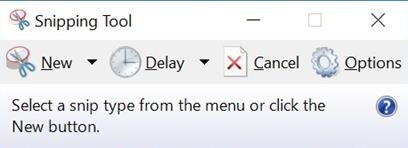ThinkPad toetsen voor functietoetsen (Fn) voor 2017 ThinkPad systemen - Windows 10, 11
ThinkPad toetsen voor functietoetsen (Fn) voor 2017 ThinkPad systemen - Windows 10, 11
ThinkPad toetsen voor functietoetsen (Fn) voor 2017 ThinkPad systemen - Windows 10, 11
Beschrijving
Lenovo ThinkPad systemen hebben enkele functies van de functietoetsen op het toetsenbord gewijzigd. Raadpleeg de gebruikershandleiding voor informatie over een specifiek model. Als de functietoetsen niet werken, zie Functietoetsen werken niet.
Toepasbare Merken
ThinkPad
Toepasbare Systemen
- L470
- L570
- P51
- P51s
- P71
- T470
- T470p
- T470s
- T570
- X1 Carbon 5e Generatie (20K3, 20K4)
- X1 Yoga 1e Generatie (20FQ, 20FR)
- X270
- Yoga 370
Besturingssystemen
- Microsoft Windows 10
- Microsoft Windows 11
Oplossing
Windows logo toets (figuur 1 hierboven):
Druk op de Windows logo toets om het Start menu te openen. Voor informatie over het gebruik van de Windows logo toets met andere toetsen, zie het Help-informatiesysteem van het Windows besturingssysteem.
Fn-toets en functietoetsen (figuur 2 en 3 hierboven):
Volg de onderstaande stappen om de Fn-toets en functietoetsen in het Toetsenbordinstellingen venster te configureren:
- Zoek en selecteer Configuratiescherm.
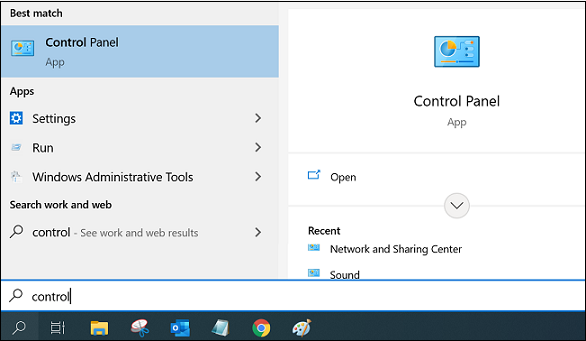
- Verander de weergave van het Configuratiescherm van Categorie naar Grote pictogrammen of Kleine pictogrammen.
- Klik op Toetsenbord.
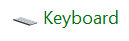
- In het Toetsenbordinstellingen venster, klik op het tabblad Fn- en functietoetsen.
- Selecteer de gewenste opties.
FN + ESC + Wissel de toetsfunctie tussen de F1–F12 functie en de speciale functie die als pictogram op elke toets is gedrukt. Wanneer de Fn Lock-indicator uit is, kunt u de standaardfunctie gebruiken. De standaardfunctie kan worden gewijzigd in het Toetsenbordinstellingen venster.
F1: Dempen of dempen van de luidsprekers. Wanneer de luidsprekers zijn gedempt, is de indicator op de toets aan. Als het geluid is gedempt bij het uitschakelen van de computer, blijft het geluid gedempt bij het inschakelen van de computer. Druk op F2 of F3 om het geluid in te schakelen.
F2: Verlaag het luidsprekervolume.
F3: Verhoog het luidsprekervolume.
F4: Dempen of dempen van de microfoons. Wanneer de microfoons zijn gedempt, is de indicator op de toets aan.
F5: Donkerder maken van het computerscherm (LCD).
F6: Helderder maken van het computerscherm (LCD).
F7: Beheer externe beeldschermen om klonen of een uitgebreid bureaublad in te schakelen.
F8: Schakel de ingebouwde draadloze functies in of uit.
F9: Multifunctioneel afhankelijk van het geïnstalleerde besturingssysteem:
– Windows 10: Open het Instellingen venster.
F10: Voor Windows 10, schakel de ingebouwde Bluetooth-functies in of uit.
F11: Open een pagina voor toetsenbordinstellingen.
F12: Voor Windows 10, roept de toets de functie op die door de gebruiker is gedefinieerd. Om de actie voor de F12-toets te definiëren of te wijzigen, doet u het volgende:
- Open het Lenovo Instellingen programma.
- Klik op het invoerpictogram.
- Zoek de sectie TOETSENBORD: GEBRUIKERSDEFINIËRE TOETS en volg de instructies op het scherm om de instelling te voltooien.
Op de Invoer pagina kunt u ook verschillende functies definiëren voor de toetscombinaties met F12, zoals Shift + F12, Alt + F12 of Ctrl + F12.
FN + PrSc • Open het Snipping Tool programma. Voor meer informatie, zie Hoe een screenshot te maken met het Snipping Tool in Windows 10.
Toetscombinaties:
Fn + B: Deze toetscombinatie heeft dezelfde functie als de Break-toets op een conventioneel extern toetsenbord.
Fn + K: Deze toetscombinatie heeft dezelfde functie als de ScrLK of Scroll Lock-toets op een conventioneel extern toetsenbord.
Fn + P: Deze toetscombinatie heeft dezelfde functie als de Pause-toets op een conventioneel extern toetsenbord.
Fn + S: Deze toetscombinatie heeft dezelfde functie als de SysRq-toets op een conventioneel extern toetsenbord.
Fn + 4: Druk op Fn+4 om de computer in de slaapstand te zetten. Druk op een toets of de aan/uit-knop om de computer weer wakker te maken.
Fn + Spatiebalk: Als de computer toetsenbordverlichting ondersteunt, druk dan op Fn + Spatiebalk om te schakelen tussen de verschillende status van de toetsenbordverlichting (uit, laag of hoog).
Gerelateerde Artikelen
Uw feedback helpt om de algehele ervaring te verbeteren