Comment entrer ou démarrer en mode sans échec dans Windows 10 ou 11
Comment entrer ou démarrer en mode sans échec dans Windows 10 ou 11
Comment entrer ou démarrer en mode sans échec dans Windows 10 ou 11
Description
Le mode sans échec est une option de dépannage pour Windows qui démarre l'ordinateur dans un état limité. Seuls les fichiers et pilotes de base nécessaires au fonctionnement de Windows sont lancés. Le mode sans échec est utile pour résoudre les problèmes liés aux programmes et aux pilotes qui pourraient ne pas démarrer correctement ou qui pourraient empêcher Windows de démarrer correctement. La manière d'y accéder dépend de la capacité du PC à démarrer Windows normalement.
Si votre PC peut démarrer Windows normalement, consultez les étapes de la solution.
Si le PC ne démarre pas normalement, consultez À partir d'un écran noir ou vide : Démarrez votre PC en mode sans échec dans Windows 10 ou Windows 11.
Vous pouvez également contacter Lenovo service local. Nos agents sont prêts à vous aider.
Marques Applicables
- ThinkPad
- ThinkCentre
- ideapad
- ideacentre
Systèmes d'Exploitation
- Windows 11
- Windows 10
Solution
Les sections suivantes décrivent comment démarrer le PC en mode sans échec.
Windows 10 ou Windows 11
Il existe deux versions du mode sans échec : Mode sans échec et Mode sans échec avec réseau. Elles sont similaires, mais le mode sans échec avec réseau inclut les pilotes et services réseau nécessaires pour accéder à Internet et à d'autres ordinateurs sur le réseau.
Utiliser Shift+Redémarrer
- Appuyez sur la touche Windows logo + X sur le clavier.
- Maintenez la touche Shift enfoncée tout en cliquant sur Redémarrer dans le menu Arrêter ou se déconnecter.
- Sélectionnez Dépanner > Options avancées > Paramètres de démarrage > Redémarrer.
- Après le redémarrage du PC, une liste d'options s'affiche. Sélectionnez 4 ou F4 ou Fn+F4 (suivez les instructions à l'écran) pour démarrer le PC en mode sans échec. Ou pour utiliser Internet, sélectionnez 5 ou F5 ou Fn+F5 pour le mode sans échec avec réseau.
À partir des Paramètres
- Appuyez sur la touche Windows logo + I sur le clavier pour ouvrir Paramètres. Si cela ne fonctionne pas, faites un clic droit sur l'icône Windows dans le coin inférieur gauche de l'écran, puis sélectionnez Paramètres.
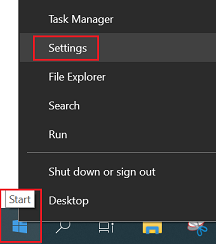
- Sélectionnez Mise à jour et sécurité > Récupération (Windows 11 : Démarrer, Paramètres, Récupération, Redémarrer maintenant).
- Sous Démarrage avancé, sélectionnez Redémarrer maintenant.
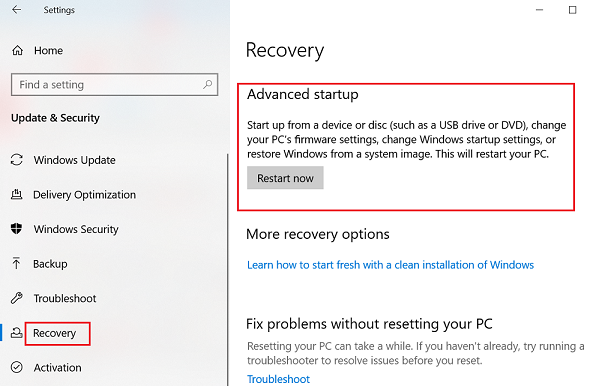
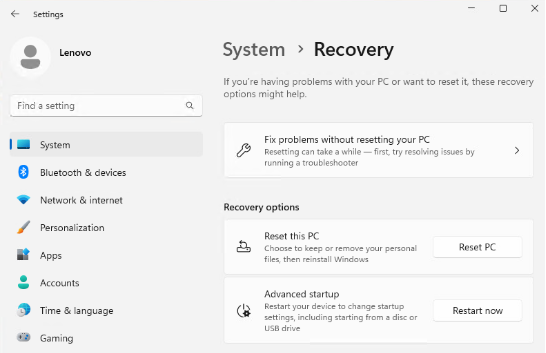
- Après le redémarrage du PC vers l'écran Choisir une option, sélectionnez Dépanner > Options avancées > Paramètres de démarrage > Redémarrer.
- Après le redémarrage du PC, une liste d'options s'affiche. Sélectionnez 4 ou F4 pour démarrer le PC en Mode sans échec. Ou pour utiliser Internet, sélectionnez 5 ou F5 pour le mode sans échec avec réseau.
À partir de l'écran de connexion
- Redémarrez le PC. Lorsque vous arrivez à l'écran de connexion, maintenez la touche Shift enfoncée tout en sélectionnant Alimentation > Redémarrer.
- Après le redémarrage du PC vers l'écran Choisir une option, sélectionnez Dépanner > Options avancées > Paramètres de démarrage > Redémarrer.
- Après le redémarrage du PC, une liste d'options s'affiche. Sélectionnez 4 ou F4 pour démarrer le PC en Mode sans échec. Ou pour utiliser Internet, sélectionnez 5 ou F5 pour le mode sans échec avec réseau.
Appuyez sur la touche Windows + R (forcer Windows à démarrer en mode sans échec à chaque redémarrage du PC)
Remarque : Pour effectuer ces étapes, vous devez être connecté à un clavier détachable.
- Appuyez sur la touche Windows + R.
- Tapez msconfig dans la boîte de dialogue.
- Sélectionnez l'onglet Démarrage.
- Sélectionnez l'option Démarrage sécurisé et cliquez sur Appliquer.
- Choisissez Redémarrer pour appliquer les modifications lorsque la fenêtre Configuration du système apparaît.
Remarque : Une fois que vous avez terminé d'utiliser le mode sans échec, revenez en arrière et annulez l'option Démarrage sécurisé.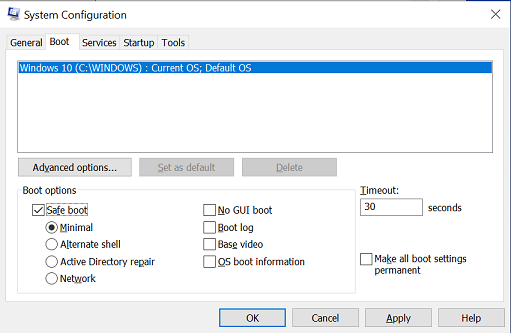
La section suivante décrit comment sortir du mode sans échec.
Comment sortir du mode sans échec
Pour quitter le mode sans échec, redémarrez votre système.
Ou
- Appuyez sur la touche Windows logo + R.
- Tapez msconfig dans la boîte de dialogue Exécuter. Sélectionnez OK.
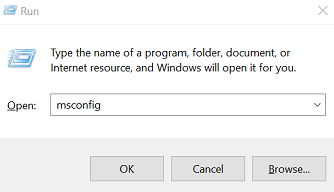
- Sélectionnez l'onglet Démarrage.
- Sous Options de démarrage, décochez la case Démarrage sécurisé.
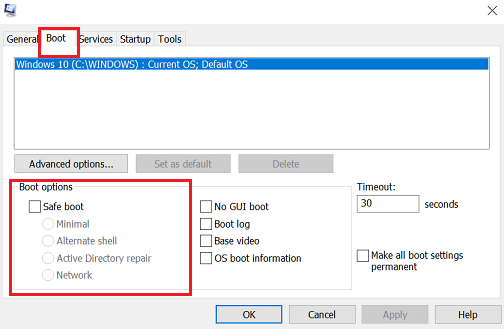
Articles Connexes
- Lenovo Service de récupération par téléchargement numérique (DDRS) : Téléchargez les fichiers nécessaires pour créer une clé de récupération Lenovo
- Méthode recommandée pour entrer dans BIOS pour la série Think
- Méthode recommandée pour entrer dans BIOS pour les ordinateurs de bureau et les tout-en-un
- Méthode recommandée pour entrer dans BIOS pour Ideapad, ordinateurs portables
- Sujets populaires : Conseils pour les PC
- Windows Centre de support
Vos commentaires aident à améliorer l’expérience globale

