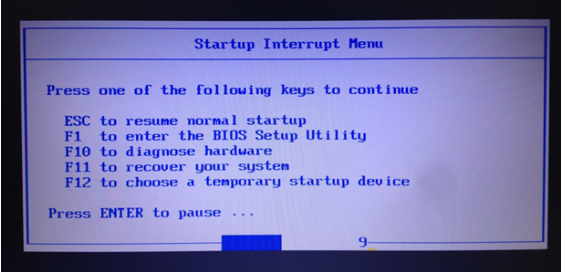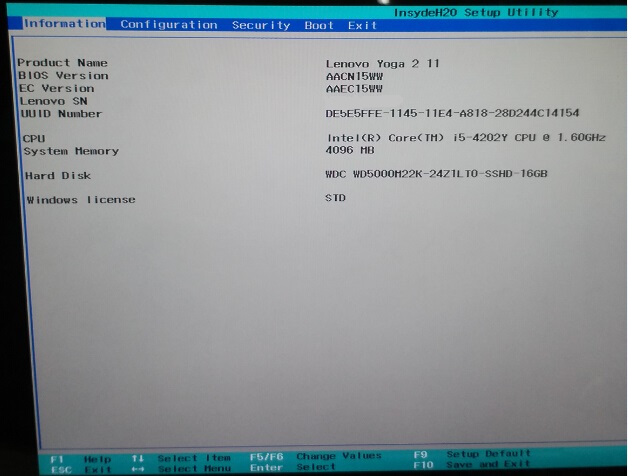推奨する BIOSの起動方法 - ThinkPad, ThinkCentre, ThinkStation
推奨するBIOSの入り方 - ThinkPad, ThinkCentre, ThinkStation
推奨するBIOSの入り方 - ThinkPad, ThinkCentre, ThinkStation
内容
BIOSでは、コンピューターの日付/時刻調整、ハードウェアの構成情報(マシンタイプ、シリアル番号、メモリー、HDDなど)の確認、ワイヤレスやホットキー機能の設定、電源投入時の起動プロセスの調整を行うことができます。メモ: PCのBIOSに南京錠のマークがある場合は、BIOSパスワードを使用してロックを解除します。
BIOSに入る方法をいくつか紹介します。IdeaPad、Lenovoノートブック、またはデスクトップおよびオールインワン製品についてはこちら:よく見られているコンテンツ: BIOS, UEFI
対象機種
- ThinkPad
- ThinkCentre
- ThinkStation
オペレーティングシステム
- Windows 10
- Windows 11
対策
Windows 10、11でBIOS setup Utilityに入る方法
参照動画: ヒント集 - Windows 8/ Windows 10で BIOS を起動するには
起動中にBIOSに入る (PCの読み込み中にF1キーを繰り返し押す)
- 電源ボタンを押してシステムの電源を入れます。
- Lenovo、ThinkPad、ThinkStation、またはThinkCentreのロゴが表示されたら、「F1」キーを繰り返しタップします。
- コンピュータでビープ音が1回鳴り、BIOSから起動することを示します。
- 一部のモデルでは、電源投入時に「F1」ではなく「Enter 」を押し続ける必要があります。「Startup Interrupt Menu」が表示されたら、「F1」を押して BIOS に入ります。
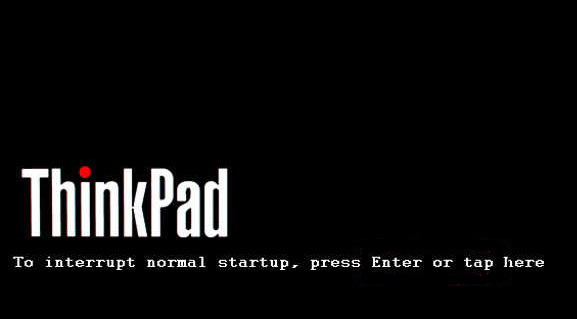
以下の画像は、BIOS画面のサンプルです。
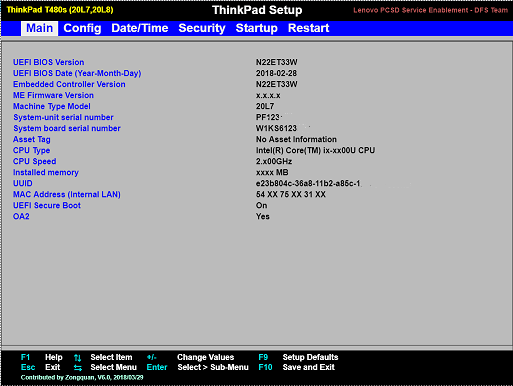
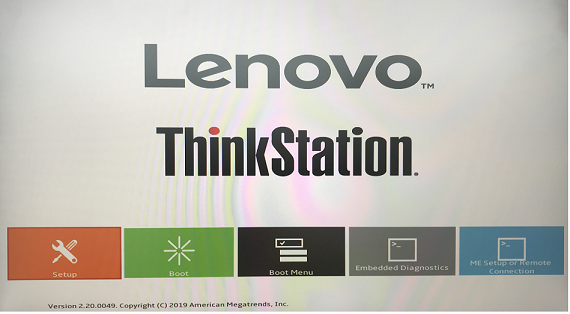
PCのデスクトップから BIOSに入る
- 「スタートメニュー」ボタンをクリックする
 か、 キーボードの「Windows 」キーを押します。
か、 キーボードの「Windows 」キーを押します。 - メニューの左側から「設定」アイコン
を選択し、設定 画面 を開きます。
- タッチパネルをお使いの場合は、画面の右端から内側にスワイプし、設定」をタップします。
- また、「スタート」を右クリックし、「設定」を選択する方法もあります。
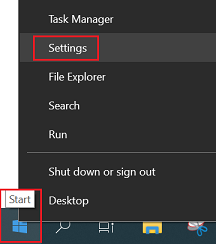
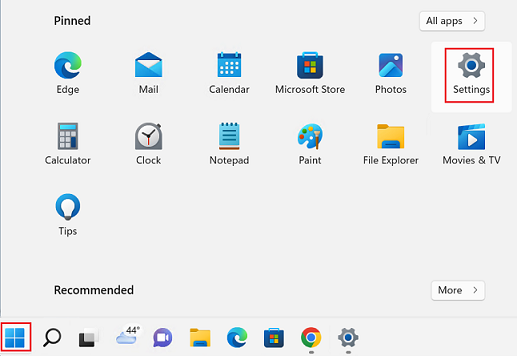
- Windows 10: 「設定 」画面で、 「更新とセキュリティ」を選択します。
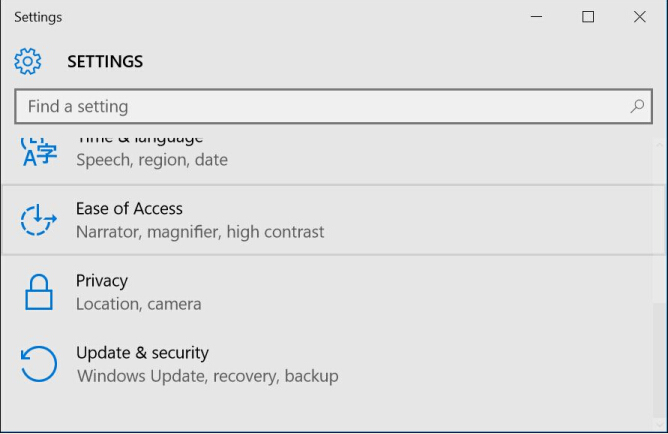
- 「回復」を選択し、「今すぐ再起動」を選択します。
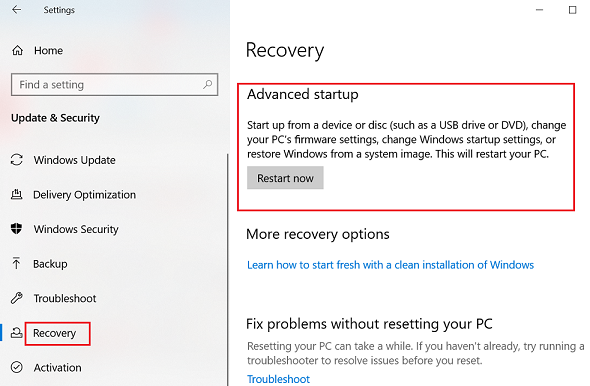
Windows 11: 「システム」、「回復」、「PC の起動をカスタマイズする」から「今すぐ再起動」を選択します。

- 上記の手順を実行すると、オプション メニューが表示されます。「トラブルシューティング」をクリックします。
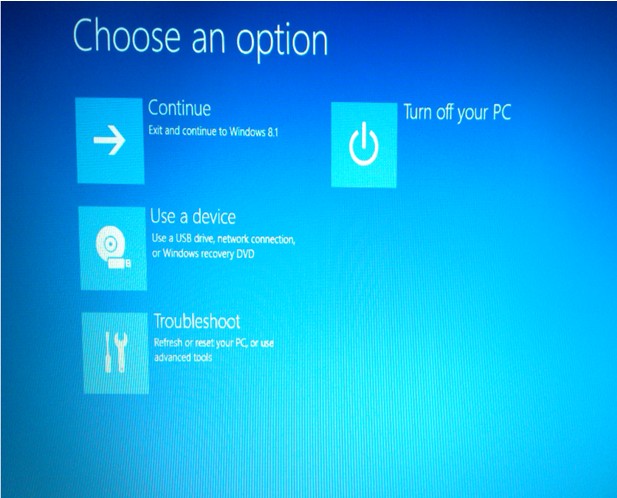
- 「詳細オプション」を選択します。
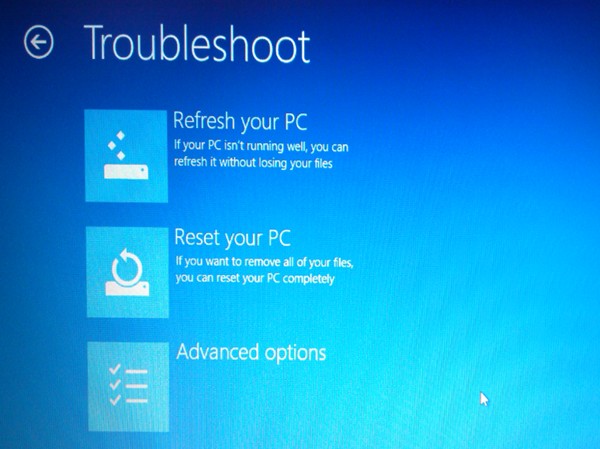
- 「UEFI ファームウェアの設定」を選択し、「再起動」を選択します。
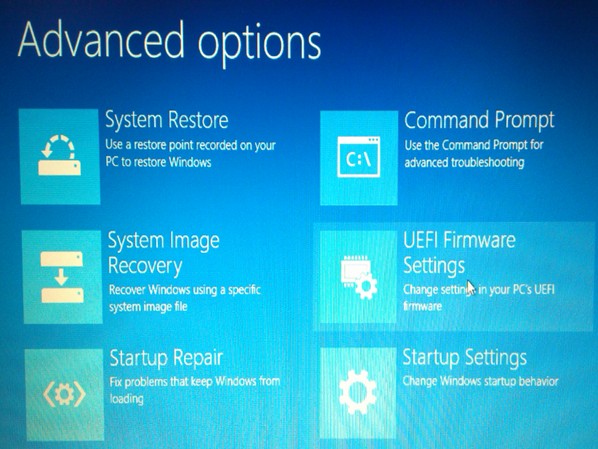
- BIOS setup utilityのインターフェースが表示されます。
その他の手順 (上記の手順が機能しない場合)
上記の手順が機能しない場合、以下のオプションをお試しください。
オプション 1
マシンを再起動し、Lenovo ロゴで「Enter 」キーを押します。「press Enter to Interrupt」メッセージが表示される場合があります。
これにより「Startup Interrupt Menu 」が表示されることがあります。「Startup Interrupt Menu 」で「F1 」を押すと、コンピューターがBIOSに入ります。
オプション 2
Windowsの場合:
- スタートメニューから「シャットダウン 」を選択する際に、「Shift」キーを押したままにします。これにより、完全なシャットダウンが実行されます。
- マシンの電源を入れ、Lenovoロゴ画面で「Enter」キーを押します。 「press Enter to Interrupt」メッセージが画面に表示される場合があります。
オプション 3
シャットダウン後にEnterキーを押してBIOSに入ることができるように、高速起動を無効にします。
- 「スタート」アイコンを選択し、「設定」を選択します。
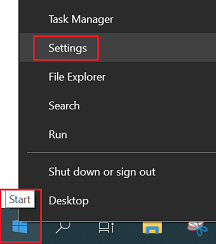
- 「システム」を選択します。
- 「電源とスリープ」を選択します。「関連設定」で「電源の追加設定」を選択します。
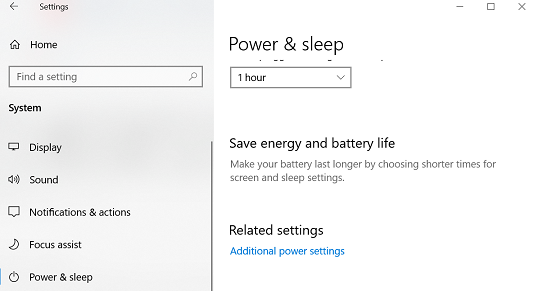
- 「電源ボタンの動作を選択する」を選択します。
- 「現在利用可能ではない設定を変更する」を選択します。 「高速スタートアップを有効にする」を無効にします。
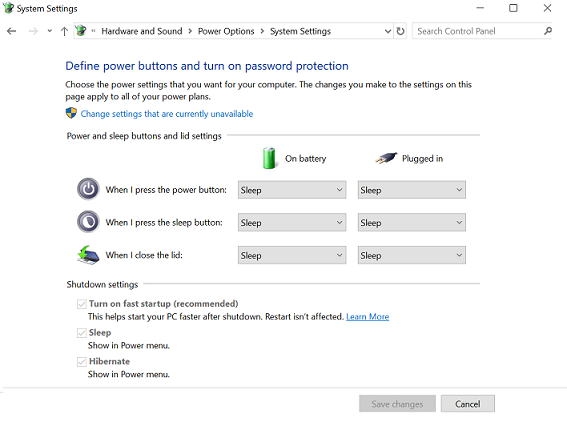
- 「変更の保存」を選択します。マシンをオフにします。マシンをオフにしてLenovo ロゴが表示されたら「Enter 」キーを押します。
以下の画像は、BIOS画面のサンプルです。
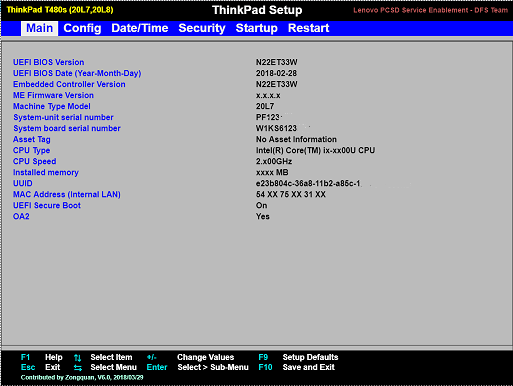
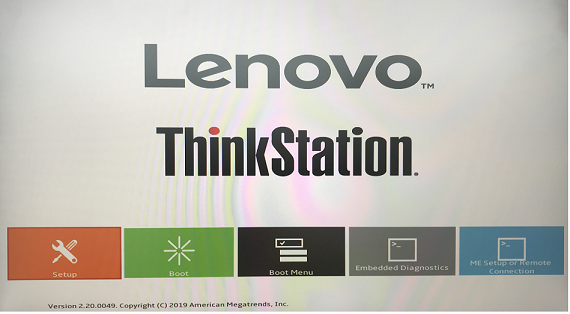
関連リンク
- ヒント集 - BIOS とは
- Lenovo System Update: ドライバー、BIOS、アプリの更新
- 推奨する BIOSの起動方法 - ideapad
- 推奨する BIOSの起動方法 - Lenovo デスクトップ/オールインワン - Windows
- ドライバー、BIOS、UEFI、ファームウェアを理解する
- [動画] ヒント集 - Lenovo Vantageで最新のドライバーとBIOSを入手するには
- BIOS で TPM を有効または無効にするには
- BIOSのアップデート手順 - Windows
- BIOS (Boot Menu) でUSBディスクから起動する - ideapad/Lenovo ノートブック
- BIOSでブート順を変更する- Windows 10
ご意見はサイトの改善に活用いたします。