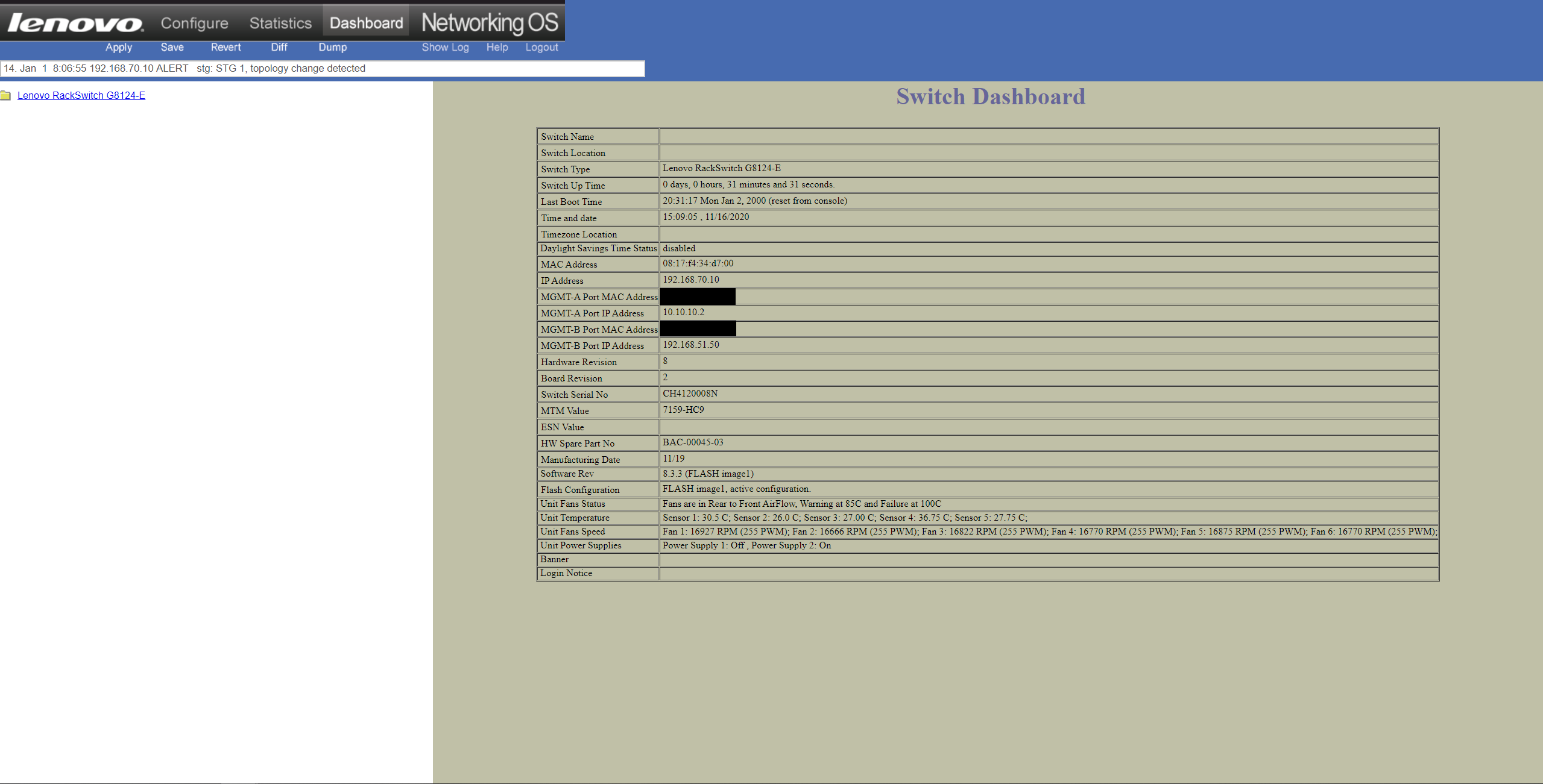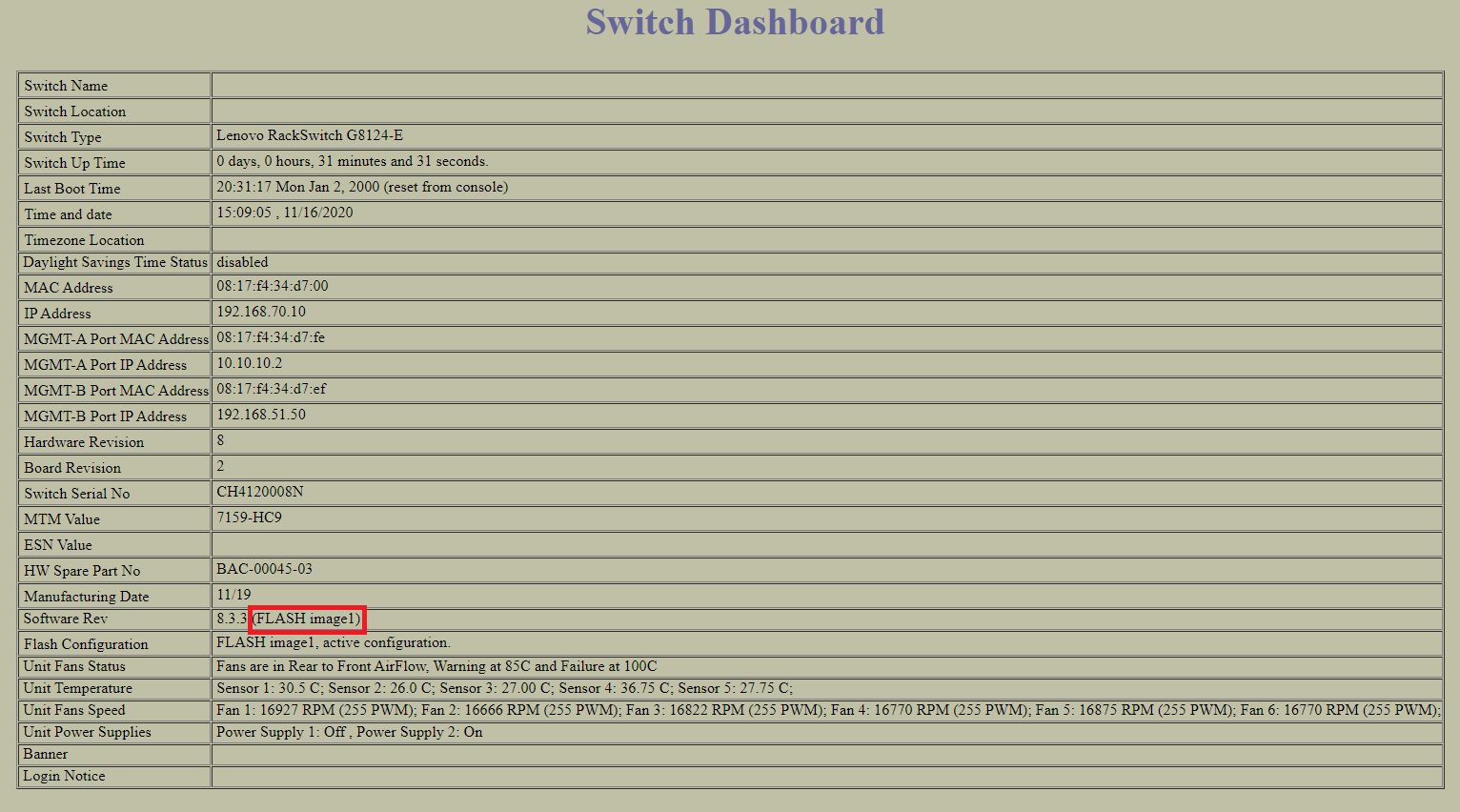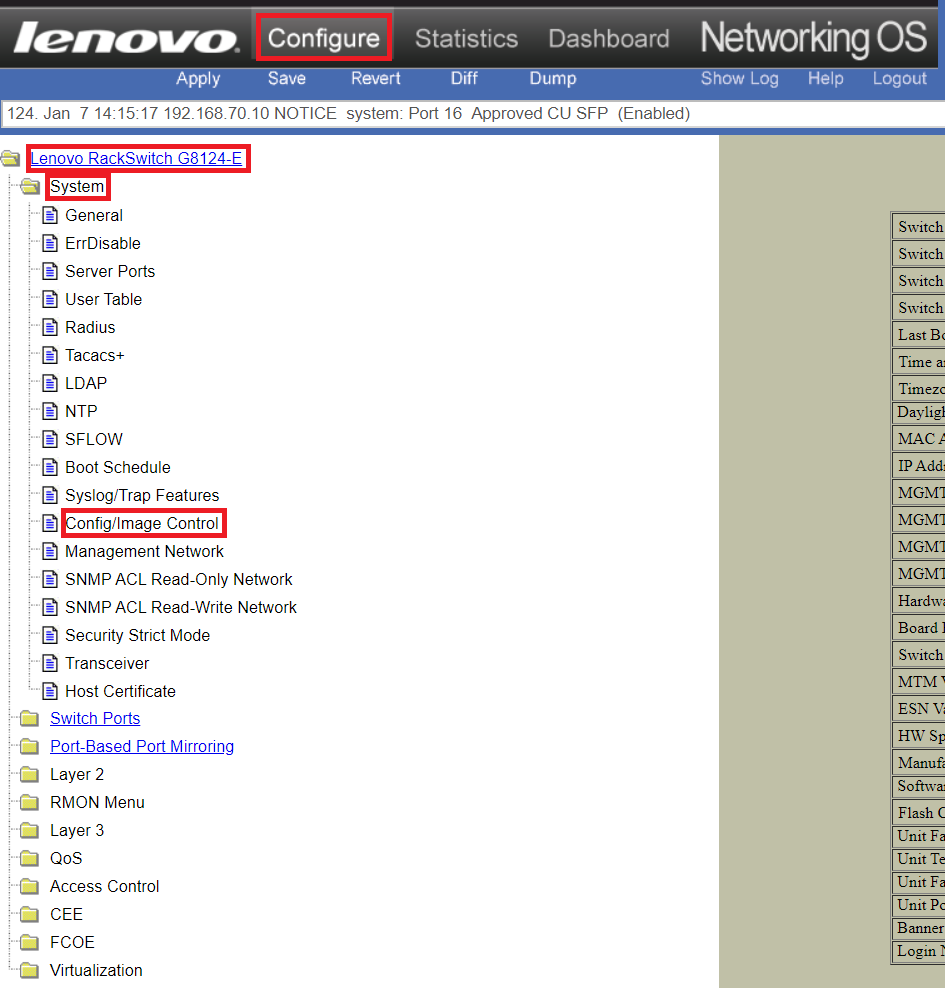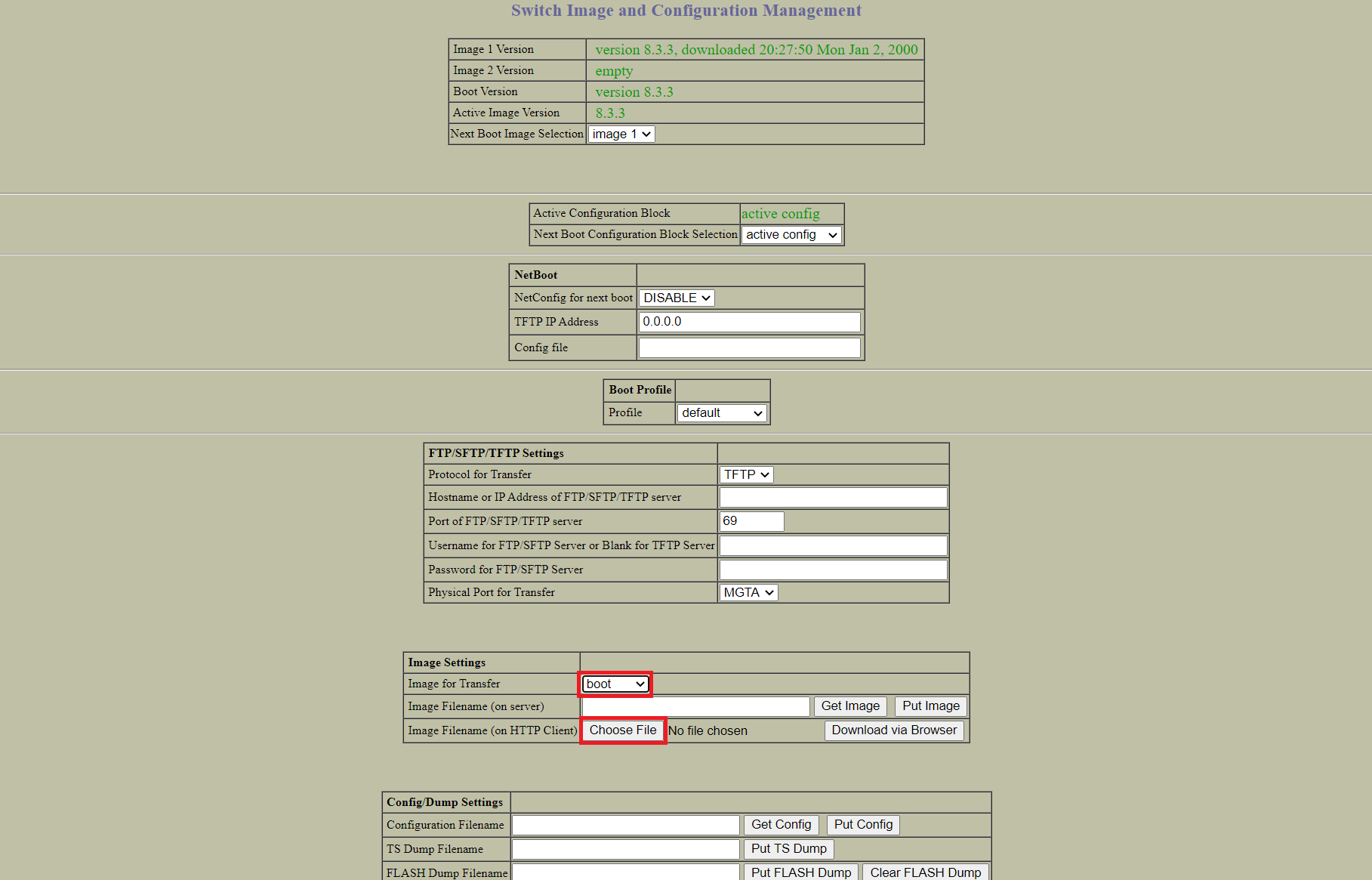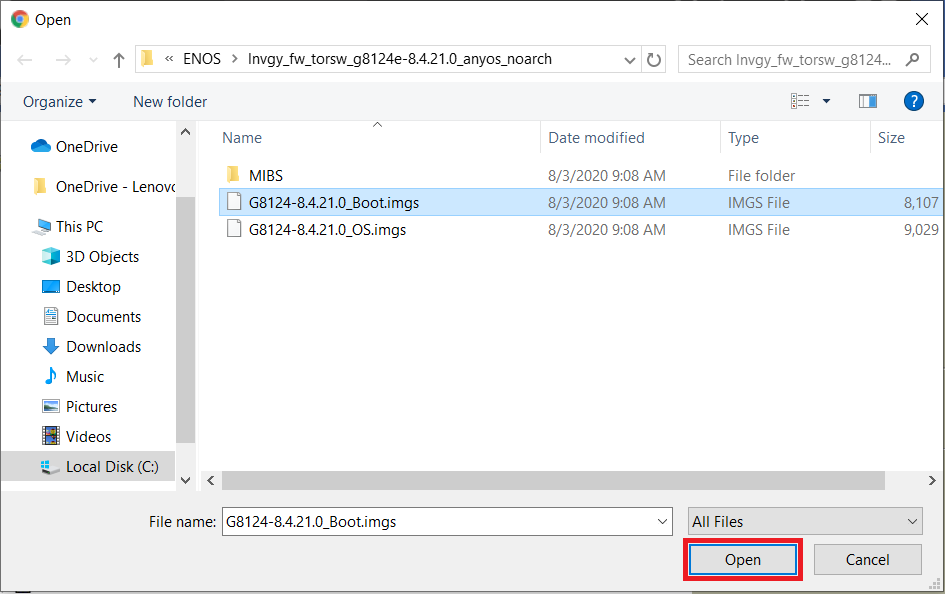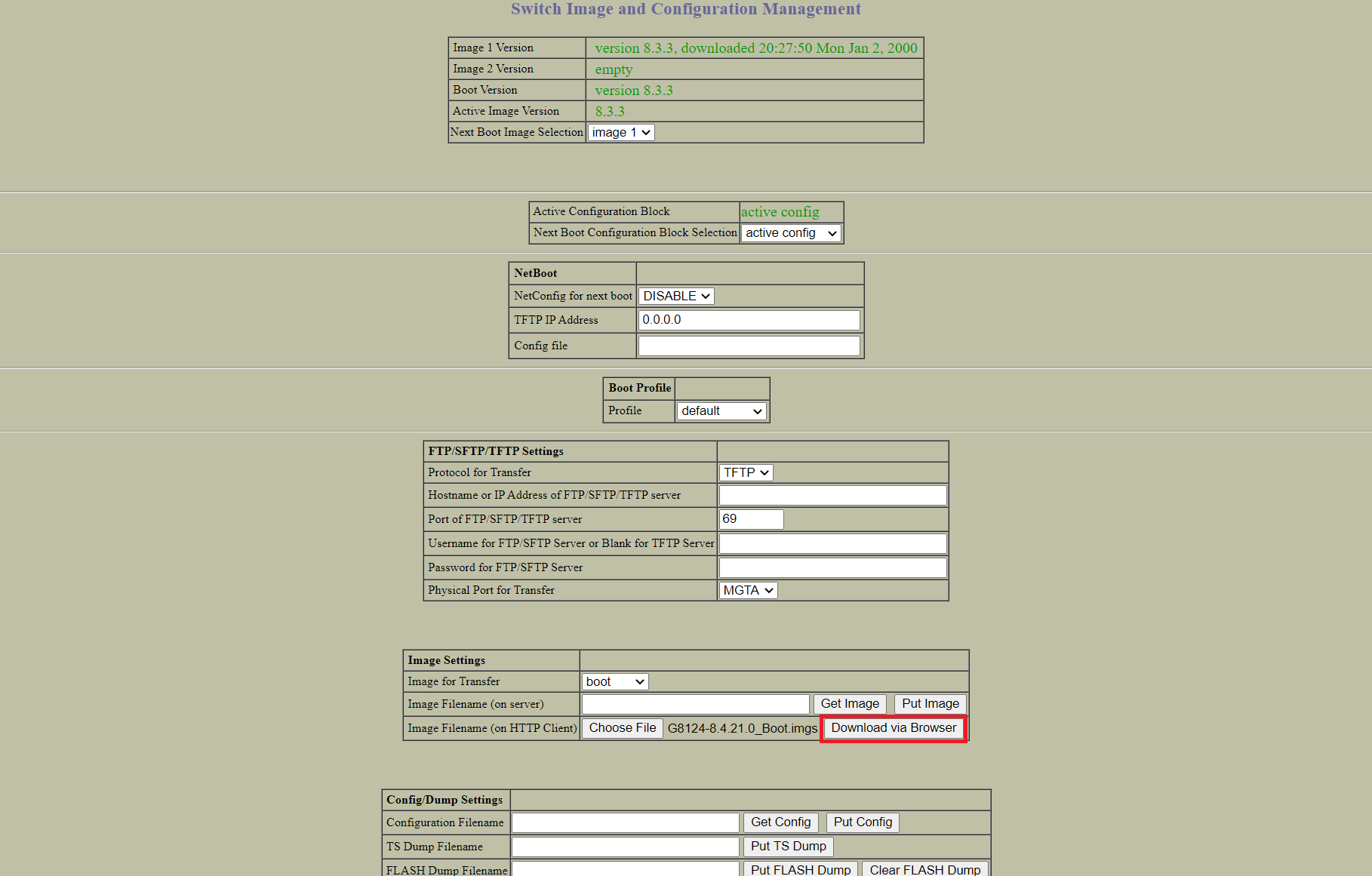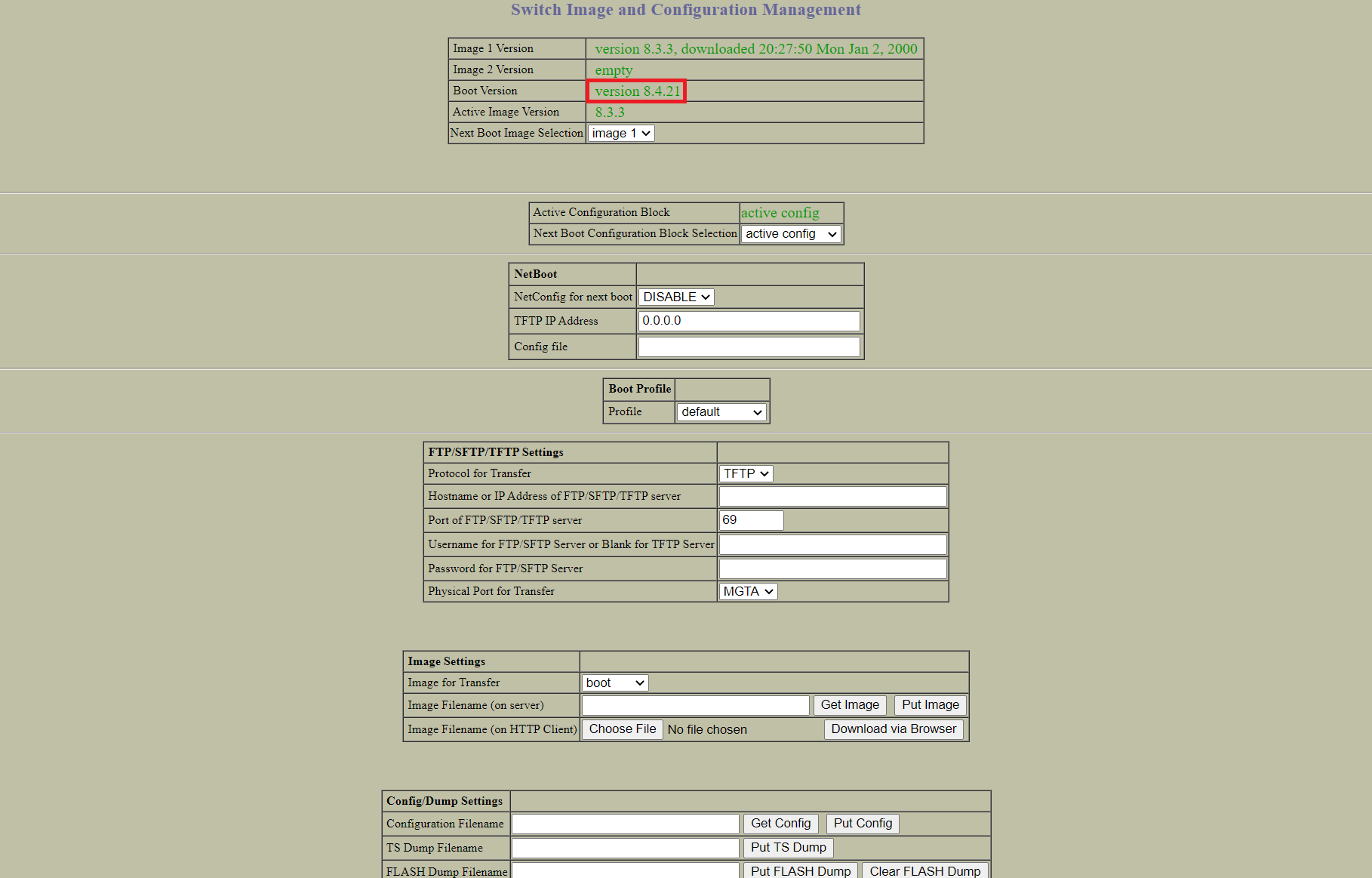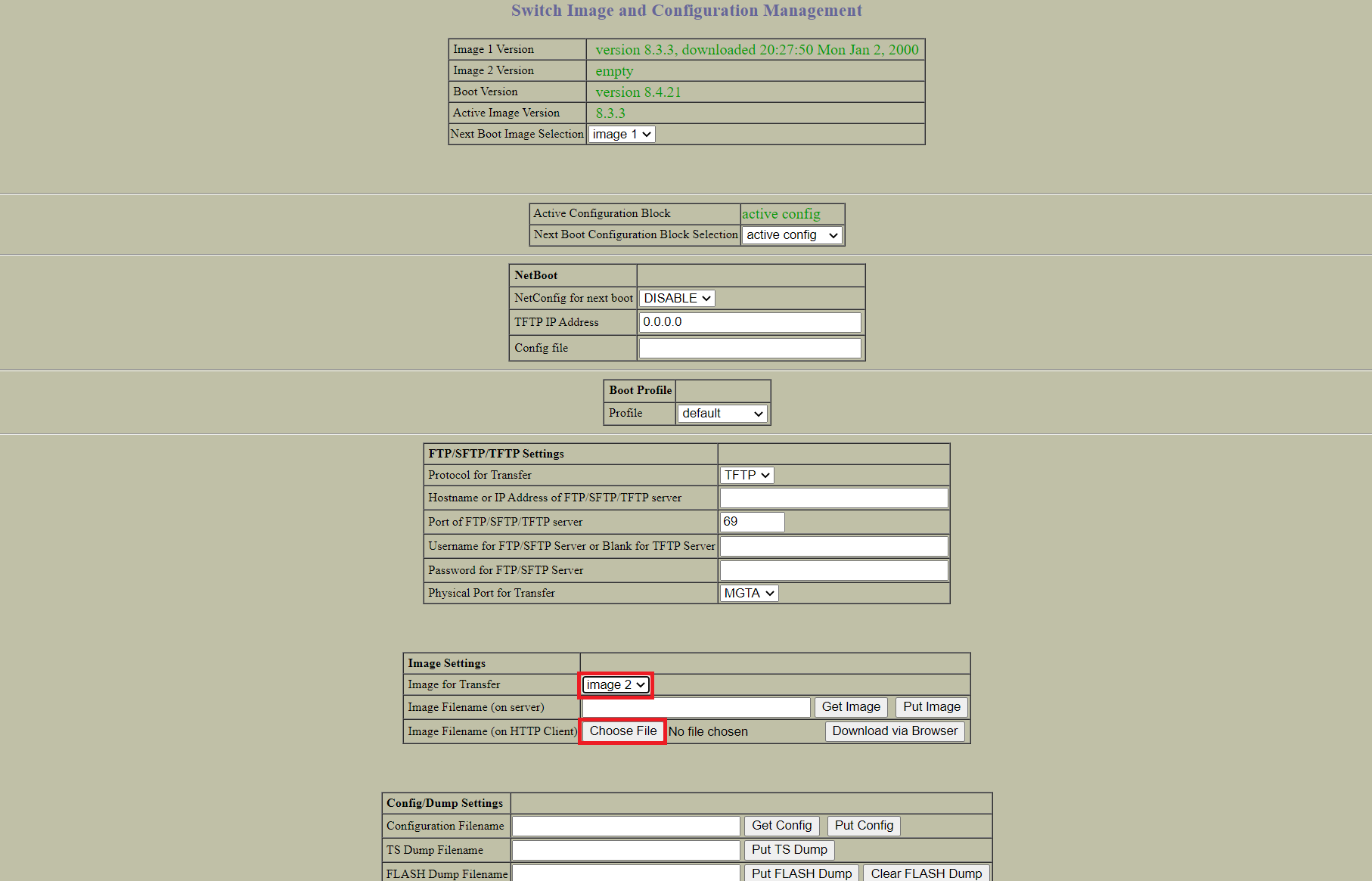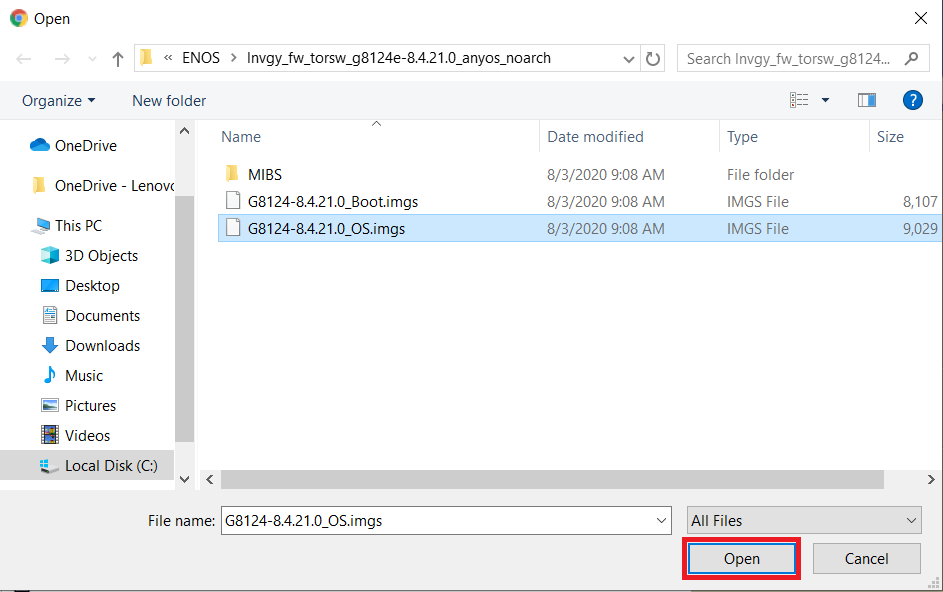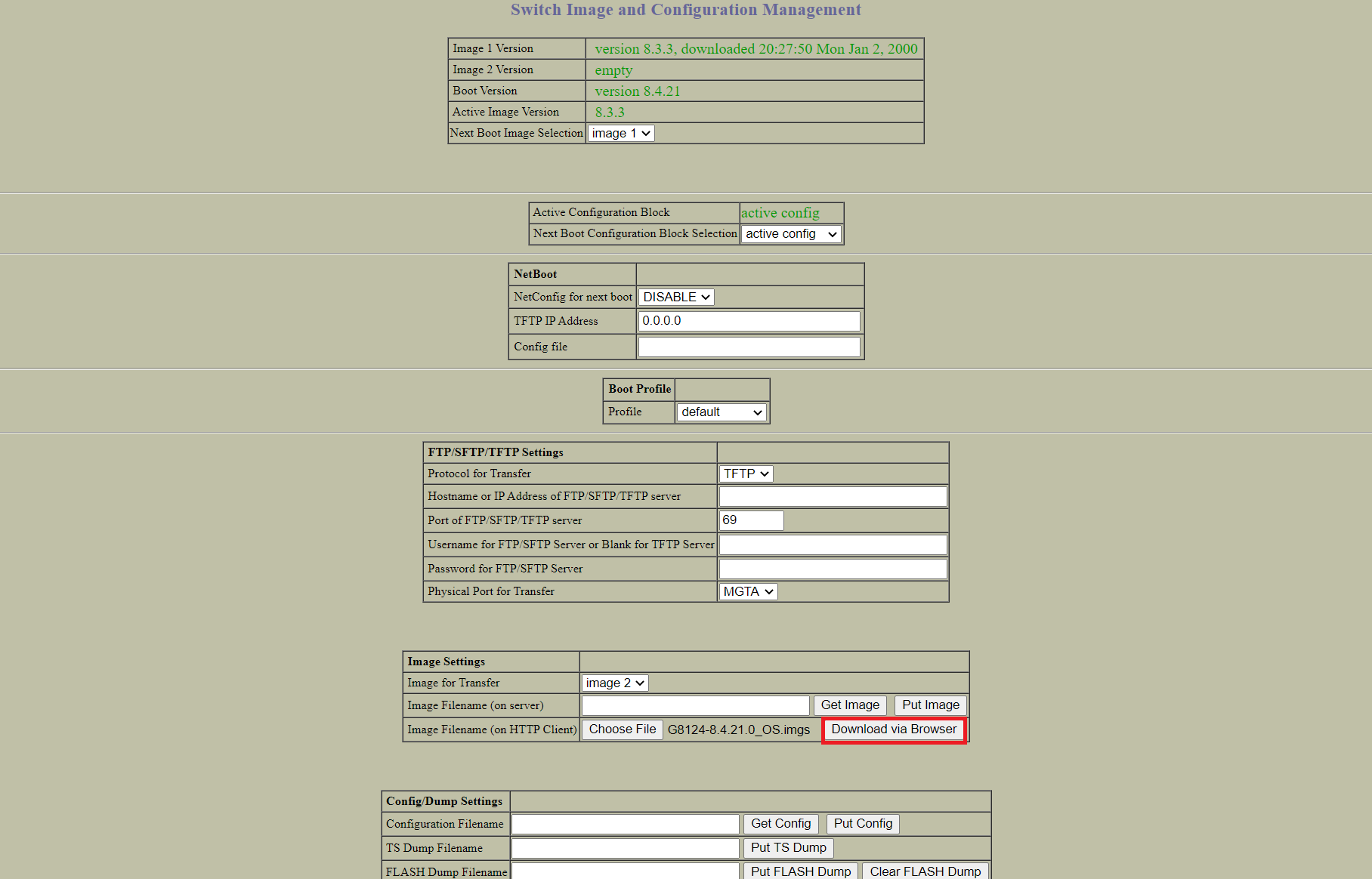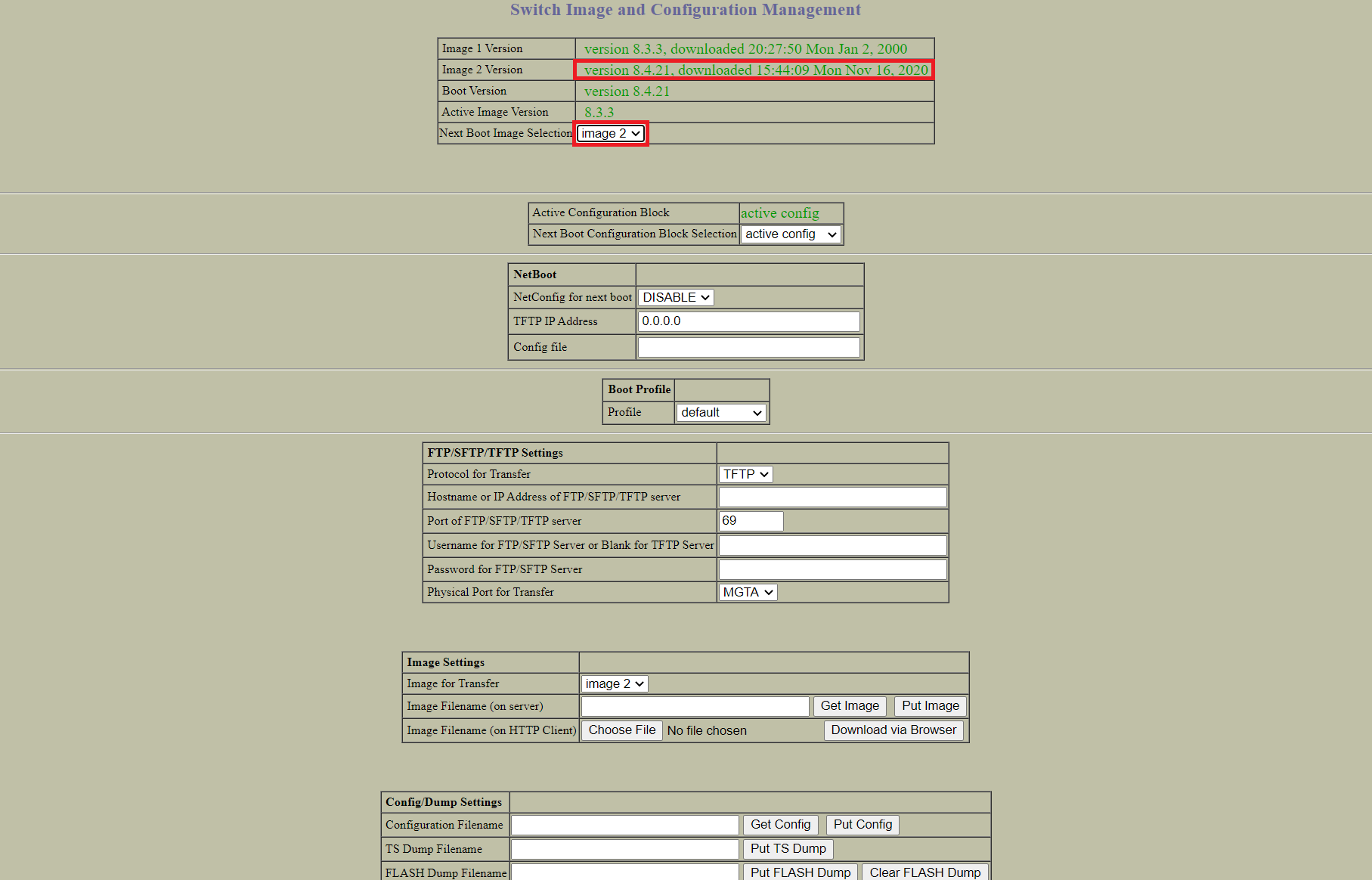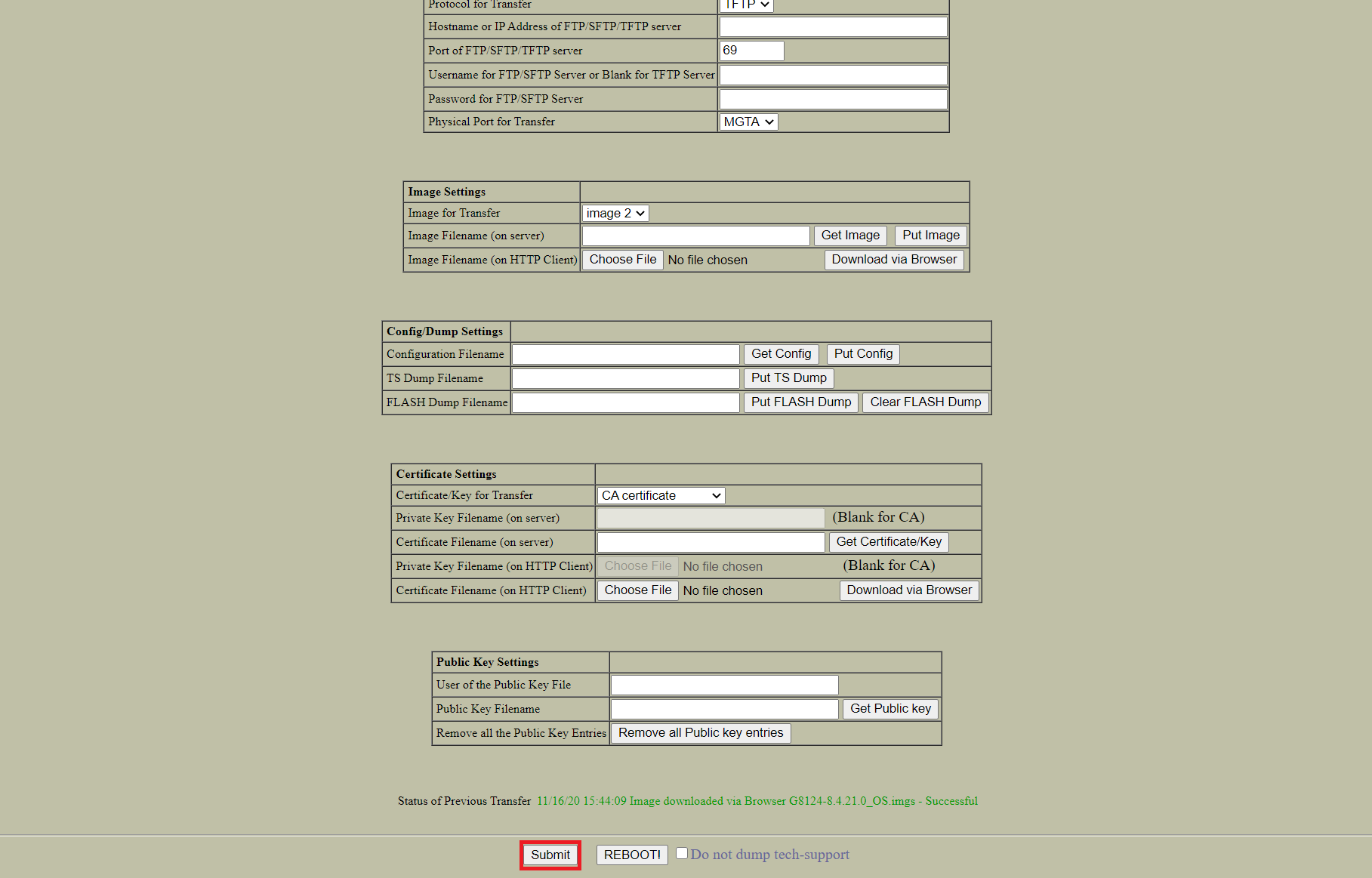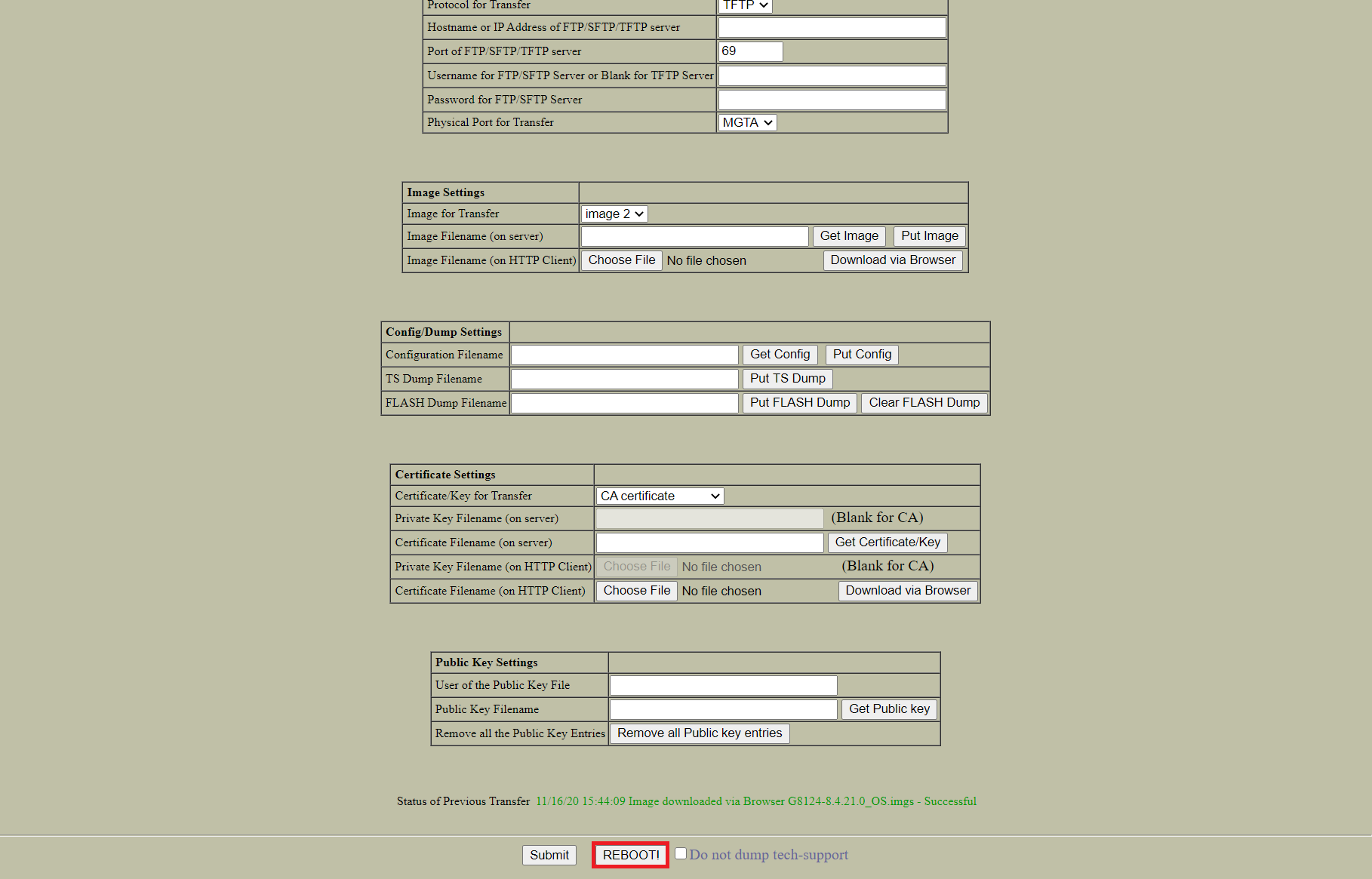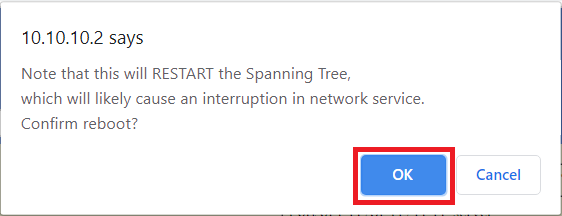Come aggiornare uno switch Lenovo che esegue ENOS utilizzando la GUI Web
Come aggiornare uno switch Lenovo che esegue ENOS utilizzando la GUI Web
Come aggiornare uno switch Lenovo che esegue ENOS utilizzando la GUI Web
Descrizione
In questo articolo viene illustrata la procedura utilizzata per aggiornare uno switch Lenovo con ENOS tramite l'interfaccia utente grafica Web.
Soluzione
- Accedi allo switch.
- Nella pagina Switch Dashboard , determina su quale immagine è attualmente in esecuzione il software.
Nota : l'immagine di avvio è l'immagine 1. - Seleziona Configure dal pannello del menu in alto. Fai clic sul collegamento della cartella e seleziona la cartella System . Fai clic su Config/Image Control .
- Nel campo Impostazioni immagine , modifica l' immagine per il trasferimento in avvio . Fai clic su Scegli file .
- Selezionare il file di aggiornamento BOOT IMGS e fare clic su Apri .
- Fare clic su Scarica tramite browser .
- Una volta completato il trasferimento, lo schermo verrà reimpostato e verrà visualizzata la nuova immagine di avvio.
- Nel campo Impostazioni immagine , seleziona l'opzione Immagine per trasferimento che non è attualmente in esecuzione. Fai clic su Scegli file .
Nota : l'immagine di avvio è Immagine 1, quindi è necessario selezionare Immagine 2 . - Selezionare il file di aggiornamento OS IMGS e fare clic su Apri .
- Fare clic su Scarica tramite browser .
- Una volta completato il trasferimento, lo schermo verrà reimpostato e l'immagine del sistema operativo verrà visualizzata con un timestamp. Cambia la selezione dell'immagine di avvio successiva con la nuova immagine n.
Nota : è necessario selezionare Image2 . - Scorri fino in fondo e poi clicca su Invia .
- Scorrere fino in fondo e quindi fare clic su RIAVVIA!.
- Verrà visualizzata una finestra pop-up con un avviso su una possibile interruzione della rete. Fare clic su OK .
- Verrà visualizzata una nuova finestra con un altro avviso su una possibile interruzione di rete. Fai clic su Sì .