Cara memeriksa kekuatan sinyal Wi-Fi nirkabel - Windows
Cara memeriksa kekuatan sinyal Wi-Fi nirkabel - Windows
Cara memeriksa kekuatan sinyal Wi-Fi nirkabel - Windows
Gejala
Artikel ini menjelaskan cara memeriksa kekuatan sinyal Wi-Fi di Windows dan Intel PROSet serta Utilitas Nirkabel Broadcom.
Merk yang Berlaku
- ideapad/Lenovo laptop
- ThinkPad
Sistem Operasi
- Windows 11
- Windows 10
Solusi
Windows 11
Periksa jumlah bar di Bilah Tugas.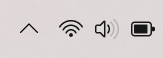 .
.
Windows 10
Periksa jumlah bar di Bilah Tugas.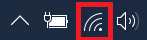 .
.
Cara menentukan kekuatan sinyal Wi-Fi di Intel PROSet
- Ketika menggunakan Intel PROSet (perangkat lunak manajemen kartu jaringan nirkabel) untuk mengonfigurasi jaringan nirkabel, klik ikon Intel PROSet di area notifikasi di sudut kanan bawah layar. Koneksi jaringan nirkabel kemudian akan secara otomatis mencari sinyal nirkabel yang tersedia.
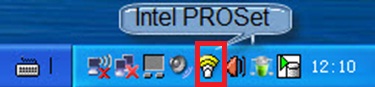
Gambar.14 - Jika sinyal nirkabel ada, mereka akan terdaftar dan diatur. Jumlah bar sinyal mewakili meter kualitas sinyal, semakin banyak bar yang menyala, semakin kuat kekuatan sinyal.
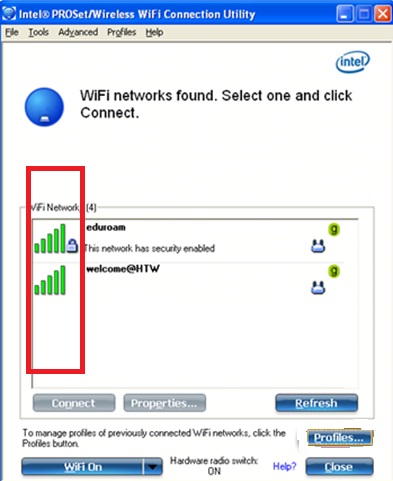
Gambar.15 - Klik jaringan nirkabel untuk melihat kekuatan nirkabel secara detail.
Cara menentukan kekuatan sinyal Wi-Fi melalui Utilitas Nirkabel Broadcom
- Ketika menggunakan Intel Utilitas Nirkabel Broadcom untuk mengonfigurasi jaringan nirkabel, klik dua kali ikon nirkabel Broadcom di area notifikasi di sudut kanan bawah layar. Koneksi jaringan nirkabel kemudian akan secara otomatis mencari sinyal nirkabel yang tersedia.
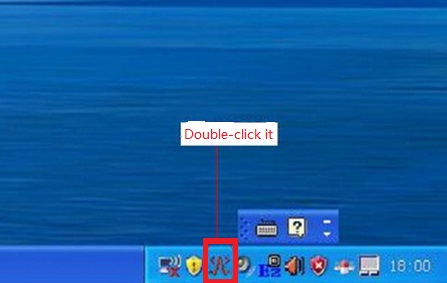
Gambar.16 - Jika sinyal nirkabel ada, mereka akan ditampilkan dan diatur. Panjang bar sinyal berwarna mewakili meter kualitas sinyal, semakin panjang bar sinyal, semakin kuat kekuatan sinyal.
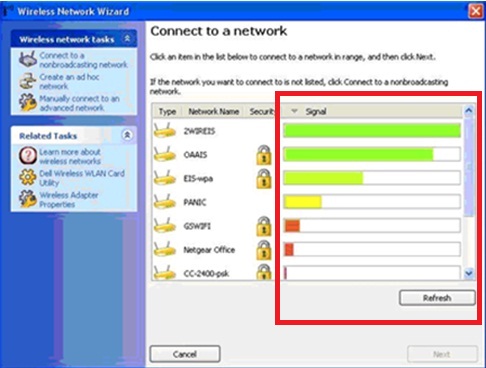
Gambar.17 - Klik jaringan nirkabel untuk melihat sinyal nirkabel secara detail.
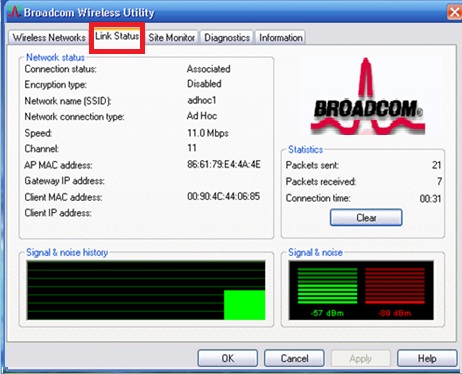
Gambar.18
Artikel Terkait
Your feedback helps to improve the overall experience

