ThinkPad érintőpad engedélyezése vagy letiltása - Windows 10, 11
ThinkPad érintőpad engedélyezése vagy letiltása - Windows 10, 11
ThinkPad érintőpad engedélyezése vagy letiltása - Windows 10, 11
Leírás
Ez a témakör a ThinkPad érintőpad engedélyezésének és letiltásának különböző módjait ismerteti. Windows érintőpaddal kapcsolatos általános problémáiért tekintse meg ezt a Microsoft hivatkozást Az érintőpaddal kapcsolatos problémák megoldása Windows .
Nézze meg videóinkat:
- [Videó] Az érintőpad engedélyezése/letiltása Windows 10 rendszerben – ThinkPad , IdeaPad , Lenovo
- [Videó] Az érintőtábla beállításai Windows 10 rendszerben – ThinkPad
ideapad / Lenovo notebookok esetén kattintson a következőre:
- Az érintőtábla engedélyezése és letiltása - Idea / Lenovo laptopok
- [Videó] Az érintőtábla beállításai Windows 10 rendszerben – IdeaPad , Lenovo
Mód:
- Engedélyezése vagy letiltása az Egér tulajdonságai között
- Engedélyezze vagy tiltsa le BIOS ban
- A Precision Touchpad engedélyezése vagy letiltása Windows 10 rendszerhez ( ThinkPad 2017 vagy újabb modellekhez)
Alkalmazható márkák
ThinkPad
Operációs rendszerek
- Windows 11
- Windows 10
Megoldás
Engedélyezése vagy letiltása az Egér tulajdonságai között
Windows 10
- Keresse meg az érintőpadot a keresési opcióval.
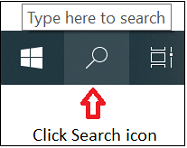
- Válassza az Érintőpad beállításai lehetőséget .
- Az érintőpad beállításai a jobb oldali panelen jelennek meg. Ellenőrizze, hogy az érintőpad Be állásban van-e. Az érintőpad kikapcsolásához állítsa az érintőpadot Ki értékre. Ha ez az opció nem elérhető, vagy minden beállítás ki van szürkítve, töltse le és telepítse a legújabb érintőpad/egér driver Lenovo támogatási webhelyéről , vagy indítsa el Lenovo System Update , és szerezze be az összes új frissítést.
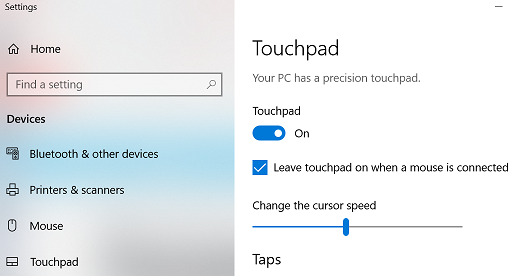
- Görgessen le, és válassza a További beállítások lehetőséget a további érintőpad-beállítások megtekintéséhez.
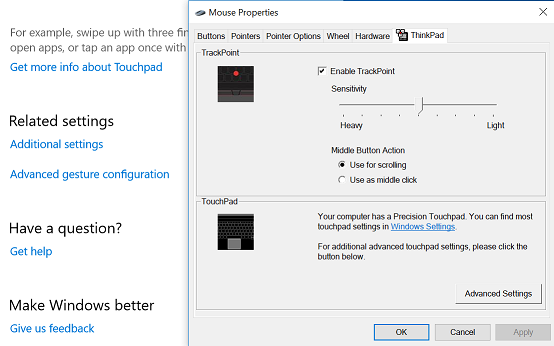
Ha az érintőpad nem működik, az alábbi lépésekkel érheti el az érintőpad beállításait:
- Válassza a Windows logó + I billentyűt.
- Írja be az érintőpadot.
- Válasszon opciókat (a listában a nyíl billentyűvel mozoghat lefelé, az Enter billentyűvel pedig a kiválasztáshoz).
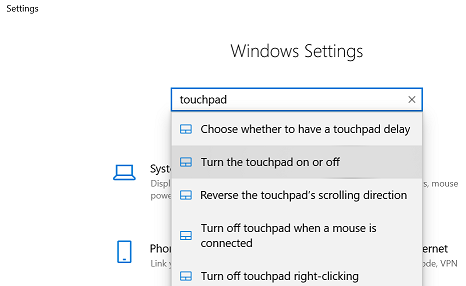
Megjegyzés: További információkért tekintse meg ezt a Microsoft hivatkozást:Billentyűparancsok Windows .
Windows 11
Az érintőpad beállításai Windows 11 rendszerben a Start , Beállítások , Bluetooth és eszközök , Érintőpad alatt találhatók.
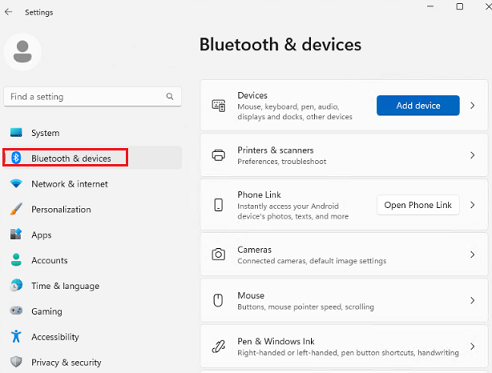
Kapcsolódó cikkek
- Érintésképes eszköz esetén tekintse meg ezt a Microsoft hivatkozást Nyissa meg a képernyőn megjelenő érintőpadot
- Népszerű témák: Népszerű témák: Billentyűzet, egér, érintőpad
- Népszerű témák: Sofőrök
- Az érintőpad érzékenységének beállítása - ThinkCentre , ThinkPad
- A szöveg méretének nagyítása, kicsinyítése vagy nagyítása az érintőtábla használatával
- Érintőtábla automatikus nagyítás és kicsinyítés – ThinkPad
- Az érintőtábla vagy a Trackpad nem működik – ThinkPad
- Lenovo Vantage : Egyszerűbbé vált a számítógép használata
Visszajelzése segít javítani az általános élményt



