संख्याओं को इनपुट करने का तरीका जब कीबोर्ड में NumLock (संख्यात्मक लॉक) कुंजी न हो - ThinkPad - Windows
संख्याओं को इनपुट करने का तरीका जब कीबोर्ड में NumLock (संख्यात्मक लॉक) कुंजी न हो - ThinkPad - Windows
संख्याओं को इनपुट करने का तरीका जब कीबोर्ड में NumLock (संख्यात्मक लॉक) कुंजी न हो - ThinkPad - Windows
लक्षण
जब कीबोर्ड में कोई NumLock (संख्यात्मक लॉक) कुंजी नहीं है, तो संख्या कैसे दर्ज करें?
लागू ब्रांड
ThinkPad
ऑपरेटिंग सिस्टम
- Windows 11
- Windows 10
समाधान
विकल्प 1:
संबंधित कुंजियों का सीधे उपयोग करें।
विकल्प 2
ऑन-स्क्रीन कीबोर्ड का उपयोग करें
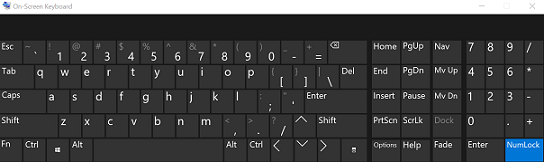
Windows 11
- स्टार्ट और सेटिंग्स चुनें।
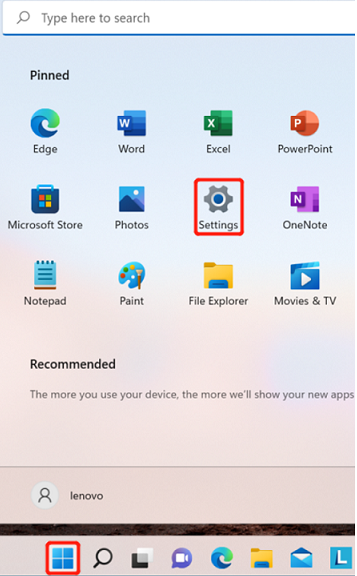
- एक्सेसिबिलिटी चुनें।
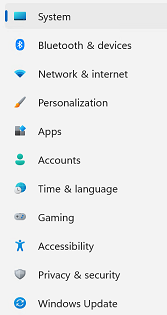
- कीबोर्ड चुनें।
- ऑन-स्क्रीन कीबोर्ड के तहत ऑन चुनें।
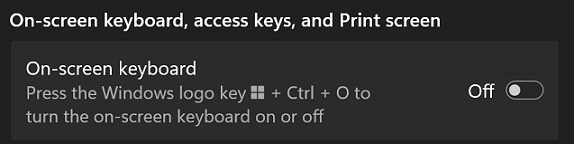
Windows 10
- Windows आइकन पर राइट-क्लिक करें।

- एक्सेस की सुविधा चुनें।
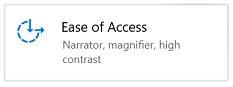
- कीबोर्ड चुनें, और फिर ऑन-स्क्रीन कीबोर्ड के तहत स्लाइडर को ऑन पर ले जाएं।
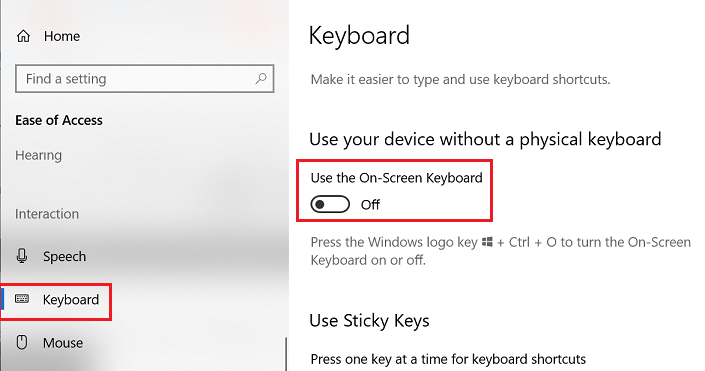
- स्क्रीन पर एक कीबोर्ड दिखाई देता है। विकल्प पर क्लिक करें और संख्यात्मक कीपैड चालू करें को चेक करें, फिर ठीक पर क्लिक करें।
संबंधित लेख
आपकी प्रतिक्रिया समग्र अनुभव को बेहतर बनाने में मदद करती है

