How to restore deleted files in Windows
Methods to search for and restore deleted files in Windows
Methods to search for and restore deleted files in Windows
Symptom
This guide explains how to get a deleted file back.
Applicable Brands
- ideapad
- ideacentre
- ThinkPad
- ThinkCentre
Operating Systems
Windows 10
Solution
A. Was the file permanently deleted?
- Open Recycle Bin from the desktop or search it using the Search box. Recycle bin contains the files and folders that have been deleted.
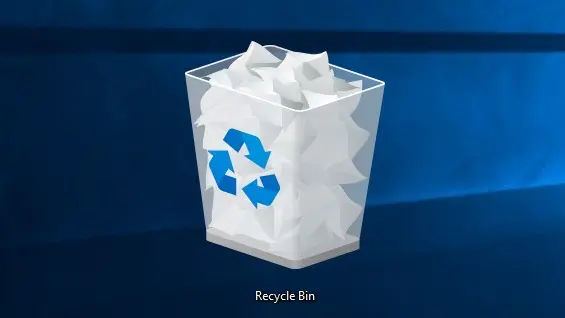
- Search the Recycle Bin using the Search box at the top-right corner of the window.

- If the files have not been deleted, you can try searching for them using File Explorer in the C: drive or other local drive.


B. Check Your Backups
- Navigate to the Folder that contains the file.
- Right-click the folder, and select Properties.
- Click the Previous Versions tab.
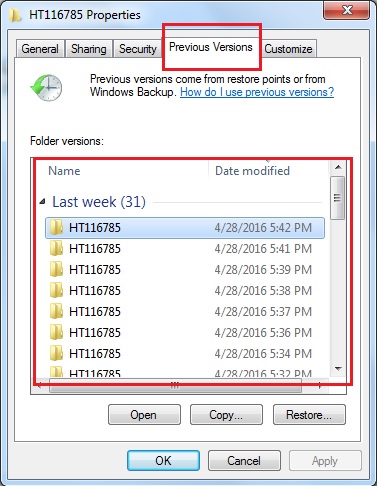
- Select from the available dates that are listed by the auto restore.
- Once the file has been found, click Restore.
Note : If some or all the previous versions of a file cannot be found, using third-party recovery software may be an option. Lenovo is not responsible for any damage caused by third-party software. A better option may be to take this to a computer technician.
Related Articles
Your feedback helps to improve the overall experience

