Fix audio or sound problems in Windows 10 and 11
Troubleshooting steps to fix audio or sound problems in Windows 10 & 11
Troubleshooting steps to fix audio or sound problems in Windows 10 & 11
Symptom
There could be various reasons why the device has lost audio capabilities. The device is experiencing multiple audio issues, including no sound output, distorted or quiet sound, failure to recognize audio devices, audio-video delay, and microphone difficulties during calls or recordings.
Applicable Brands
- ideapad
- ideacentre
- ThinkPad
- ThinkCentre
Operating Systems
- Windows 10
- Windows 11
Solution
Watch our video: Ways to Fix Audio Not Working
1. Use Automatic Updates
Use automatic updates to make sure the machine has current drivers.
Updates are available with the automatic scan option:
- Go to https://support.lenovo.com.
- Select Detect Product.
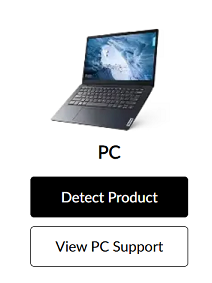
- Select Drivers & Software.
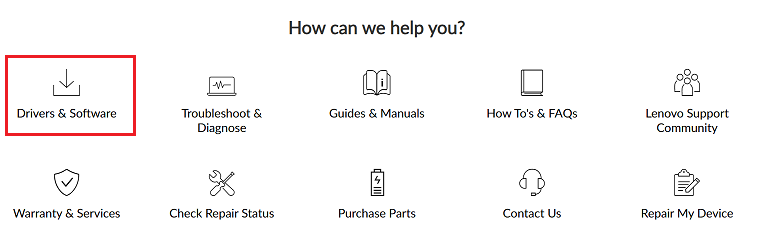
- Select Scan Now under Automatic Update.
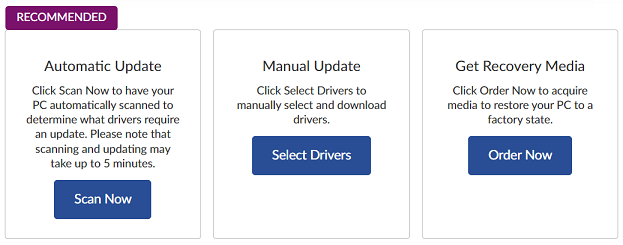
2. Try Windows Troubleshooter
For Windows 10, try the Windows audio troubleshooter or How to run Windows Troubleshooters - Windows 10 and Windows 11.
3. Verify Windows Updates are installed
Verify if any Windows updates are needed:
- Select Start > Settings > Windows Update (Update & Security) and select Check for updates. For more information, see How to run Windows Updates - Windows 10 and Windows 11.
- Restart your computer to check if the sound is working properly.
4. Check the Sound Settings
Check whether the audio device has been disabled incorrectly or automatically.
Note: The F4 key can be used to mute the microphone on some laptops.
- Right-click the sound icon in the taskbar, located at the bottom right of the screen, and select Open Volume Mixer.
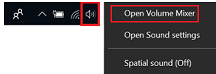
- Make sure none are disabled. This image shows a disabled icon:

5. Test your Microphone
See this link: How to set up and test microphones in Windows .
6. Check Microphone Privacy
If you are using a microphone, make sure the application is allowed to use the microphone.
Use the following steps to check privacy settings:
- Click the Windows icon.
- Select Settings.
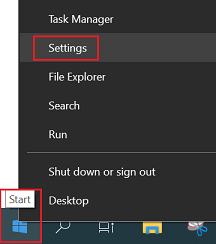
- Scroll down and select Privacy.
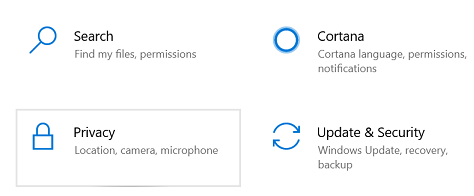
- Select Microphone.
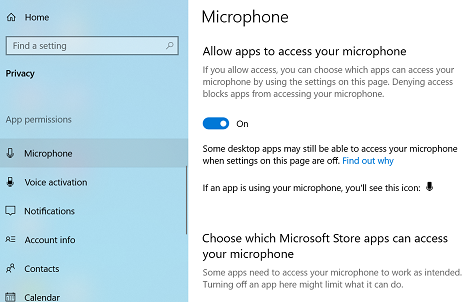
- Make sure Allow apps to access your microphone is On.
7. Uninstall Sound Driver in Device Manager
- In Windows, right-click the Windows icon and select Run. The Run dialog box appears.
- Type devmgmt.msc in the run box and click the OK button. This opens the Device Manager Window.
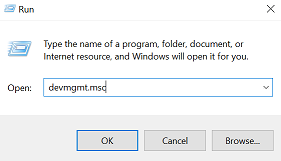
- In Device Manager, expand category Sound, video and game controllers. Under this category, right-click on your sound card device name. A context menu will pop up. Then select Uninstall or Uninstall device.
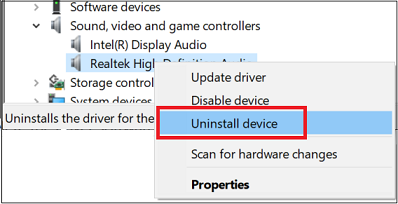
- Confirm the uninstall if required. Check the box next to Delete the driver software for this device and click the OK button.
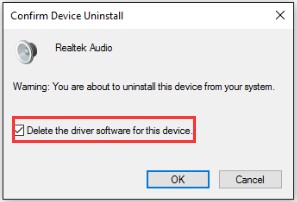
- Restart the PC for the change to take effect. After restarting, Windows will attempt to reinstall the driver.
- If this does not work, proceed to the next step to update the sound driver in Device Manager.
8. Update or Roll Back Sound Driver in Device Manager
- Search for and select Device Manager.
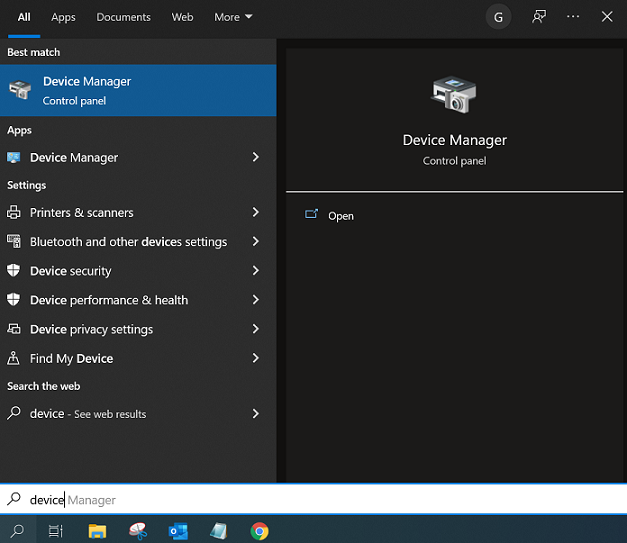
- Right-click the sound device name. Select Update Driver Software.
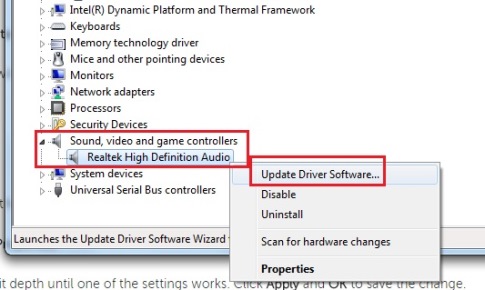
- Click Search automatically for updated driver software. Then Windows will search and install the new driver.
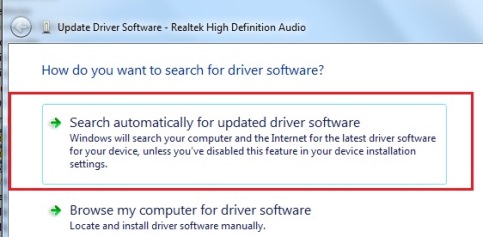
- Restart the PC for the change to take effect.
How to roll back a driver if the issue occurred after a recent update.
- Find the driver in Device Manager.
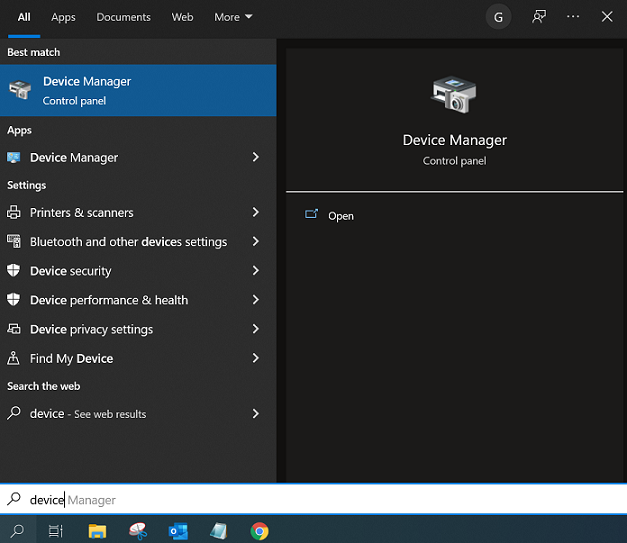
- Right-click the driver and select Properties.
- Select the Driver tab and select Roll Back Driver if the option is available. If Roll Back Driver is grayed out, this means no earlier versions were installed.
- Reboot the PC.
9. Change default sound format
- Right-click the sound icon in the taskbar located at the bottom right of the screen. Choose Open Sound Settings.
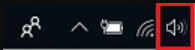
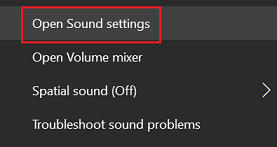
- Select Device properties.
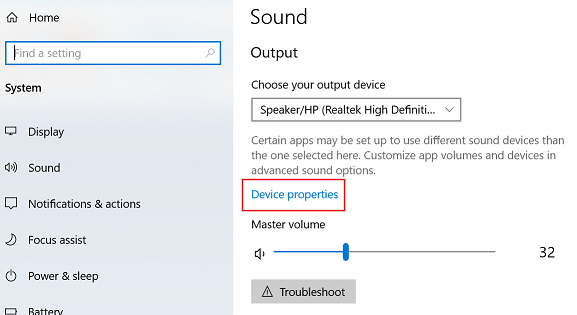
- Select Additional device properties.
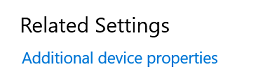
- Click the Advanced tab. Under Default Format, alter the sample rate and bit depth until one of the settings works. Select 24 bit, 44100 Hz or 24 bit, 192000 Hz first. Click Apply and OK to save the change.
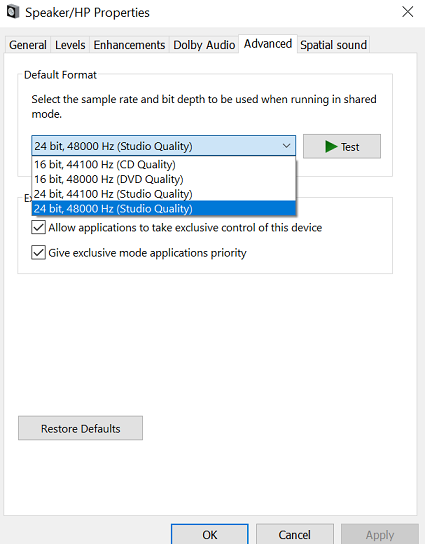
The next set of steps is specific for machines with the CONEXANT driver only.
- Right-click the sound icon in the taskbar located at the bottom right of the screen. Select Sounds .
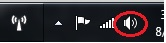
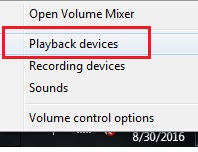
- Right-click the CONEXANT audio device and click Properties.

- Click the Enhancements tab and check the box labeled Disable all enhancements. Then select Apply and OK.
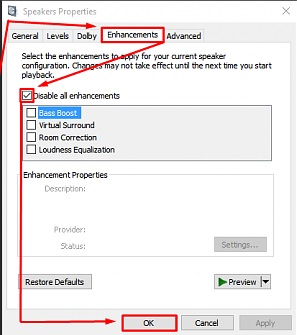
10. Restart Audio Services
- In Windows, right-click the Windows icon and select Run. Type services.msc. Click OK.
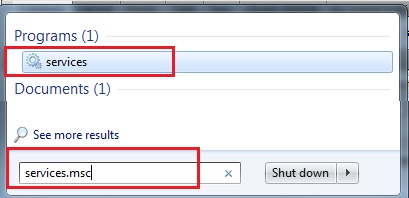
- Scroll down to Windows Audio and double-click to open menu.

- If the service has been stopped for any reason, the system audio will not function correctly. Restart the service by double-clicking and selecting Start.
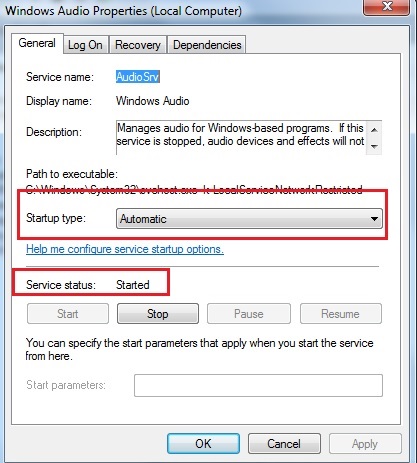
- Double-check the service start-up type. Audio services should be set to Automatic by default.
- Click Apply.
If the previous steps fail to resolve the issue, contact support at https://pcsupport.lenovo.com/SupportPhoneList.
Note: To see if the system has built-in microphones and speakers, check the User Guide: How to find and view manuals for Lenovo products - ThinkPad, ThinkCentre, ideapad, ideacentre.
11. Check Sound Control Panel
If the volume is lower than expected when using multiple communications applications, check the settings in Sound Control Panel.
- Select the Search icon and type Sound settings. Select Sound settings.
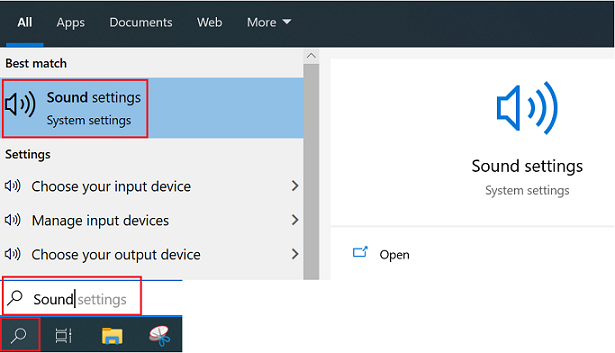
- Select Sound Control Panel.
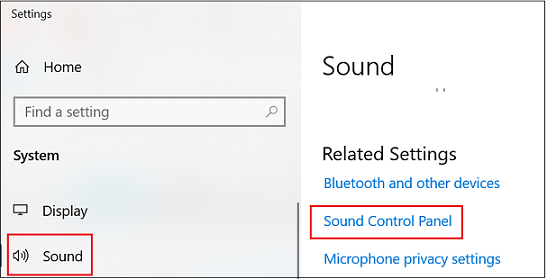
- Select the Communications tab.
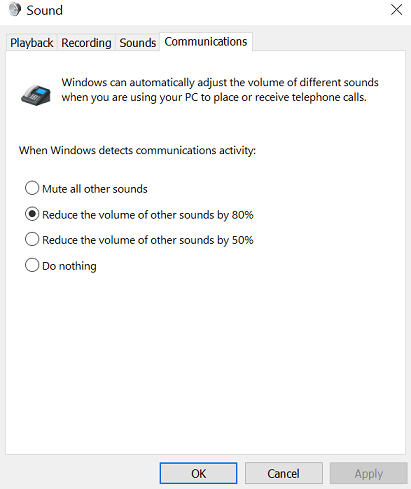
- Change the setting to Reduce the volume of other sounds by 50% or Do nothing and see if this helps.
12. Disable Audio Enhancements
If previous methods were not helpful, try disabling audio enhancements.
- Right-click the Sound icon and select Sounds.

- In Sound Properties, click Playback tab.
- Right-click the default device, then select Properties.
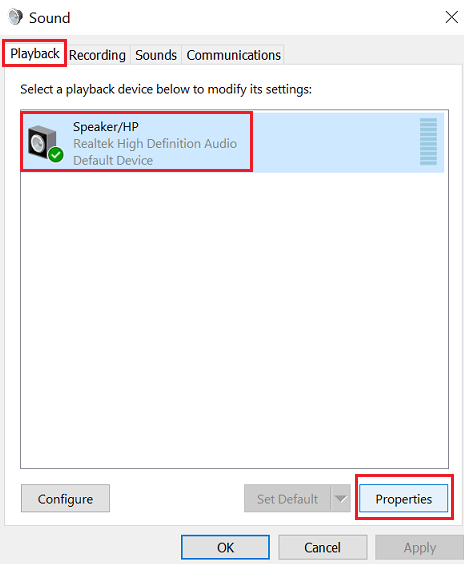
- Look for Disable all enhancements, check the box to disable this feature.
13. Check Settings if issue occurs in Microsoft Teams
Make sure the headphones and microphone are set correctly under Settings.
- Select the three dots next to the user icon.
- Select Settings.
- Select Devices.
- Make sure Speaker and Microphone are set correctly under Audio Settings.
- Restart Microsoft Teams.

Related Articles
Your feedback helps to improve the overall experience

