How to change shortcut keys for switching input method in Windows 10 and 11
Steps and instructions for changing shortcut keys for switching the input method in Windows 10 or 11 systems
Steps and instructions for changing shortcut keys for switching the input method in Windows 10 or 11 systems
Windows 10:
1. Input Typing settings in the search bar.
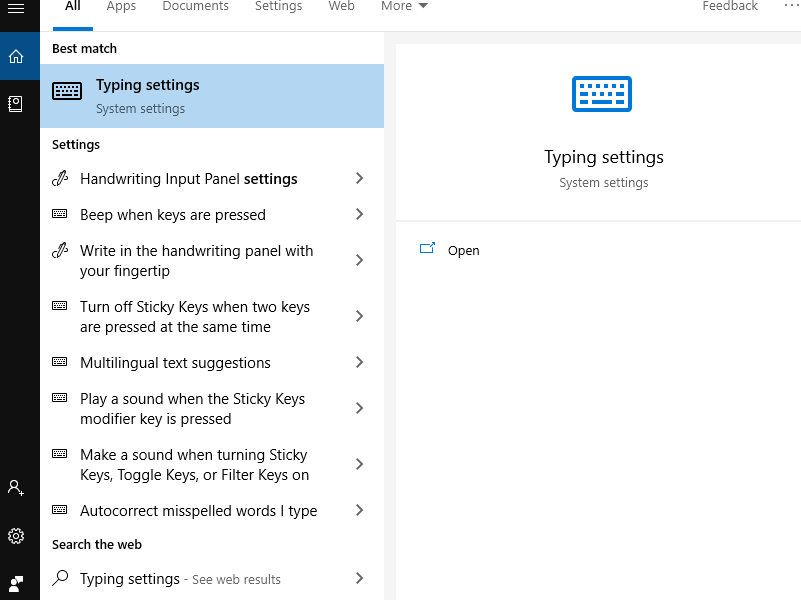
2. Click Advanced keyboard settings in the right menu.
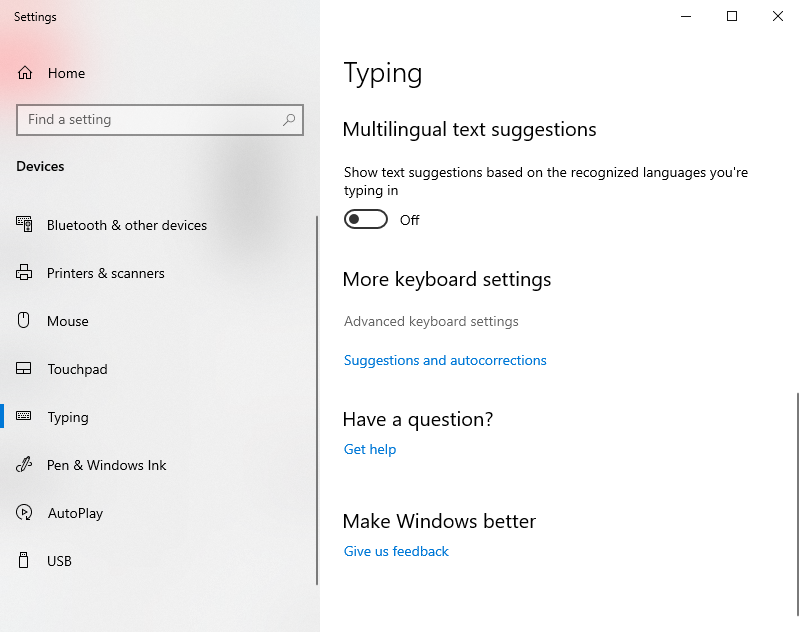
3. Select Language bar options and then click Advanced key settings.
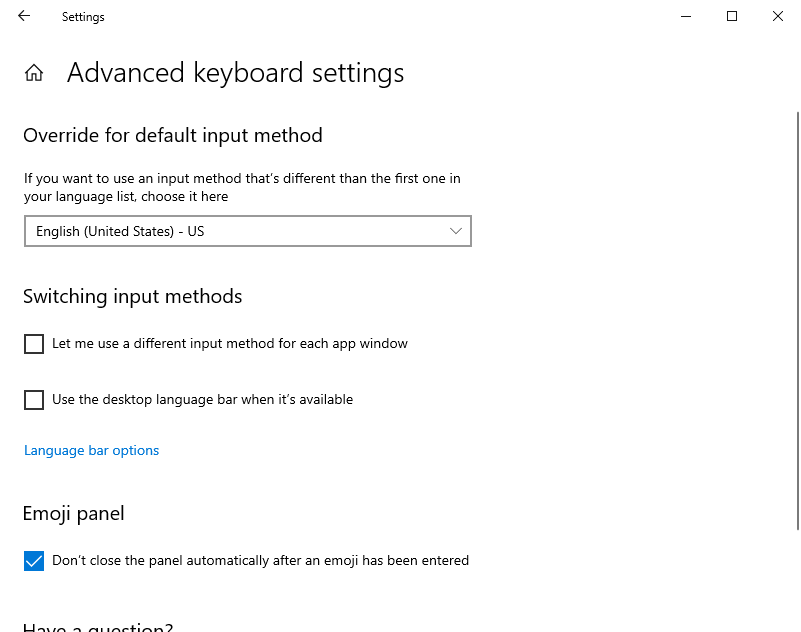

4. Click Change the key sequence. Select the keyboard combination to use for switching between languages and click OK.
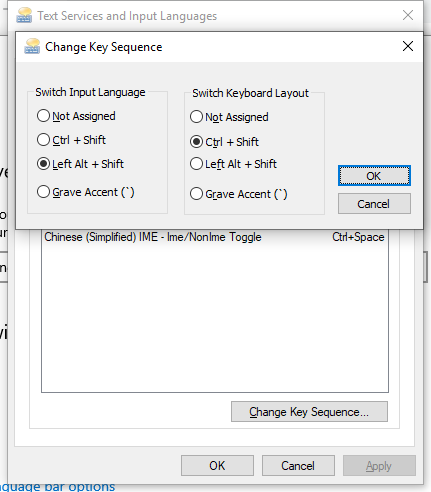
5. Now you can use the shortcut keys you have set when switching languages.
Note: To switch the input method location: press WIN+space or click the icon of the input method.
Windows 11:
1. Select Start and Settings.
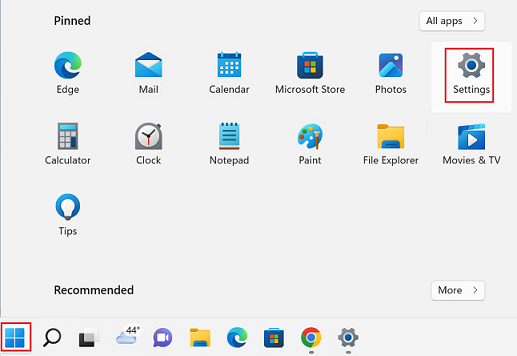
2. Select Time & language. Select Typing.
_20220328080103235.jpg)
3. Click Advanced keyboard settings.
_20220328080256968.jpg)
4. Select Language bar options and then click Advanced key settings.
_20220328080411190.jpg)
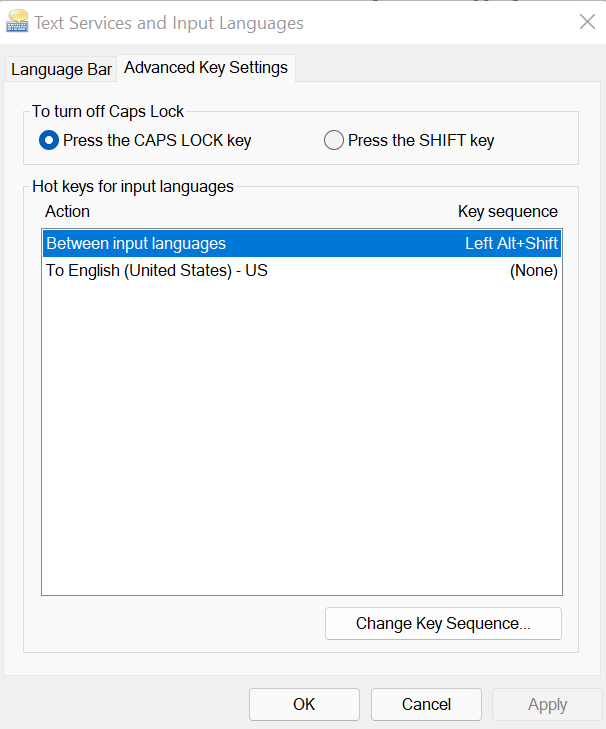
5. Click Change the key sequence. Select the keyboard combination to use for switching between languages and click OK.
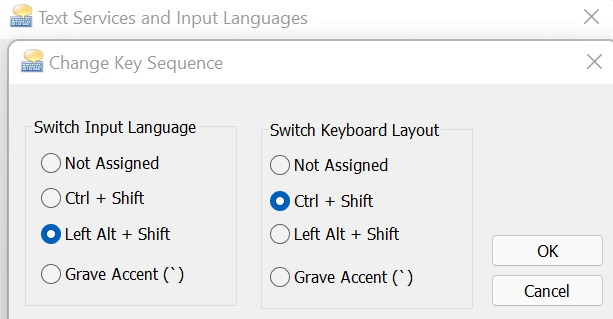
6. Now you can use the shortcut keys you have set when switching languages.
Note: To switch the input method location: press WIN+space or click the icon of the input method.
Related Articles
Your feedback helps to improve the overall experience

