Wie man von Windows 11 auf Windows 10 downgradiert
Wie man von Windows 11 auf Windows 10 downgradiert
Wie man von Windows 11 auf Windows 10 downgradiert
Es gibt einen Zeitraum von 10 Tagen, in dem Sie zu Windows 10 zurückkehren können, während Sie Dateien und Daten behalten. Nach den 10 Tagen sichern Sie Ihre Daten und führen eine Neuinstallation durch, um zu Windows 10 zurückzukehren.
Hinweis: Diese Informationen gelten nur für Systeme, die mit Windows 10 vorinstalliert sind.
Sichern Sie Ihre Daten
Siehe Sichern und Wiederherstellen in Windows für weitere Informationen.
Downgrade innerhalb von 10 Tagen
- Öffnen Sie Start und Einstellungen.
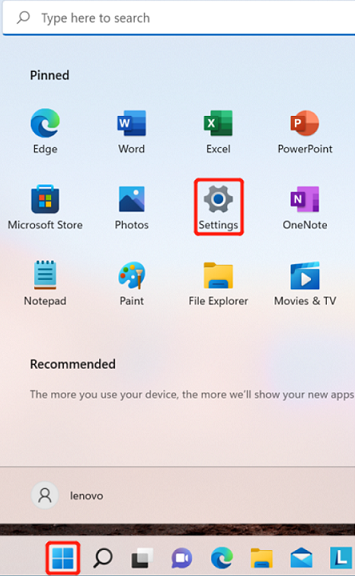
- Wählen Sie System.
- Wählen Sie die Seite Wiederherstellung auf der rechten Seite.
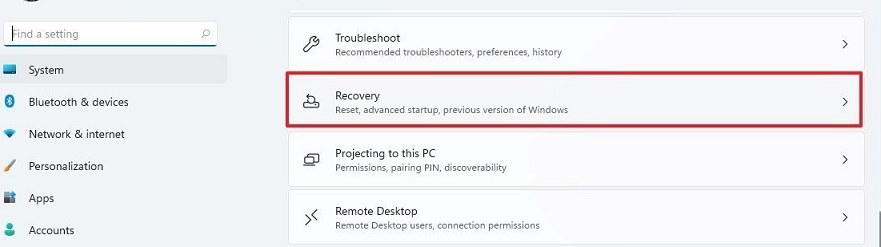
- Unter dem Abschnitt Wiederherstellungsoptionen, in den Einstellungen der vorherigen Version von Windows, wählen Sie die Schaltfläche Zurückkehren.
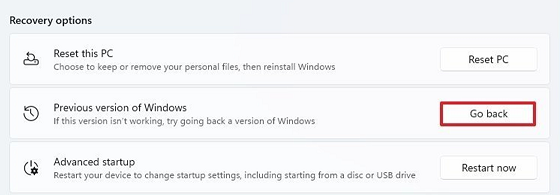
- Wählen Sie einen verfügbaren Grund aus.
- Wählen Sie die Schaltfläche Weiter.
- Wählen Sie die Schaltfläche Nein, danke.
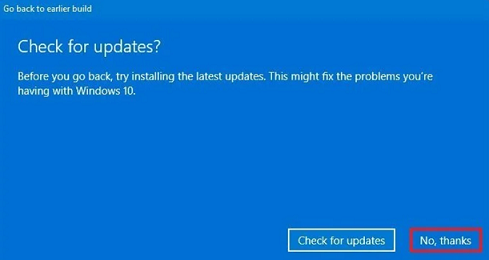
- Wählen Sie die Schaltfläche Weiter.
- Wählen Sie erneut die Schaltfläche Weiter.
- Wählen Sie die Schaltfläche Zurück zur früheren Version.
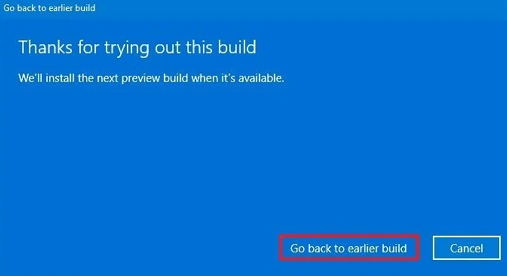
- Nachdem die Schritte abgeschlossen sind, wird der Einrichtungsprozess das System auf die vorherige Version des Betriebssystems zurücksetzen.
Downgrade nach 10 Tagen
Um auf Windows 10 zurückzukehren, verwenden Sie die folgenden Schritte:
- Öffnen Sie die Windows 10 Download-Seite. Laden Sie Windows 10 herunter.
- Wählen Sie die Schaltfläche Tool jetzt herunterladen im Abschnitt Installationsmedium für Windows 10 erstellen.
- Doppelklicken Sie auf die Datei MediaCreationTool21H1.exe, um die Einrichtung auszuführen.
- Wählen Sie die Schaltfläche Akzeptieren.
- Wählen Sie die Option Dieses PC jetzt aktualisieren.
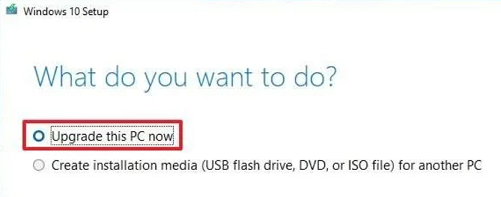
- Wählen Sie die Schaltfläche Weiter.
- Wählen Sie die Schaltfläche Akzeptieren.
- Wählen Sie die Option Nichts für eine saubere Neuinstallation.
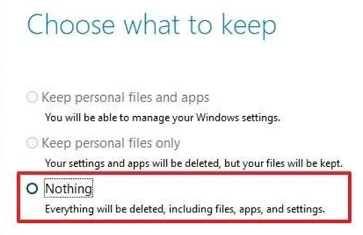
- Wählen Sie die Schaltfläche Weiter.
- Wählen Sie die Schaltfläche Installieren.
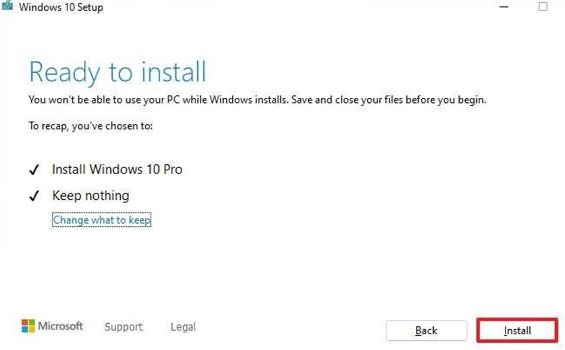
- Nachdem der Vorgang abgeschlossen ist, wird Windows 10 als saubere Installation wiederhergestellt. Durchlaufen Sie die Out-of-Box-Erfahrung (OOBE), um ein neues Benutzerkonto zu erstellen und Einstellungen zu konfigurieren. Stellen Sie alle persönlichen Dateien aus einem vorherigen Backup wieder her.
Eine weitere Option besteht darin, von USB Medien neu zu installieren. Siehe So stellen Sie die Werkseinstellungen wieder her - idea Laptops/Desktops/tablets für weitere Informationen.
Verwandte Artikel
Ihr Feedback hilft, das Gesamterlebnis zu verbessern

