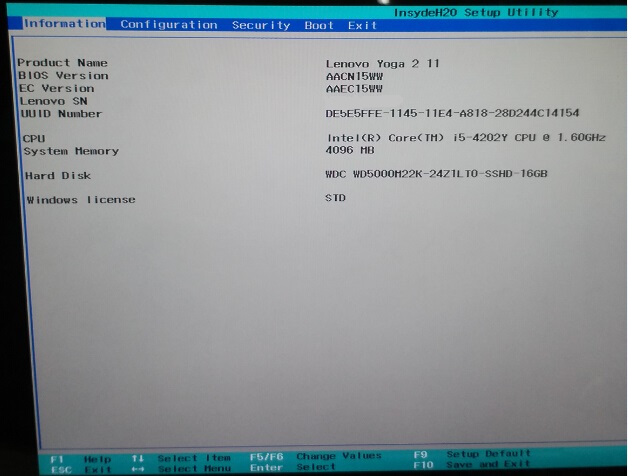Recommended way to enter BIOS - ideapad
Recommended methods to enter BIOS on Lenovo IdeaPad
Recommended methods to enter BIOS on Lenovo IdeaPad
Description
UEFI (Unified Extensible Firmware Interface) is a standard firmware interface for PCs, which is designed to replace BIOS (basic input/output system). When the PC starts, the firmware interface controls the power-on startup process of the PC, and then passes control to Windows or another operating system.
Access the BIOS to make changes to Date and Time, power-on startup sequence, or advanced power-on startup settings.
This article lists multiple ways to enter the BIOS. For Think Series or Desktop and All-in-Ones products, see Popular Topics: BIOS, UEFI.
Applicable Brands
ideapad
Operating Systems
- Windows 10
- Windows 11
Solution
Alternatively, view our video: How to enter BIOS Setup Utility in Windows 10, 11
The recommended method to use to access the BIOS is the function key.
To enter BIOS via function key
- Turn the PC off.
- Turn the PC on.
- Immediately and repeatedly press F2 or (Fn+F2). Accessing the BIOS may take multiple attempts.

Search for BIOS in the Hardware manual, How To Find And View Manuals For Lenovo Products - ThinkPad, ThinkCentre, Ideapad, Ideacentre.
Another way to enter the BIOS is to press F12 and then choose to Enter the setup from the Boot menu.
To enter BIOS via Novo button
- Shut down the computer. Find the Novo button.
More information on NOVO button:

- Press Novo button to enter Novo Boot Menu, select BIOS Setup to enter BIOS.
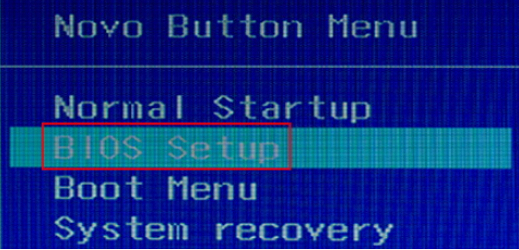
To enter BIOS from Windows 10 and Windows 11 Desktop
If the computer boots too fast, there may not be enough time to press F2. Enter the UEFI firmware from Windows. Use the following steps:
- Click the Start Menu button
 or press the Windows key on the keyboard.
or press the Windows key on the keyboard. - Select the Settings icon from the left side of the menu
to open the Settings Window.
- If you are using a touch screen, swipe in from the right edge of the screen, and then tap Settings.
- Another option is to right-click Start and select Settings.
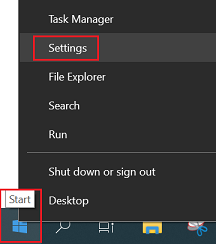
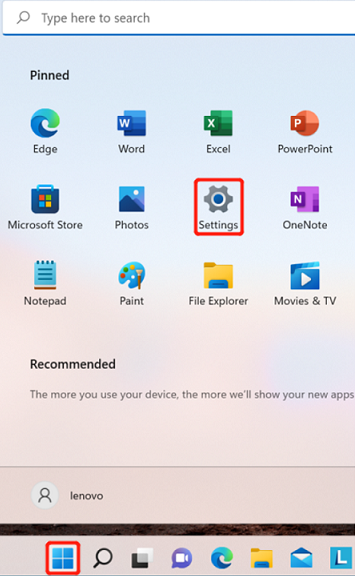
- Windows 10: In the Settings window, select Update & security. Select Recovery, then Restart now.
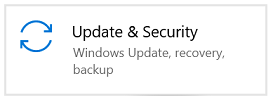
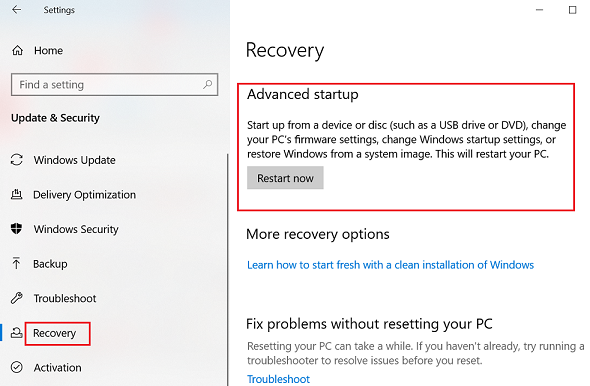
Windows 11: Select System, Recovery, Advanced startup, then Restart now.
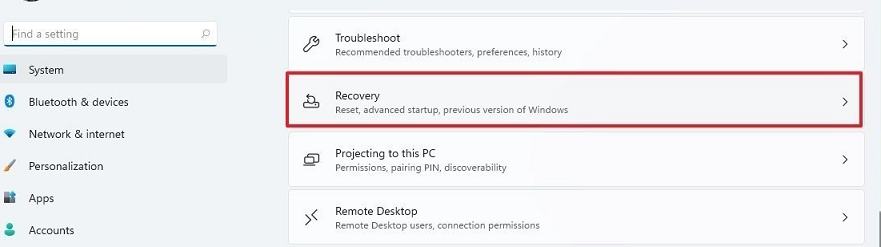
- The Options menu will be seen after executing the above procedures. Click Troubleshoot.
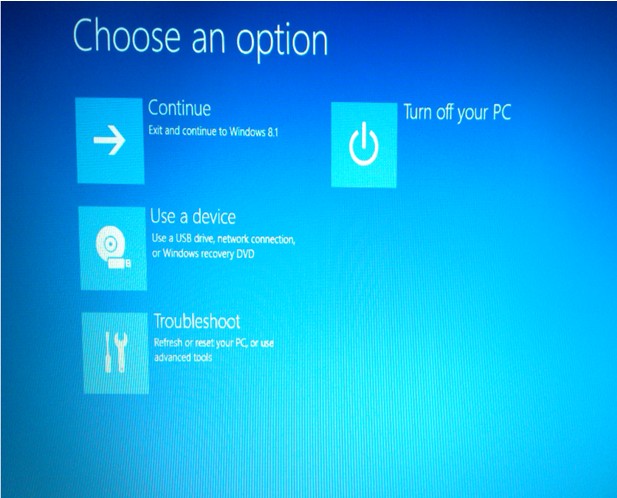
- Select Advanced options.
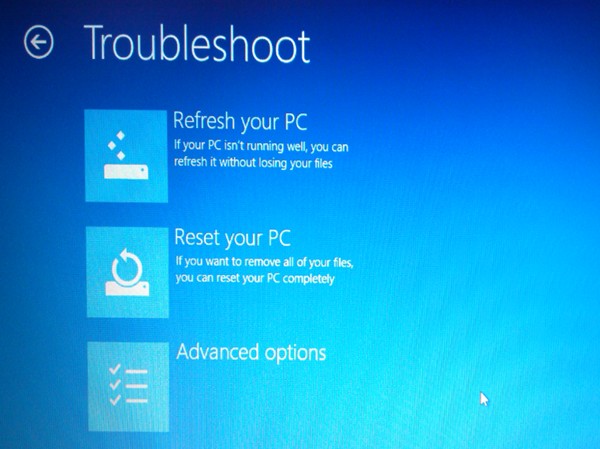
- Click UEFI Firmware Settings, then choose Restart.
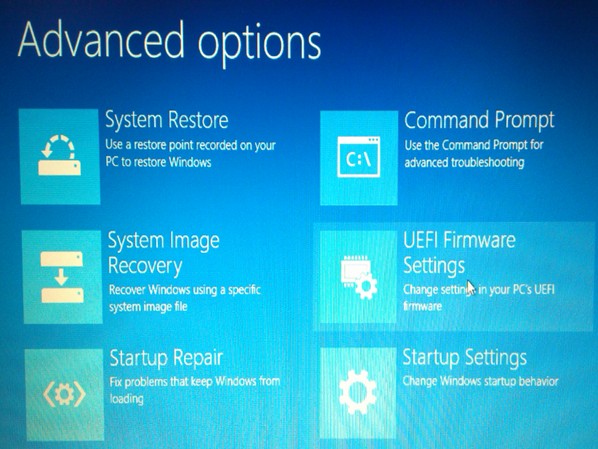
- This displays the BIOS setup utility interface.
Note: Lenovo preloaded Windows 10 is set up with UEFI boot. If the computer does not have UEFI boot and UEFI firmware settings are not available, enter the BIOS setup via function key or NOVO button.
To enter BIOS by pressing Shift button + restarting the machine (Windows 10)
- Log out of Windows and go to the sign in screen.
- Hold down the Shift key on the keyboard while clicking the Power button on the screen. Continue to hold down the Shift key and select Restart.
- Hold down the Shift key. The computer will open a bluescreen with the option to continue.
- The Options menu will be seen after executing the above procedures. Click Troubleshoot.
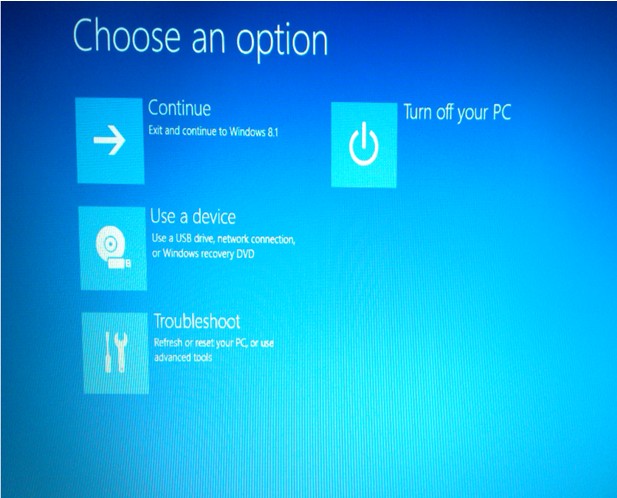
- Select Advanced options.
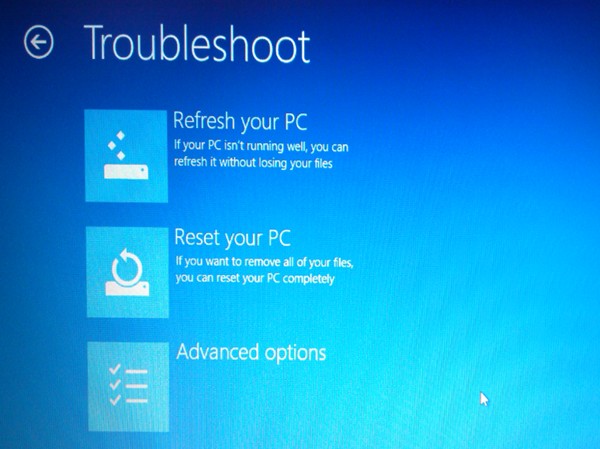
- Click UEFI Firmware Settings, then choose Restart.
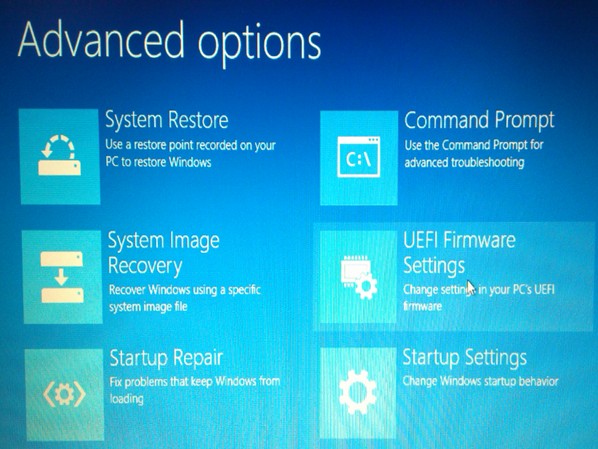
- This displays the BIOS setup utility interface.
Related Articles
- [Video] What is BIOS?
- Understanding Drivers, BIOS, UEFI and Firmware
- Lenovo System Update: Update Drivers, BIOS and Applications
- [Video] How to Get The Latest Drivers and BIOS with Lenovo Vantage
- Recommended way to enter BIOS for Think series
- Recommended way to enter BIOS for Desktops & All-in-Ones
- Introduction to NOVO button - Idea laptops
- Lenovo BIOS Simulator Center: An interactive BIOS Setup utility - Windows
Your feedback helps to improve the overall experience