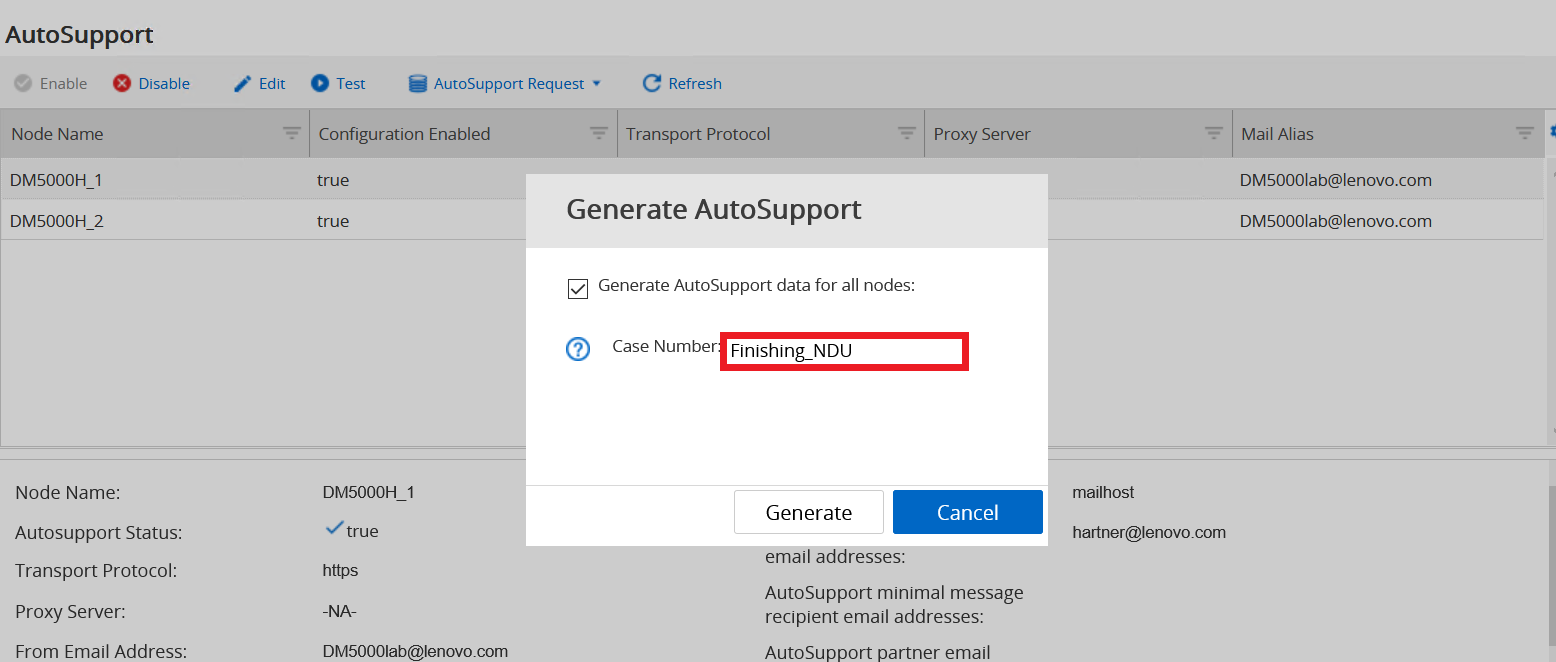Cara memperbarui firmware pengontrol Penyimpanan Seri ThinkSystem DM menggunakan GUI Lenovo ThinkSystem Storage Manager (Versi Klasik)
Cara memperbarui firmware pengontrol Penyimpanan Seri ThinkSystem DM menggunakan GUI Lenovo ThinkSystem Storage Manager (Versi Klasik)
Cara memperbarui firmware pengontrol Penyimpanan Seri ThinkSystem DM menggunakan GUI Lenovo ThinkSystem Storage Manager (Versi Klasik)
Keterangan
Artikel ini memperkenalkan prosedur yang digunakan untuk melakukan pemutakhiran otomatis tanpa gangguan pada firmware pengontrol ThinkSystem DM Series Storage menggunakan GUI Lenovo ThinkSystem Storage Manager (versi Klasik). Anda harus memperbarui firmware pengontrol secara rutin untuk memastikan Anda memiliki semua fitur terbaru dan perbaikan bug. Sebelum melanjutkan, pastikan semua data telah dicadangkan dengan benar, susunan penyimpanan dan semua drive memiliki status Optimal, dan tidak ada perubahan konfigurasi yang berjalan pada susunan penyimpanan. Memutakhirkan atau menurunkan versi klaster ke rilis ONTAP saat ini memerlukan perencanaan, persiapan, pemutakhiran atau penurunan versi itu sendiri, dan beberapa prosedur pasca-peningkatan atau penurunan versi. Anda dapat menggunakan GUI untuk memverifikasi bahwa klaster dapat ditingkatkan tanpa gangguan, menginstal gambar ONTAP target pada setiap node, dan kemudian menjalankan peningkatan di latar belakang.
Sistem yang Berlaku
Array Penyimpanan Seri ThinkSystem DM di Ontap 9.7 dan yang lebih lama menggunakan Mode Klasik
Sebelum kamu memulai
- Anda harus memenuhi persyaratan persiapan peningkatan.
- Untuk setiap pasangan HA, setiap node harus memiliki satu atau lebih port pada domain siaran yang sama.
- Ketika sekumpulan node ditingkatkan selama peningkatan batch, LIF dimigrasikan ke node mitra HA. Jika mitra tidak memiliki port apa pun di domain siaran yang sama, migrasi LIF akan gagal.
Proses pembaruan perangkat lunak mencakup tahapan berikut:
- Merencanakan pembaruan
- Mempersiapkan pembaruan
- Melakukan pembaruan
- Menyelesaikan tugas pasca pembaruan
Untuk informasi lebih detail, lihat halaman berikut: Memperbarui perangkat lunak pada cluster ONTAP .
Karena pemutakhiran ONTAP mencakup pemutakhiran firmware Anda, Anda tidak perlu memperbarui firmware secara manual. Saat Anda melakukan pemutakhiran ONTAP, firmware untuk klaster Anda yang disertakan dengan paket pemutakhiran ONTAP disalin ke perangkat boot setiap node, dan firmware baru diinstal secara otomatis. Firmware untuk komponen berikut ini diperbarui secara otomatis jika versi di klaster Anda lebih lama dari firmware yang disertakan dengan paket pemutakhiran ONTAP:
- BIOS
- Tembolok Flash
- Pemroses Layanan (SP)
- Disk
- Rak disk
Jika diinginkan, Anda juga dapat memperbarui firmware secara manual di sela-sela peningkatan ONTAP.
Larutan
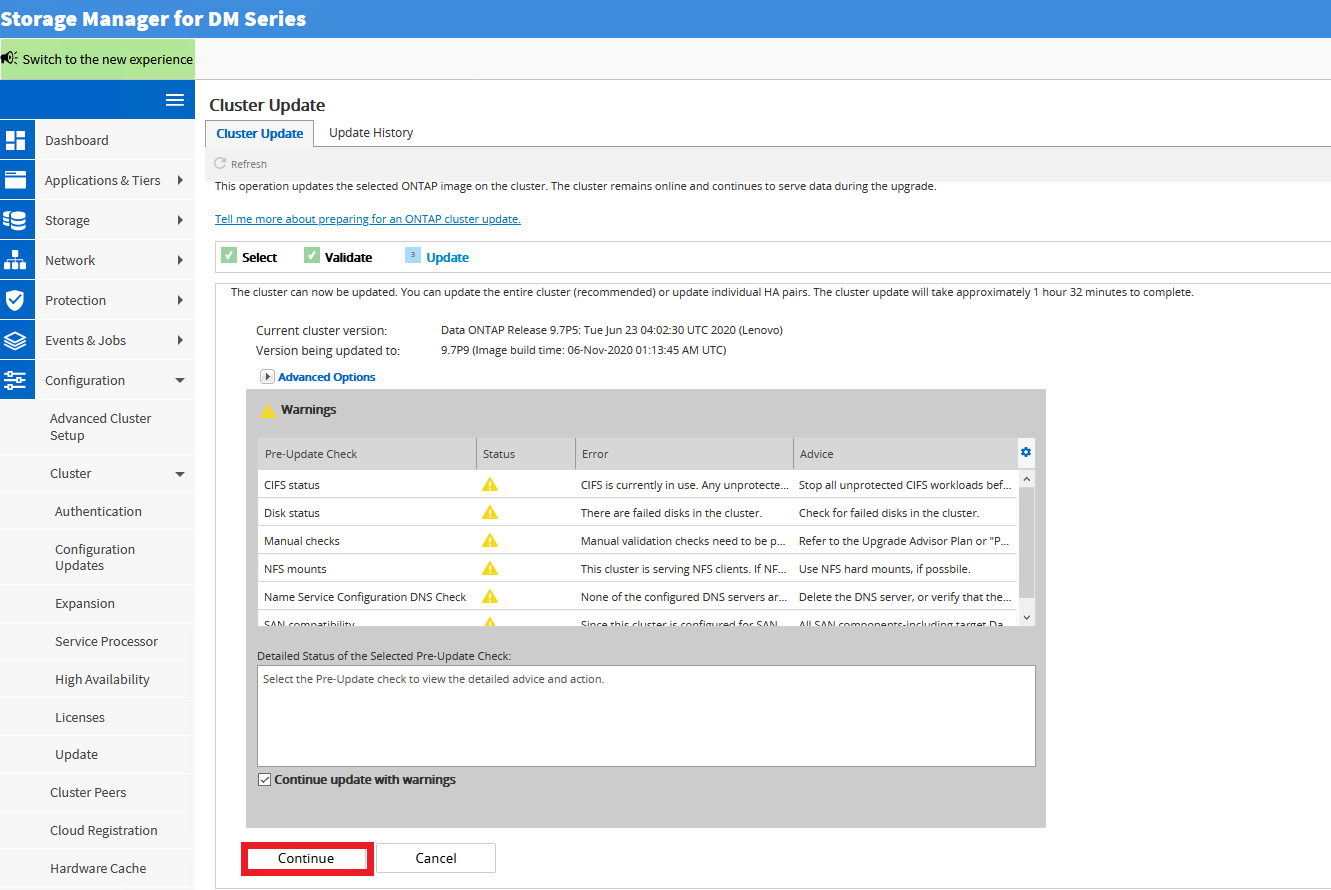
- Unduh file pembaruan firmware dari situs Web Dukungan Lenovo DCG .
- Navigasikan ke dukungan pusat data. lenovo .
- Masukkan jenis mesin Seri DM yang valid di kotak pencarian, dan pilih halaman untuk jenis mesin tersebut.
- Pilih tab Driver & Perangkat Lunak .
- Pada area centang Garansi di pojok kanan atas, masukkan nomor seri Seri DM yang valid.
- Perluas opsi Firmware Produk .
- Unduh bundel pembaruan firmware pengontrol yang diinginkan. Anda dapat menyimpan dan mengekstrak bundel ke folder di hard drive lokal, atau menyimpan file ke server http, https, sftp, atau ftp. Lihat Mendapatkan gambar perangkat lunak ONTAP untuk informasi lebih rinci.
- Server ftp harus dikonfigurasi tanpa otentikasi. Server http harus menggunakan port 80 untuk pengunduhan file.
- Masuk ke GUI Manajer Penyimpanan menggunakan akun admin dan kata sandi.
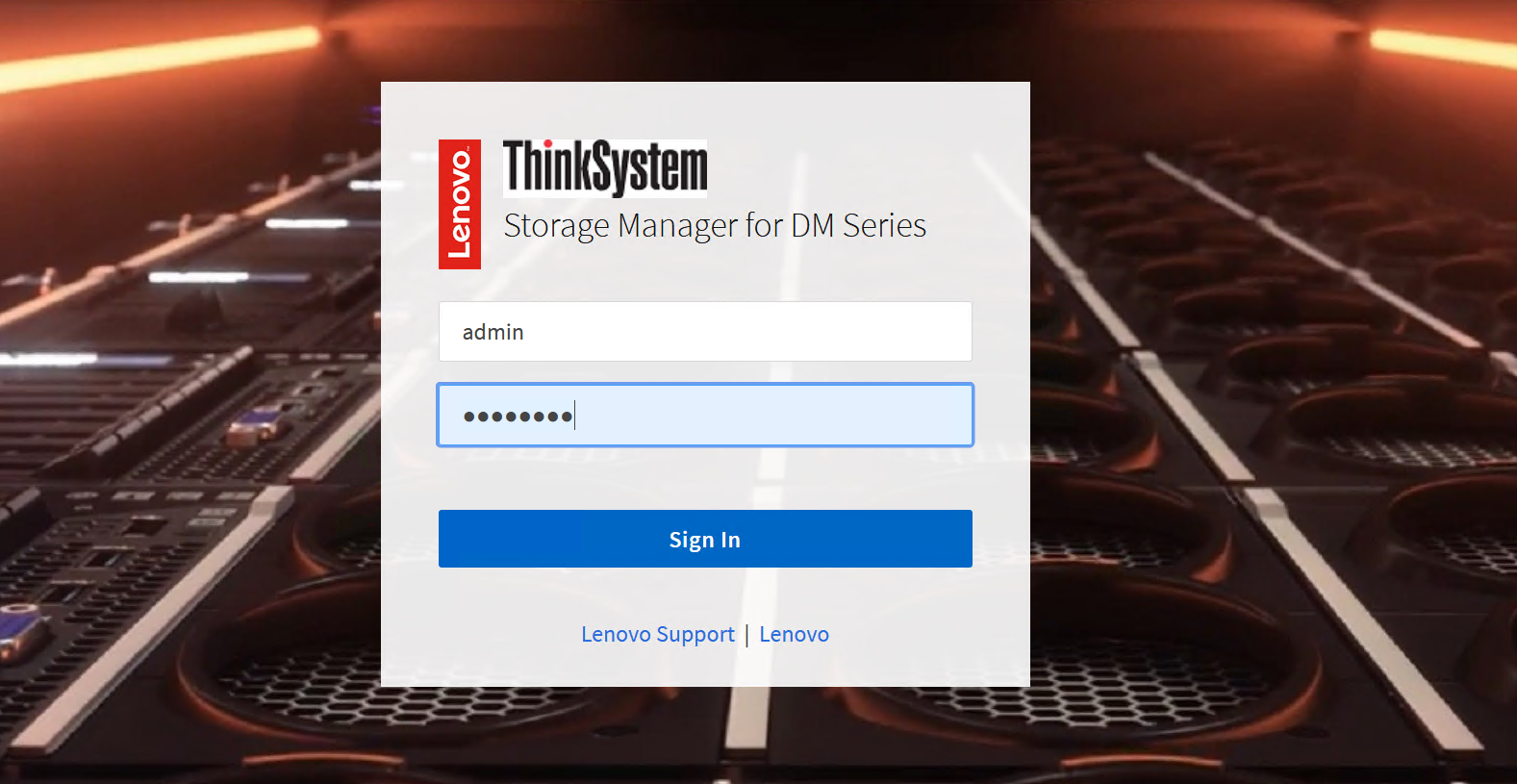
- Pilih Konfigurasi .
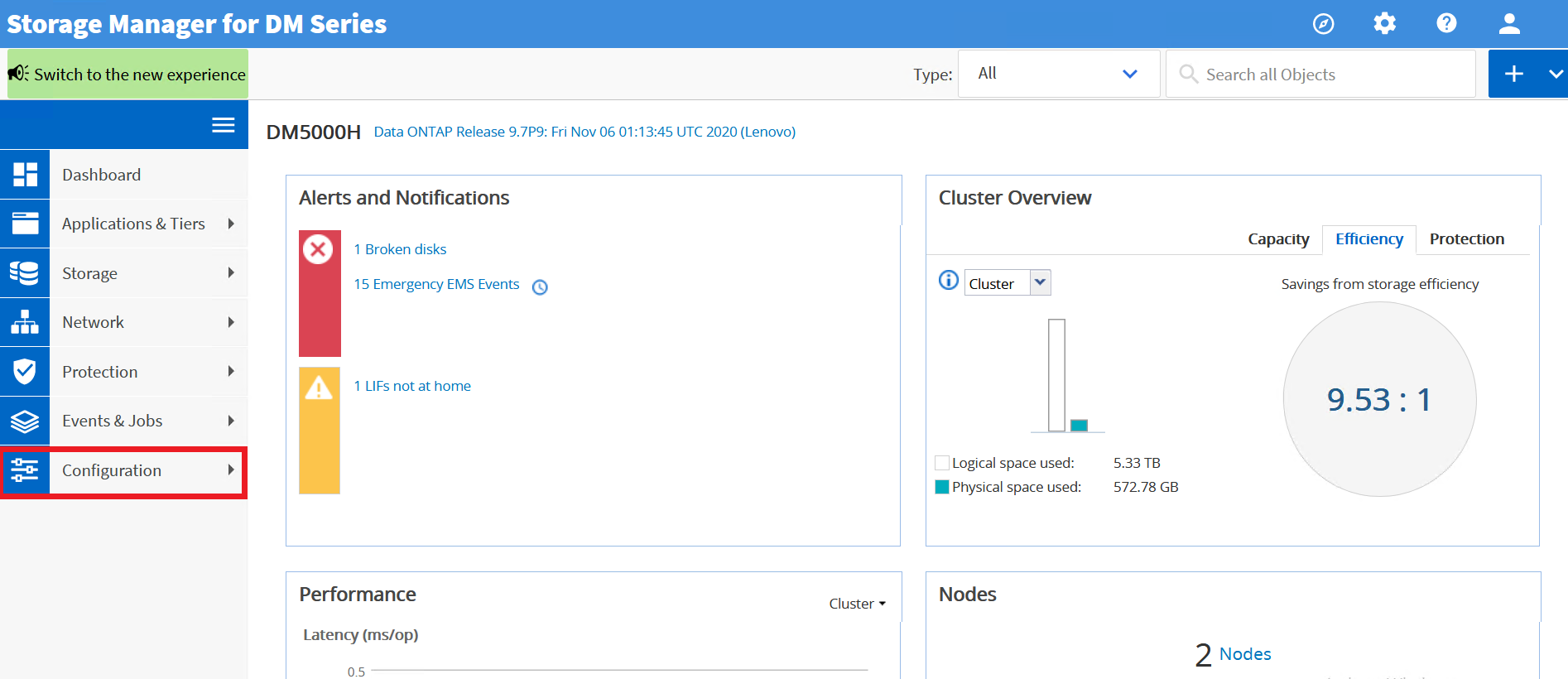
- Perluas menu tarik-turun Klaster .
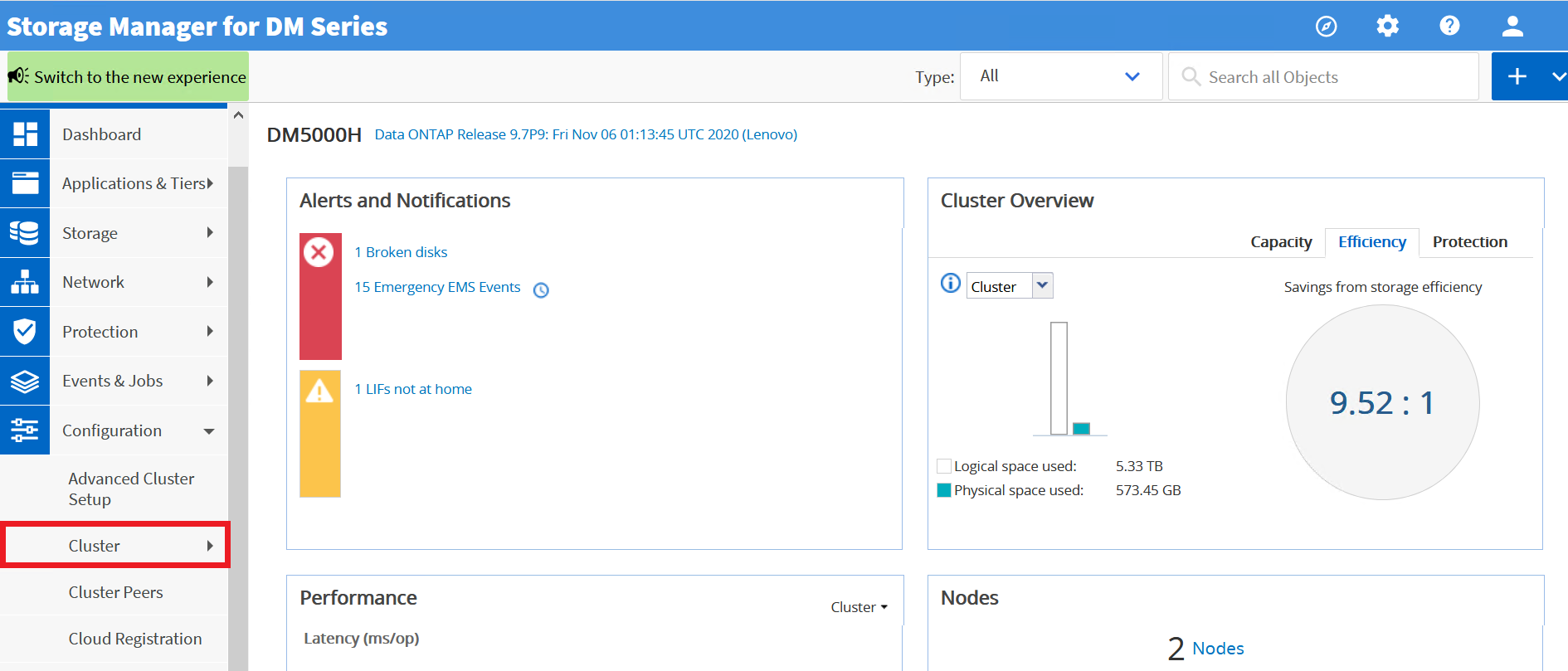
- Dari menu tarik-turun pilih Perbarui .
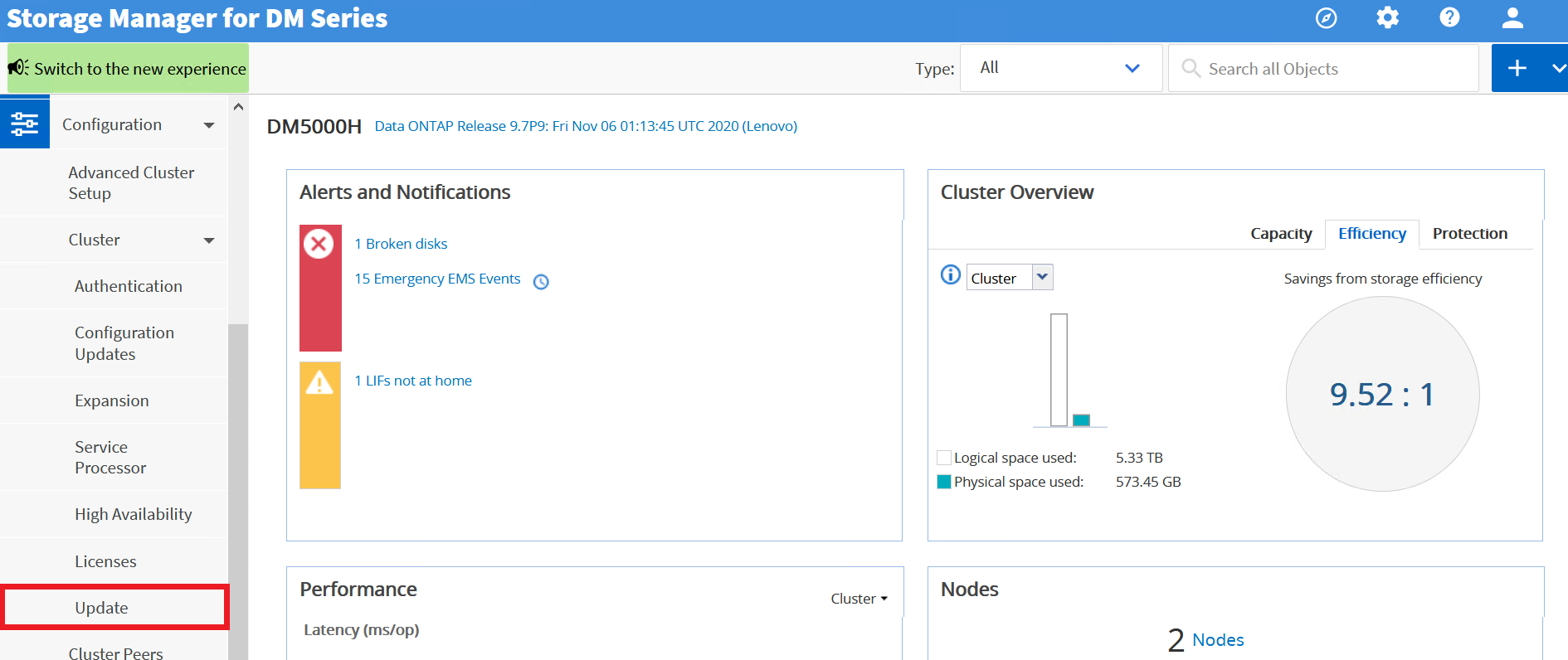
- Di kotak Gambar Perangkat Lunak yang Tersedia, pilih Tambahkan dari Klien Lokal atau Tambahkan dari Server tergantung di mana file berada, atau pilih gambar yang tersedia jika sudah diunggah sebelumnya.
Klien Lokal
- Telusuri ke lokasi tempat Anda menyimpan dan mengekstrak gambar perangkat lunak, pilih gambar, lalu klik Buka .
- Gambar perangkat lunak akan diunggah setelah Anda mengklik Buka .
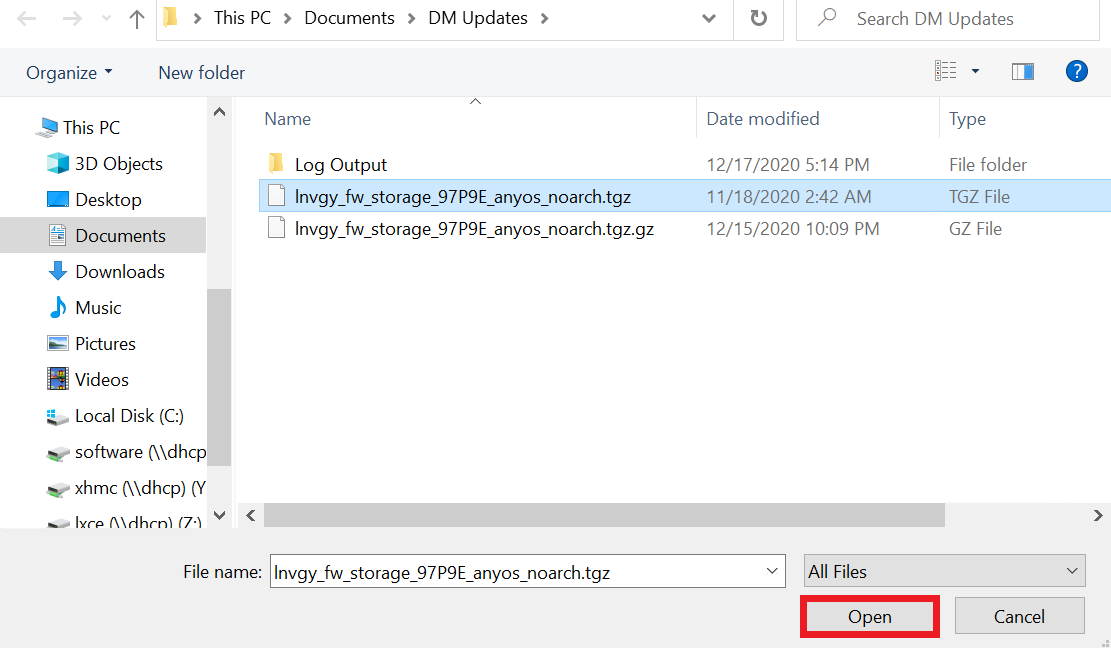
Dari Server
- Di kotak dialog Tambahkan Gambar Perangkat Lunak Baru , masukkan URL server HTTP atau server FTP tempat Anda menyimpan gambar yang diunduh dari Situs Dukungan Lenovo .
- Untuk FTP anonim, Anda harus menentukan URL dalam format ftp://anonymous@ftpserver.
- Klik Tambahkan .
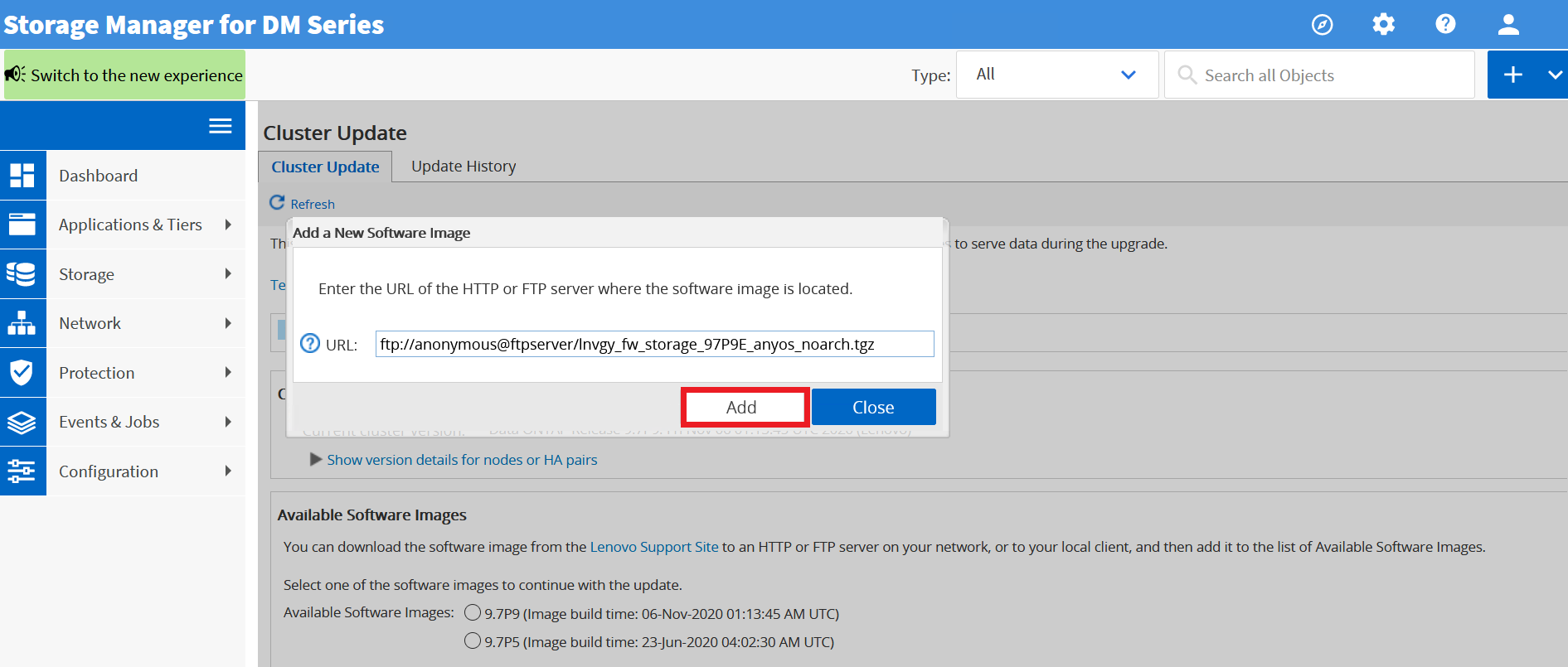
- Tambahkan dari Klien Lokal akan menambahkan image perangkat lunak baru dari klien lokal. Pilih "Klien Lokal".
- Tambahkan dari Server akan menambahkan image perangkat lunak baru dari server server http, https, sftp, atau ftp di jaringan Anda. Pilih "Dari Server".

- Ini akan mulai mengunggah file gambar ke sistem.
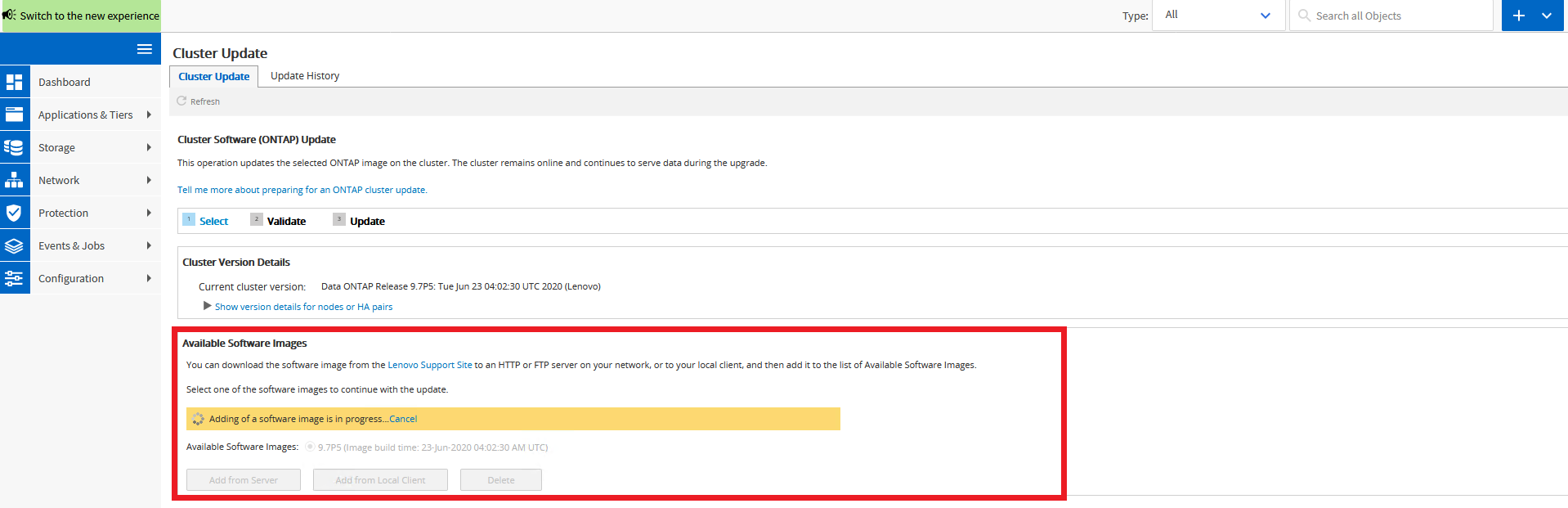
- Ketika pengunggahan selesai pilih gambar baru yang akan diperbarui, lalu klik Berikutnya .
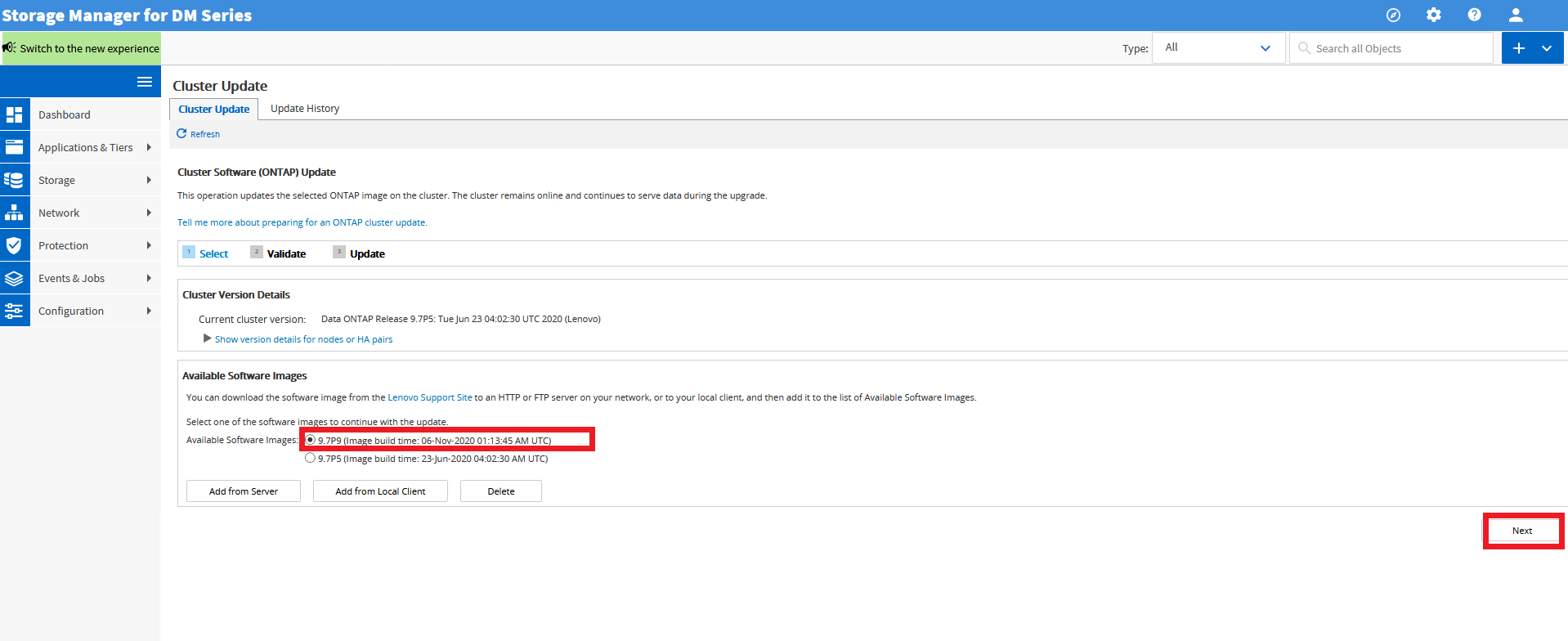
- Pilih Validasi.
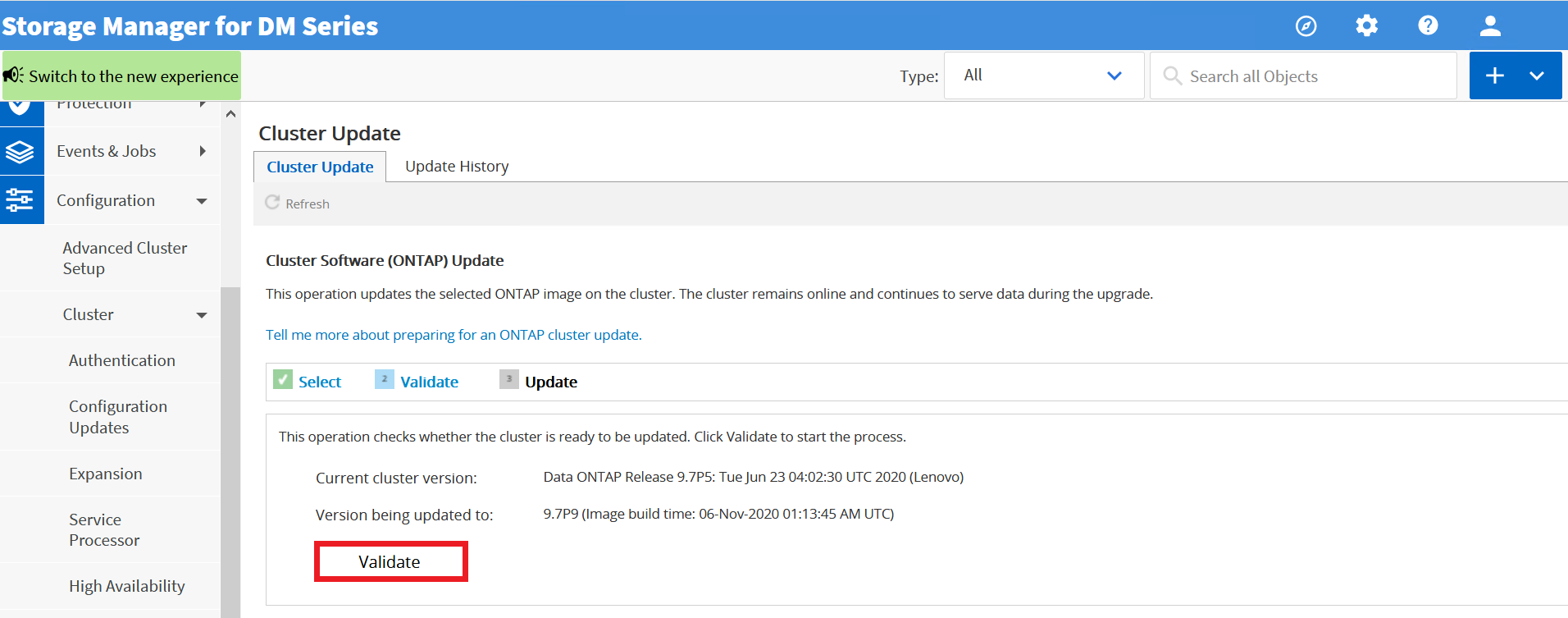
Catatan : Sebelum pembaruan, ONTAP memeriksa komponen cluster untuk memvalidasi bahwa pemutakhiran dapat diselesaikan tanpa gangguan. Sistem akan melakukan validasi dan mengembalikan pesan peringatan untuk setiap masalah yang ditemukan. Ini juga menampilkan tindakan perbaikan apa pun yang diperlukan yang harus Anda lakukan sebelum memperbarui perangkat lunak. Setelah selesai, Anda mungkin menerima peringatan tentang pemeriksaan manual yang perlu dilakukan.
Penting : Anda harus melakukan semua tindakan perbaikan yang diperlukan untuk kesalahan tersebut sebelum melanjutkan pembaruan. Meskipun Anda dapat mengabaikan tindakan perbaikan untuk peringatan tersebut, praktik terbaiknya adalah melakukan semua tindakan perbaikan sebelum melanjutkan pembaruan. - Ketika pemeriksaan ini telah dilakukan dan tindakan perbaikan yang diperlukan telah diambil, klik Berikutnya .
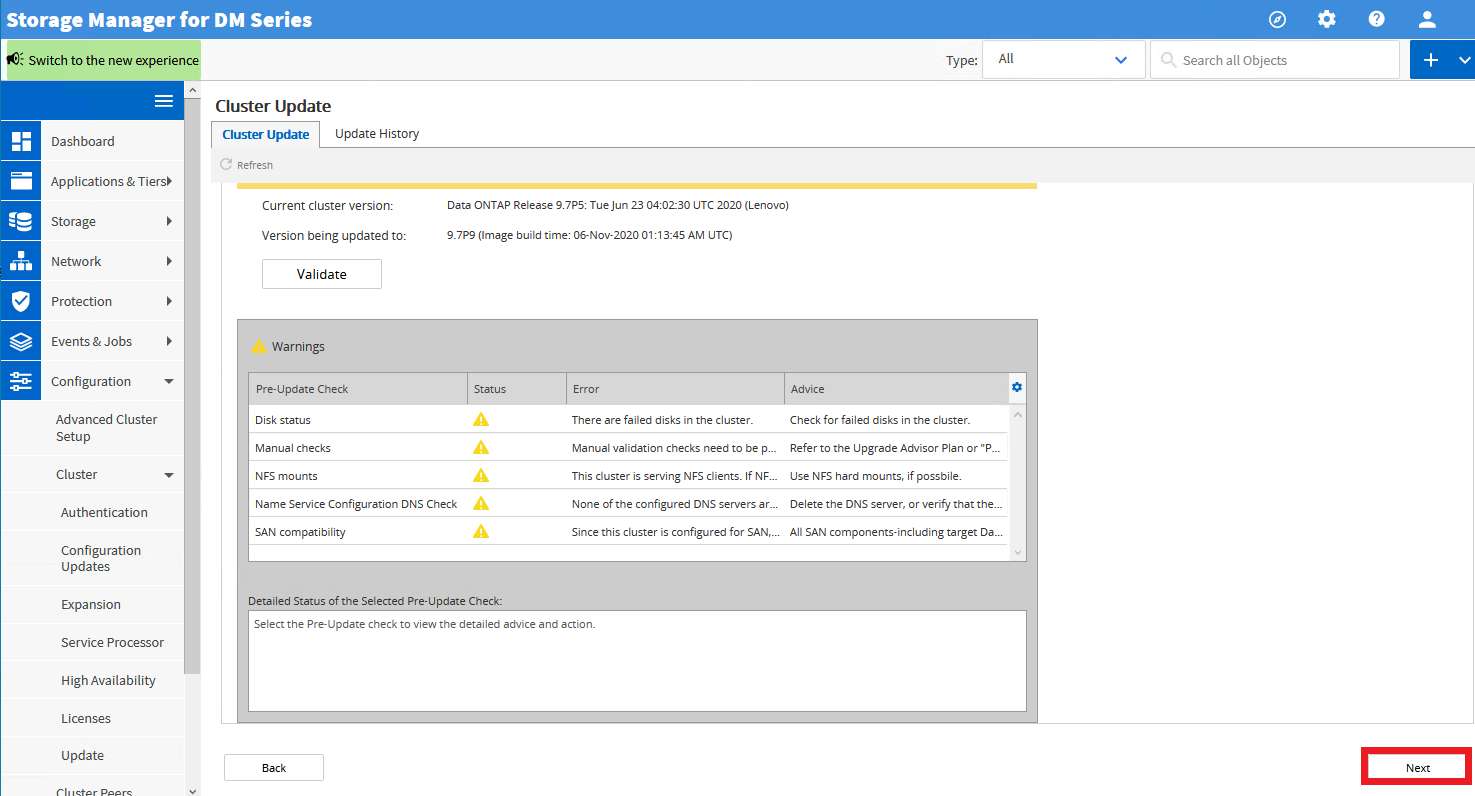
- Pilih Perbarui .
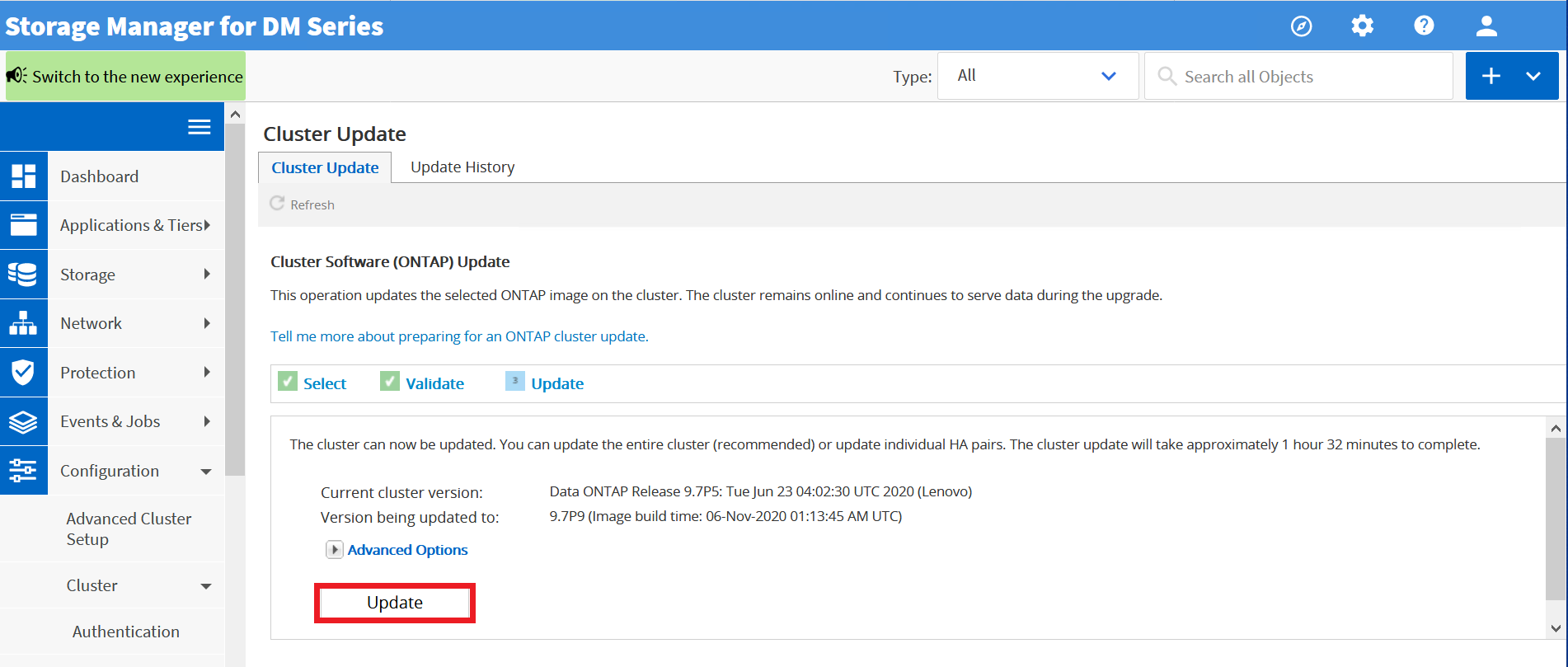 .
. - ONTAP akan melakukan pemeriksaan validasi yang sama lagi. Pilih Lanjutkan untuk melanjutkan pembaruan.
Catatan : Operasi ini memperbarui gambar ONTAP yang dipilih pada cluster. Cluster ini tetap online dan terus menyajikan data selama peningkatan. - Catatan : Selama pembaruan, setiap pengontrol akan diperbarui satu per satu.
- Jika klaster terdiri dari dua hingga enam node, peningkatan berkelanjutan akan dilakukan. Jika klaster terdiri dari delapan node atau lebih, pemutakhiran batch akan dilakukan secara default.
- Setelah menyelesaikan setiap pengambilalihan dan pemberian kembali, pemutakhiran akan menunggu selama delapan menit untuk memungkinkan aplikasi klien pulih dari jeda di I/O yang terjadi selama pengambilalihan dan pemberian kembali.
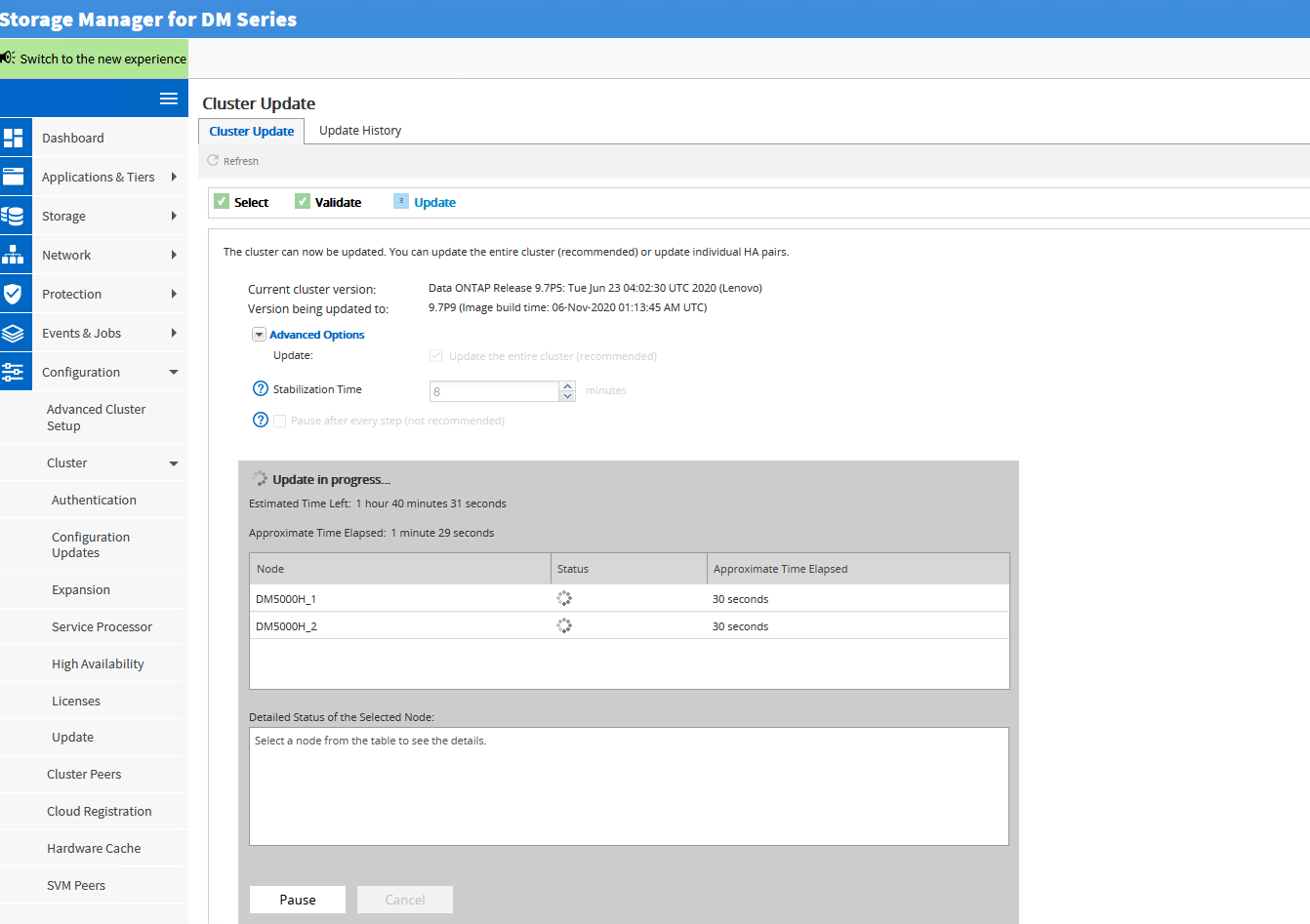
- Setelah pengontrol pertama diperbarui, Anda akan kehilangan konektivitas dan harus menyambung kembali ke GUI untuk melihat proses terakhir memperbarui pengontrol kedua.
Tugas Pasca Peningkatan
- Ketika pembaruan klaster telah selesai, verifikasi bahwa klaster telah berhasil diperbarui ke versi yang dipilih.
- Pilih Konfigurasi .
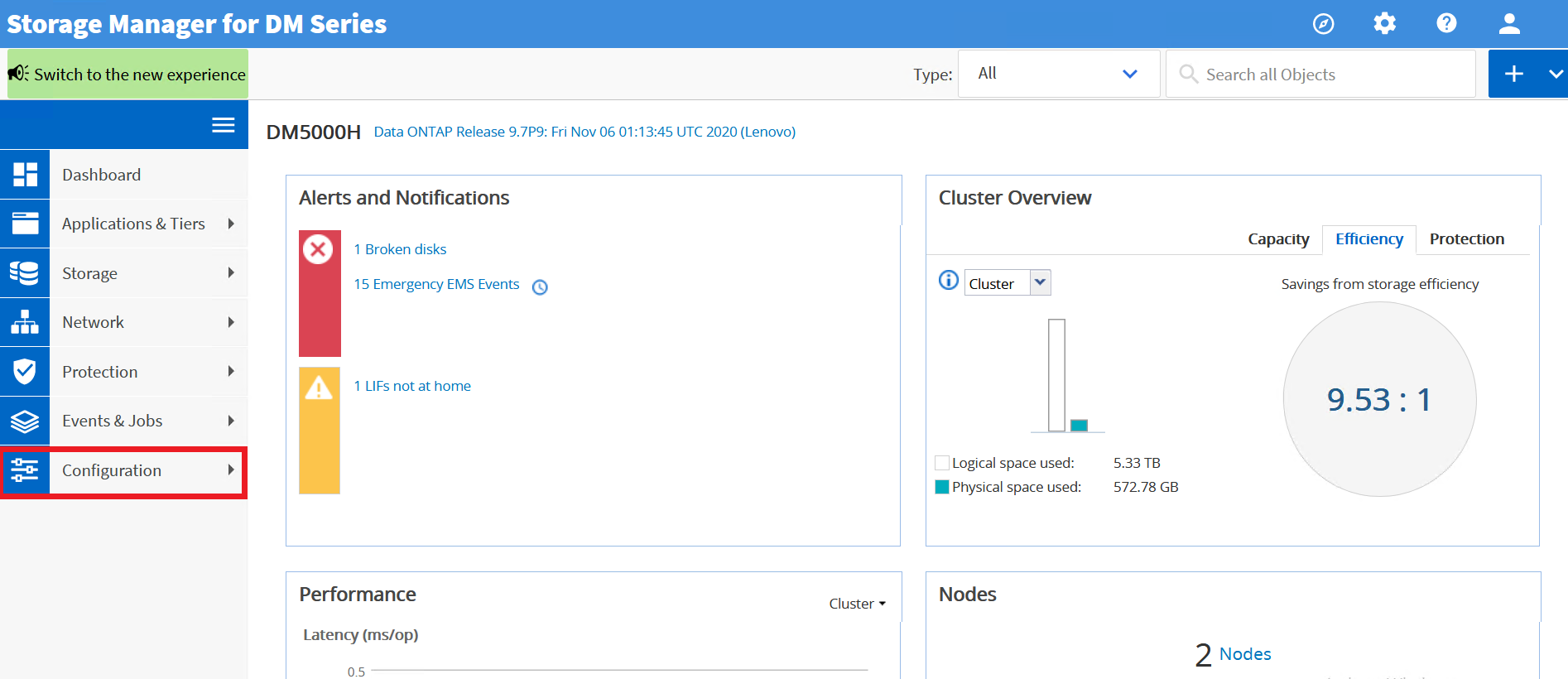
- Perluas menu tarik-turun Klaster .
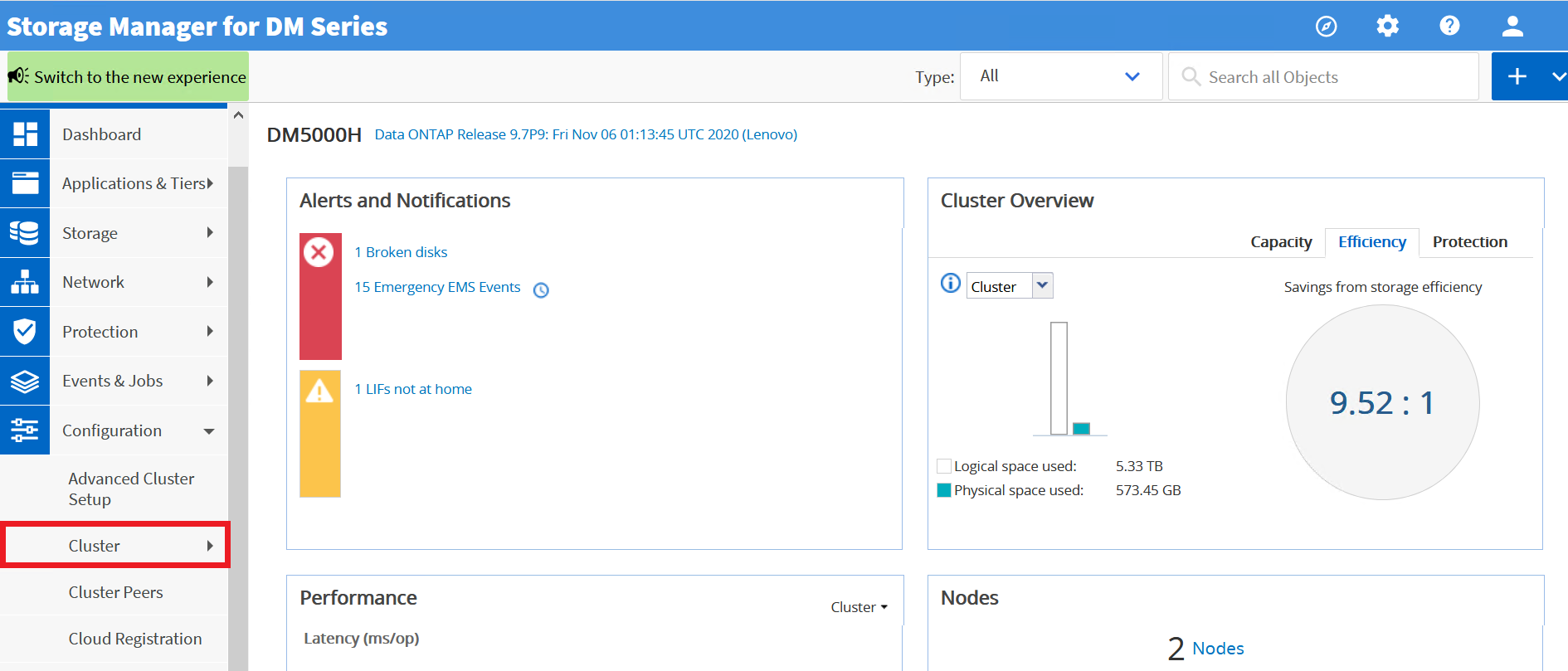
- Dari menu tarik-turun, pilih Perbarui .
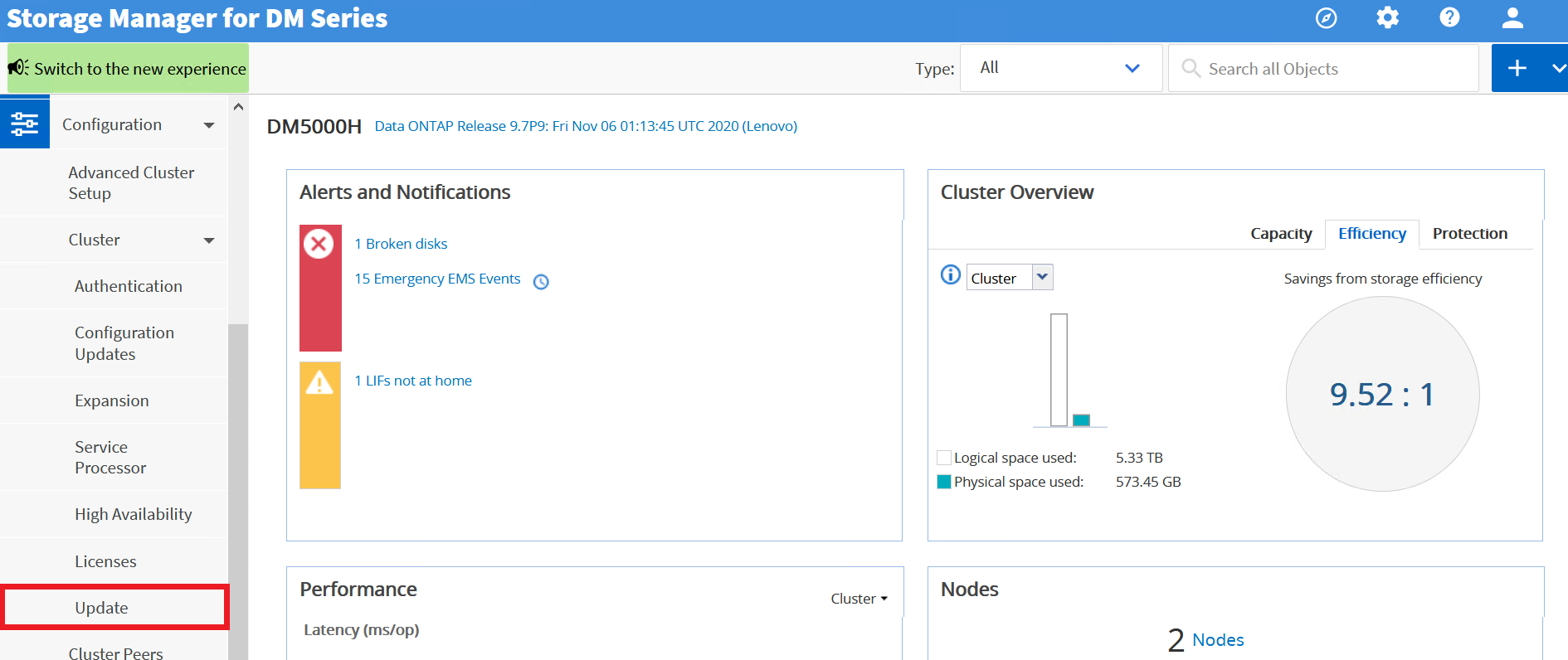
- Pilih tab Perbarui Riwayat .
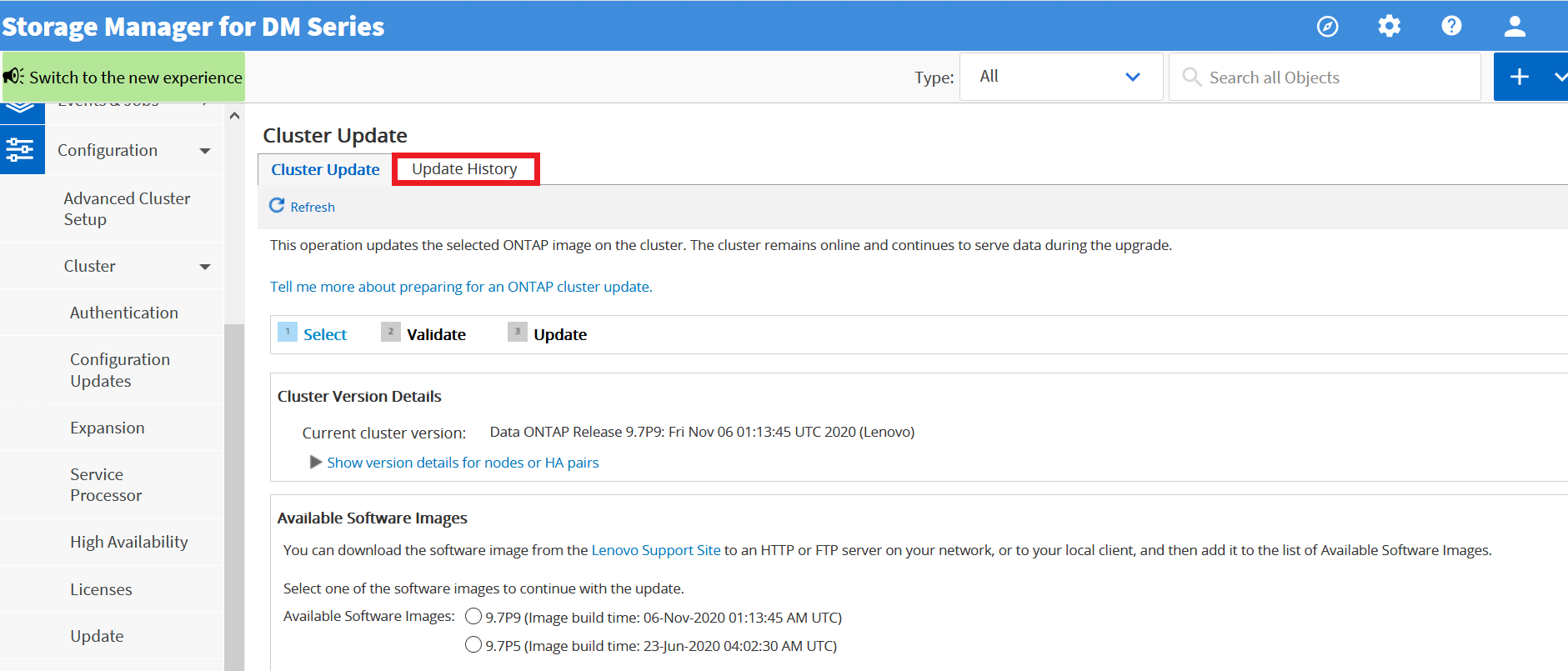
- Verifikasi bahwa pembaruan berhasil diselesaikan.
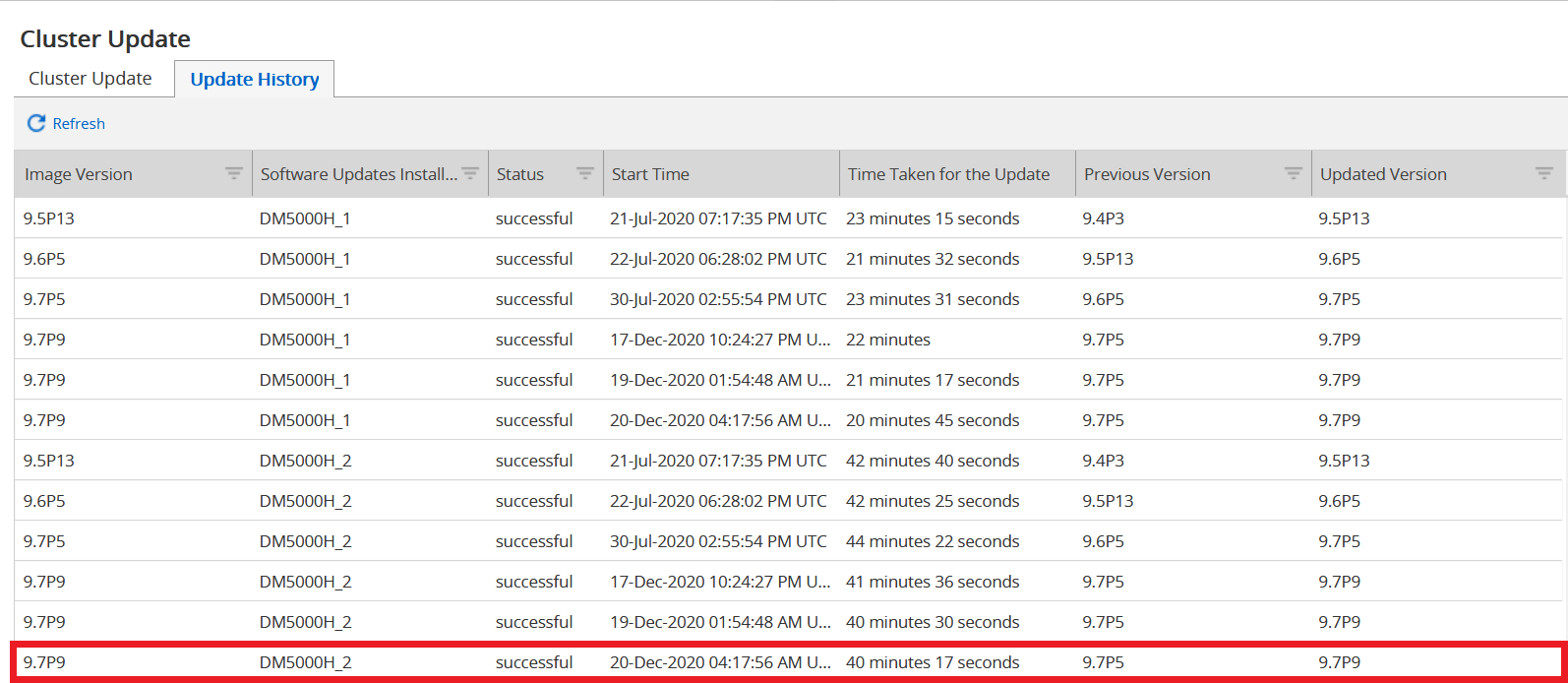
- Di pojok kanan atas klik

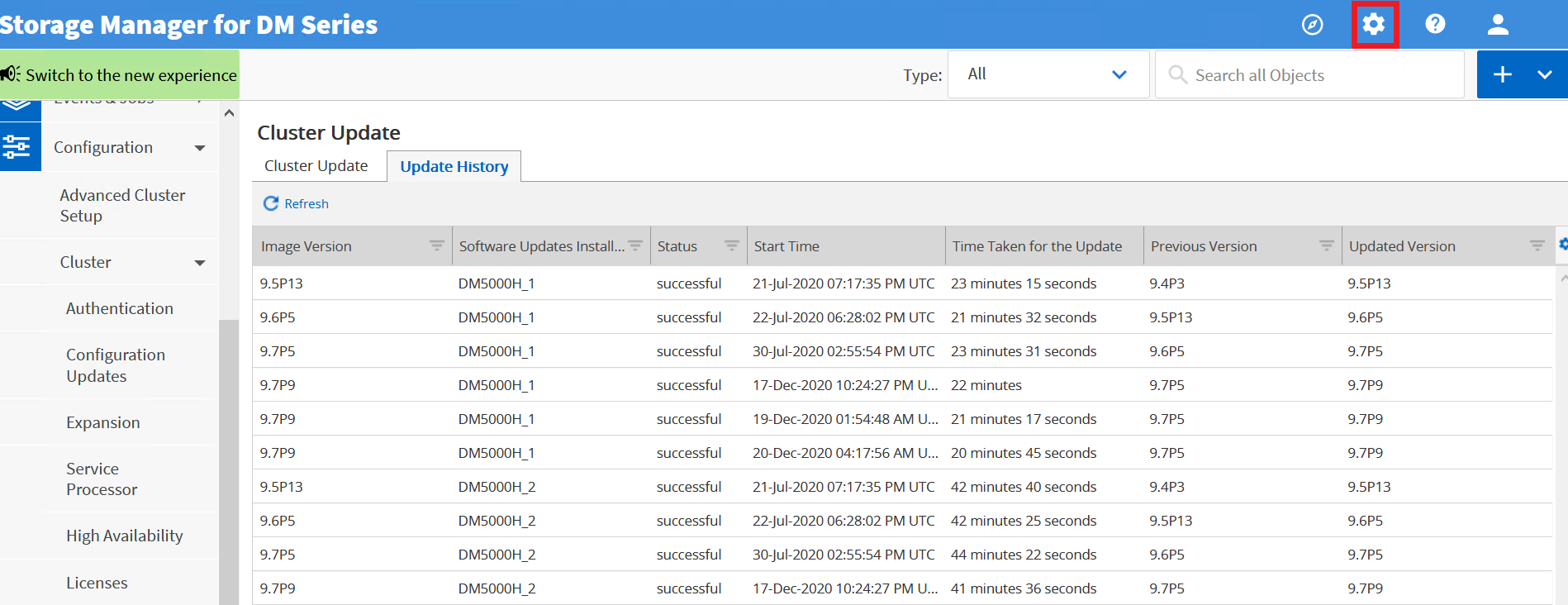
- Pilih Dukungan Otomatis.
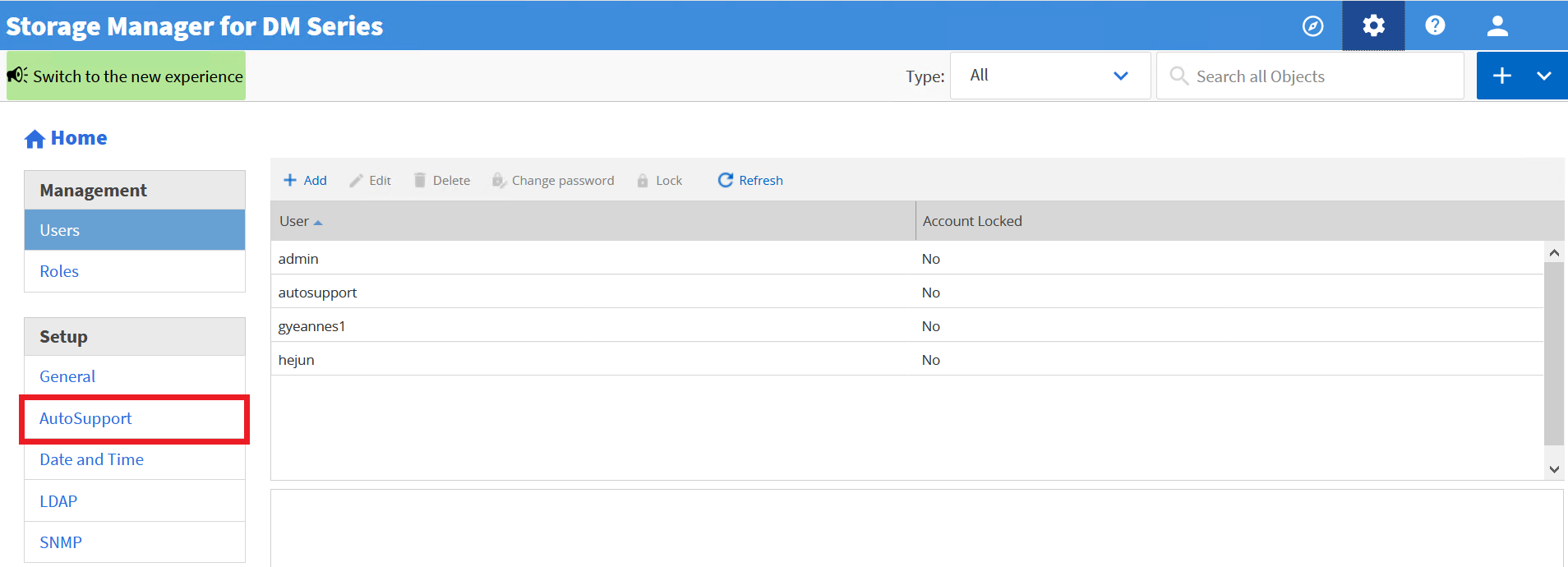
- Perluas Permintaan Dukungan Otomatis , lalu pilih Hasilkan Dukungan Otomatis .
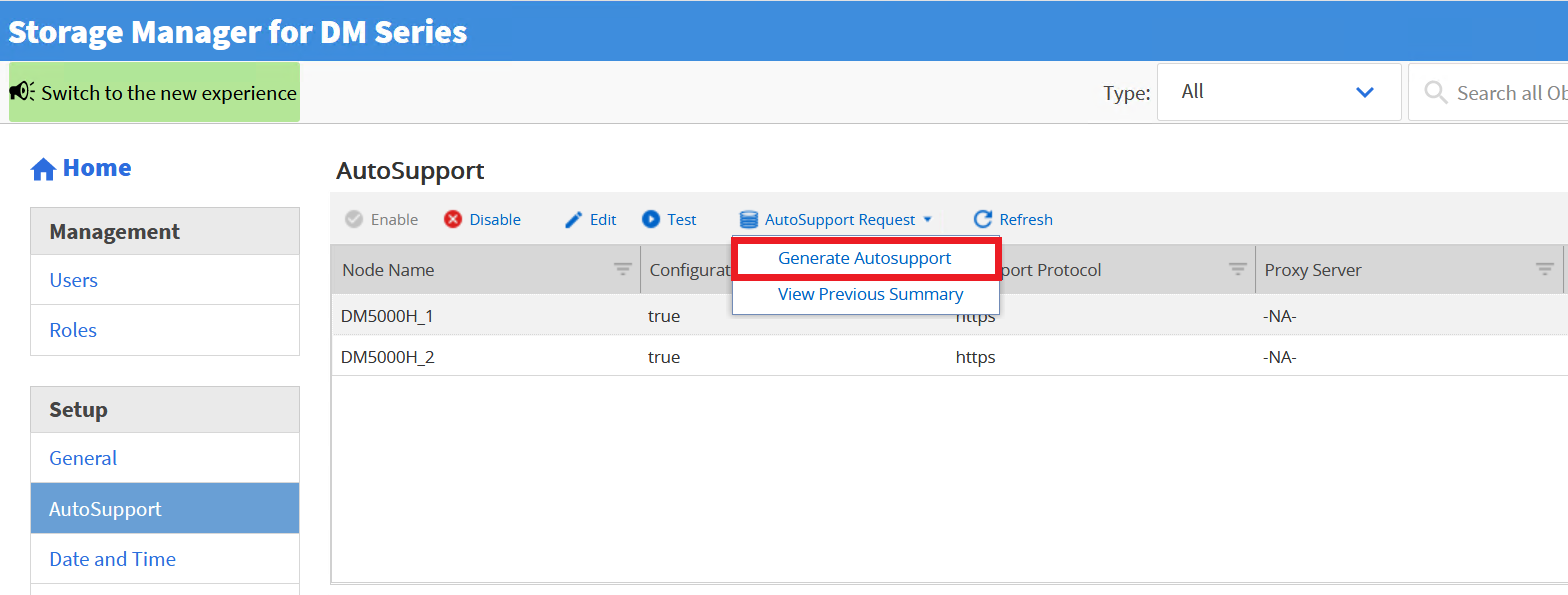
- Pada kotak dialog AutoSupport , masukkan " Finishing_NDU ", lalu pilih Generate .