Jak wejść lub uruchomić tryb awaryjny w Windows 10 lub 11
Jak wejść lub uruchomić tryb awaryjny w Windows 10 lub 11
Jak wejść lub uruchomić tryb awaryjny w Windows 10 lub 11
Opis
Tryb awaryjny to opcja rozwiązywania problemów dla Windows, która uruchamia komputer w ograniczonym stanie. Uruchamiane są tylko podstawowe pliki i sterowniki niezbędne do działania Windows. Tryb awaryjny jest przydatny w rozwiązywaniu problemów z programami i sterownikami, które mogą nie uruchamiać się poprawnie lub mogą uniemożliwiać poprawne uruchomienie Windows. Sposób, w jaki można się do niego dostać, zależy od tego, czy komputer może uruchomić Windows normalnie.
Jeśli Twój komputer może uruchomić Windows normalnie, zapoznaj się z krokami w rozwiązaniu.
Jeśli komputer nie uruchamia się normalnie, zobacz Na czarnym lub pustym ekranie: Uruchom komputer w trybie awaryjnym w Windows 10 lub Windows 11.
Możesz również skontaktować się z Lenovo lokalnym serwisem. Nasi agenci są gotowi, aby pomóc.
Marki, do których to dotyczy
- ThinkPad
- ThinkCentre
- ideapad
- ideacentre
Systemy operacyjne
- Windows 11
- Windows 10
Rozwiązanie
W poniższych sekcjach opisano, jak uruchomić komputer w trybie awaryjnym.
Windows 10 lub Windows 11
Istnieją dwie wersje trybu awaryjnego: Tryb awaryjny i Tryb awaryjny z obsługą sieci. Są one podobne, ale Tryb awaryjny z obsługą sieci zawiera sterowniki i usługi sieciowe potrzebne do uzyskania dostępu do Internetu i innych komputerów w sieci.
Użyj Shift+Uruchom ponownie
- Naciśnij klawisz Windows logo + X na klawiaturze.
- Przytrzymaj klawisz Shift, klikając Uruchom ponownie w menu Zakończ lub wyloguj się.
- Wybierz Rozwiązywanie problemów > Opcje zaawansowane > Ustawienia uruchamiania > Uruchom ponownie.
- Po ponownym uruchomieniu komputera pojawi się lista opcji. Wybierz 4 lub F4 lub Fn+F4 (zgodnie z instrukcjami na ekranie), aby uruchomić komputer w trybie awaryjnym. Aby korzystać z Internetu, wybierz 5 lub F5 lub Fn+F5 dla Trybu awaryjnego z obsługą sieci.
Z Ustawień
- Naciśnij klawisz Windows logo + I na klawiaturze, aby otworzyć Ustawienia. Jeśli to nie działa, kliknij prawym przyciskiem myszy ikonę Windows w lewym dolnym rogu ekranu, a następnie wybierz Ustawienia.
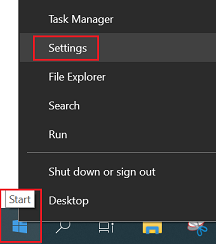
- Wybierz Aktualizacja i zabezpieczenia > Odzyskiwanie (Windows 11: Start, Ustawienia, Odzyskiwanie, Uruchom teraz).
- W sekcji Zaawansowane uruchamianie wybierz Uruchom teraz.
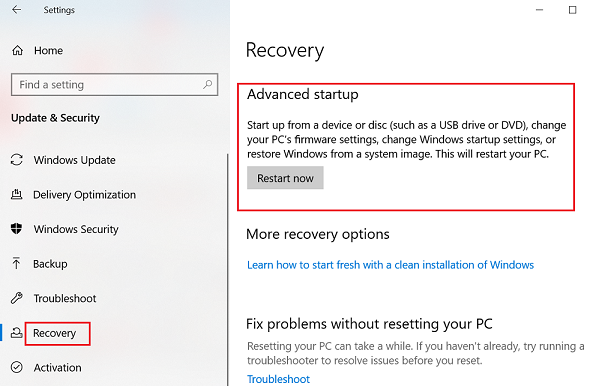
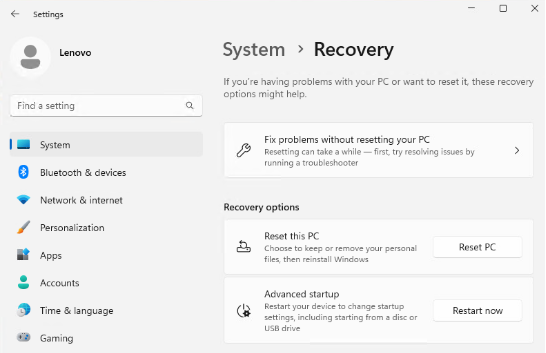
- Po ponownym uruchomieniu komputera na ekranie Wybierz opcję wybierz Rozwiązywanie problemów > Opcje zaawansowane > Ustawienia uruchamiania > Uruchom ponownie.
- Po ponownym uruchomieniu komputera pojawi się lista opcji. Wybierz 4 lub F4, aby uruchomić komputer w Trybie awaryjnym. Aby korzystać z Internetu, wybierz 5 lub F5 dla Trybu awaryjnego z obsługą sieci.
Z ekranu logowania
- Uruchom ponownie komputer. Gdy dojdziesz do ekranu logowania, przytrzymaj klawisz Shift, wybierając Zasilanie > Uruchom ponownie.
- Po ponownym uruchomieniu komputera na ekranie Wybierz opcję wybierz Rozwiązywanie problemów > Opcje zaawansowane > Ustawienia uruchamiania > Uruchom ponownie.
- Po ponownym uruchomieniu komputera pojawi się lista opcji. Wybierz 4 lub F4, aby uruchomić komputer w Trybie awaryjnym. Aby korzystać z Internetu, wybierz 5 lub F5 dla Trybu awaryjnego z obsługą sieci.
Naciśnij klawisz Windows + R (wymuś Windows uruchomienie w trybie awaryjnym za każdym razem, gdy uruchamiasz komputer)
Uwaga: Aby wykonać te kroki, musisz być podłączony do odłączanej klawiatury.
- Naciśnij klawisz Windows + R.
- Wpisz msconfig w oknie dialogowym.
- Wybierz zakładkę Uruchamianie.
- Wybierz opcję Bezpieczne uruchamianie i kliknij Zastosuj.
- Wybierz Uruchom ponownie, aby zastosować zmiany, gdy pojawi się okno Konfiguracja systemu.
Uwaga: Po zakończeniu korzystania z Trybu awaryjnego wróć i cofnij opcję Bezpieczne uruchamianie.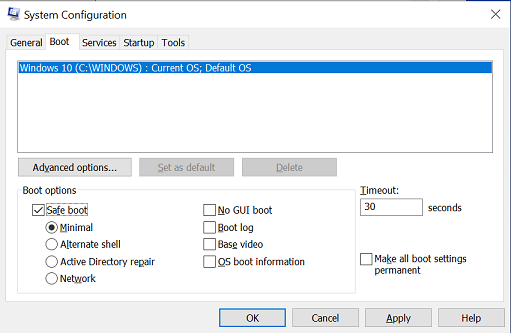
W poniższej sekcji opisano, jak wyjść z trybu awaryjnego.
Jak wyjść z trybu awaryjnego
Aby wyjść z trybu awaryjnego, uruchom ponownie system.
Lub
- Naciśnij klawisz Windows logo + R.
- Wpisz msconfig w oknie Uruchamianie. Wybierz OK.
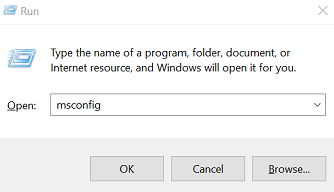
- Wybierz zakładkę Uruchamianie.
- W sekcji Opcje uruchamiania odznacz pole wyboru Bezpieczne uruchamianie.
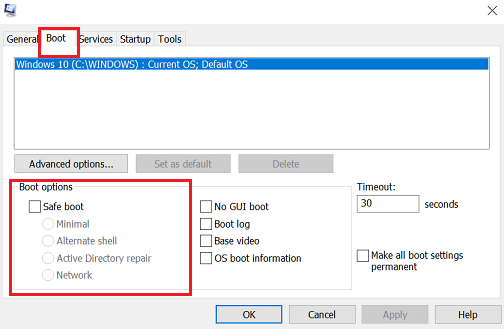
Pokrewne artykuły
- Lenovo Usługa odzyskiwania pobierania cyfrowego (DDRS): Pobierz pliki potrzebne do utworzenia klucza Lenovo do odzyskiwania USB
- Zalecany sposób wejścia do BIOS dla serii Think
- Zalecany sposób wejścia do BIOS dla komputerów stacjonarnych i All-in-One
- Zalecany sposób wejścia do BIOS dla Ideapad, laptopów
- Popularne tematy: Porady dla komputerów PC
- Windows Centrum wsparcia
Twoja opinia pomoże poprawić ogólny komfort użytkowania

