Windows 7, 8 & 10에서 오디오 또는 사운드 문제 해결
Windows 7, 8 & 10에서 오디오 또는 사운드 문제 해결
Windows 7, 8 & 10에서 오디오 또는 사운드 문제 해결
증상
장치에서 오디오 기능이 작동하지 않는 데에는 다양한 원인이 있을 수 있습니다. 아래의 문제 해결 절차에 따라 문제를 진단해 주십시오.
- 자동 검색으로 업데이트 적용
- Windows 문제해결 시도
- 사운드 설정을 점검
- 마이크 테스트
- 마이크 개인 정보 설정 점검
- 장치 관리자에서 사운드 드라이버 제거 후 재시작 (Windows에서 드라이버 재설치 시도하며, 그렇지 않은 경우 다음 단계 시도)
- 장치 관리자에서 사운드 드라이버 업데이트 또는 롤백
- 기본 사운드 형식 변경
- 오디오 서비스를 재시작
- 사운드 제어판 확인
- 오디오 효과 비활성화
해당 브랜드
- ideapad
- ideacentre
- ThinkPad
- ThinkCentre
운영 체제
- Windows 7
- Windows 8 & 8.1
- Windows 10
솔루션
참조 동영상: 내 PC의 오디오 문제
1. 자동 업데이트 사용
자동 업데이트를 사용하면 기기에 최신 드라이버가 설치되도록 할 수 있습니다.
자동 검색 옵션으로 업데이트 업데이트가 가능합니다.
- https://support.lenovo.com으로 이동합니다.
- 제품 감지를 선택합니다.
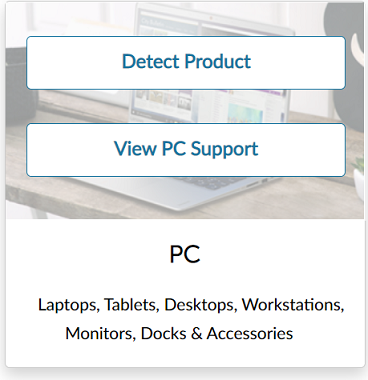
- 드라이버 및 소프트웨어를 선택합니다.
- 자동 드라이버 업데이트를 선택하고 스캔 시작 버튼을 누릅니다.
2. Windows 문제 해결 시도
Windows 10의 경우, Windows 오디오 문제 해결사를 참조해 주십시오.
3. 사운드 설정 확인
오디오 장치가 잘못 혹은 자동으로 비활성화된 것이 아닌지 확인합니다.
참고: 일부 노트북에서 F4 키를 사용하여 마이크를 음소거할 수 있습니다.
- 화면 우측 하단에 위치한 작업 표시줄에서 사운드 아이콘을 마우스 오른쪽으로 클릭하고, 볼륨 믹서 열기를 선택합니다.
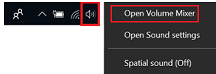
- 비활성화된 항목이 전혀 없도록 해 주십시오. 비활성화되면 아이콘이 다음 이미지와 같이 표시됩니다:

5. 마이크 개인 정보 설정 확인
마이크를 사용 중인 경우, 애플리케이션에서 마이크를 사용할 수 있도록 허용되었는지 확인해 주십시오.
다음 절차에 따라 개인 정보 설정을 점검합니다.
- Windows 아이콘을 클릭합니다.
- 설정을 선택합니다.
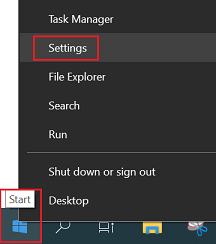
- 아래로 스크롤 하여 개인 정보를 선택합니다.
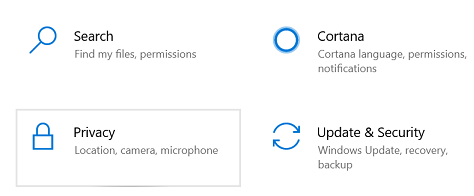
- 마이크를 선택합니다.
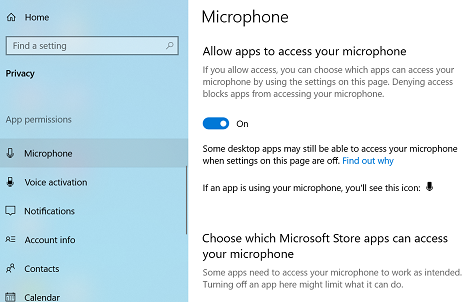
- 앱에서 내 마이크를 사용하도록 허용 항목을 켜짐으로 설정합니다.
6. 장치 관리자에서 사운드 드라이버 제거
- Windows 10의 경우, Windows 아이콘을 마우스 우클릭하고 실행을 선택하면 실행 대화 상자가 나타납니다.
Windows 8.1의 경우, 시작 화면으로 이동하여 실행을 입력한 다음, 검색 결과에서 실행을 클릭 또는 탭하면 실행 대화 상자가 나타납니다.
Windows 8의 경우, 마우스 커서를 바탕 화면 바로 가기 메뉴가 나올 때까지 화면 좌측 하단 구석으로 이동하여 실행 옵션을 선택하면 실행 대화 상자가 나타납니다.
Windows 7의 경우, 시작을 클릭한 다음, 실행을 입력하고 실행을 선택하면, 실행 대화 상자가 나타납니다. - 실행 상자에 devmgmt.msc 를 입력하고 확인 버튼을 누르면, 장치 관리자 창이 열립니다.
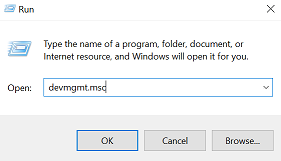
- 장치 관리자에서, 사운드, 비디오, 및 게임 컨트롤러 카테고리를 펼칩니다. 이 카테고리에서 사운드 카드 장치 이름을 마우스 우클릭하면, 콘텍스트 메뉴가 나타납니다. 여기서 제거 또는 장치 제거를 선택합니다.
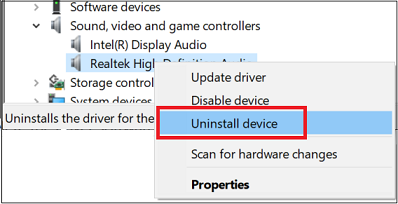
- 필요한 경우 제거 여부를 확인해 주십시오. 이 장치의 드라이버 소프트웨어를 삭제합니다 옆의 확인란에 표시하고 확인 버튼을 클릭합니다.
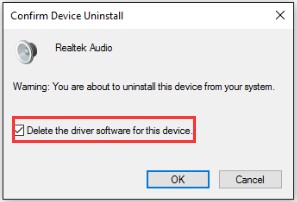
- PC를 재시작하여 변경 사항이 적용되도록 합니다. 재시작 후 Windows가 드라이버 재설치를 시도합니다.
- 드라이버가 설치되지 않으면 다음 단계로 이동하여 장치 관리자에서 사운드 드라이버를 업데이트해 주십시오.
7. 장치 관리자에서 사운드 드라이버 업데이트 또는 롤백
- 장치 관리자를 검색하여 실행합니다.
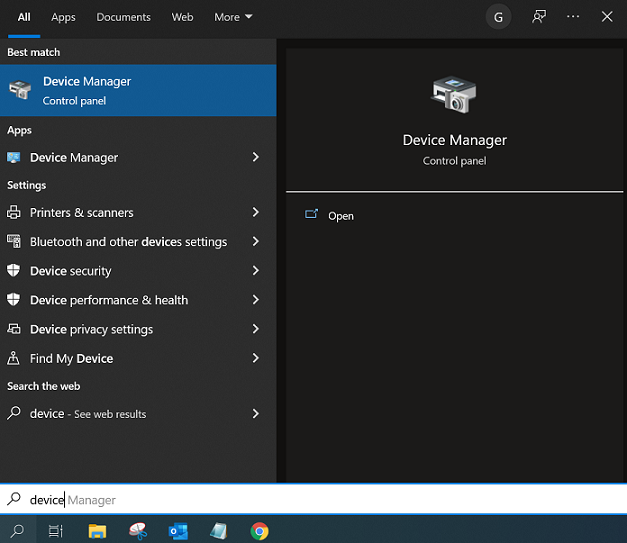
- 사운드 장치의 이름을 마우스 오른쪽으로 클릭하고, 드라이버 업데이트를 선택합니다.
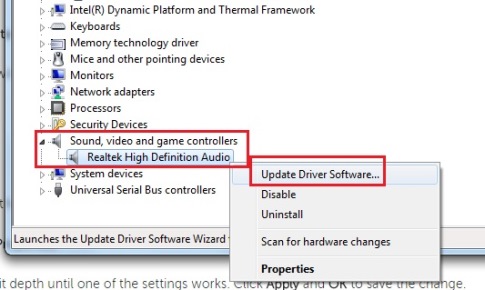
- 드라이버 소프트웨어 업데이트 자동으로 검색을 클릭하면 Windows에서 새 드라이버를 검색하고 설치합니다.
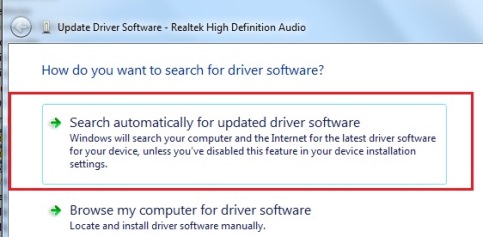
- 변경 사항이 적용되도록 PC를 재시작합니다.
최근 업데이트 실시 이후 문제가 발생한 경우 드라이버를 롤백하는 방법
- 장치 관리자에서 드라이버를 찾습니다.
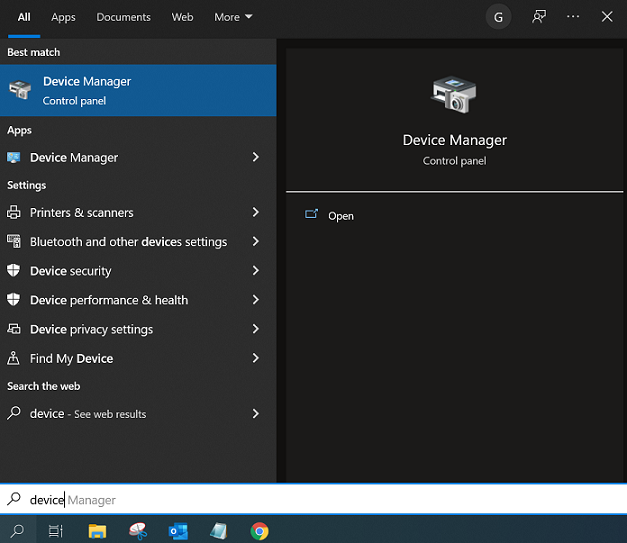
- 드라이버를 마우스 오른쪽으로 클릭하고 속성을 선택합니다.
- 드라이버 탭을 선택하고 드라이버 롤백 옵션이 활성화되어 있는 경우 선택해 주십시오. 드라이버 롤백 버튼이 회색으로 표시된 경우, 이전 버전이 설치되어 있지 않음을 의미합니다.
- PC를 재부팅합니다.
8. 기본 사운드 형식 변경
- 화면 우측 하단의 작업 표시줄에서 소리 아이콘을 마우스 오른쪽으로 클릭하고, 소리 설정 열기(Windows 10) 또는 재생 장치(Windows 7)를 선택합니다.
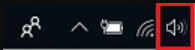
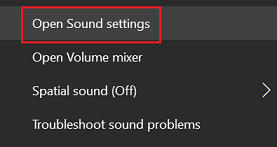
- 장치 속성을 선택합니다.
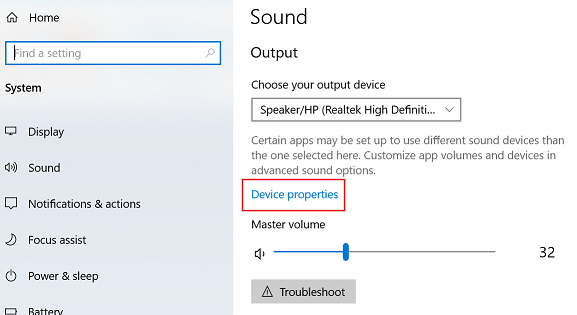
- 추가 장치 속성을 선택합니다.
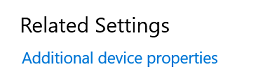
- 고급 탭을 클릭합니다. 기본 형식에서, 샘플 속도 및 비트 수준을 작동되는 설정을 찾을 때까지 변경합니다. 24 비트, 44100 Hz 또는 24 비트, 192000 Hz 옵션을 먼저 선택하고, 적용 및 확인을 클릭하여 변경 사항을 저장합니다.
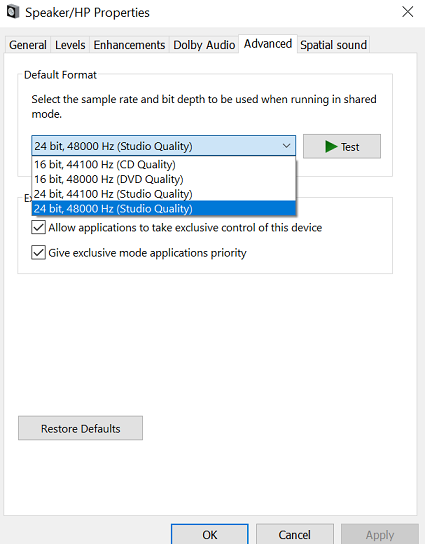
다음 절차는 CONEXANT 드라이버가 설치된 기기만을 대상으로 합니다.
- 화면 우측 하단의 작업 표시줄에서 소리 아이콘을 마우스 오른쪽으로 클릭하고, 소리(Windows 10) 또는 재생 장치(Windows 7)를 선택합니다.
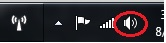
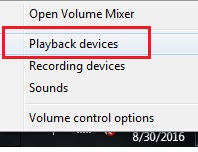
- CONEXANT 오디오 장치를 마우스 오른쪽으로 클릭하고 속성을 클릭합니다.

- 개선 기능 탭을 클릭하고 모든 사운드 효과 사용 안 함 확인란에 표시한 다음, 적용 및 확인을 선택합니다.
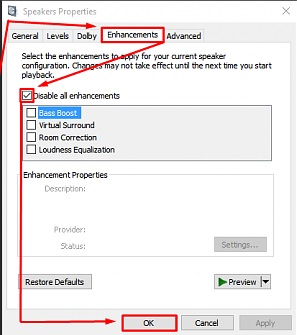
9. 오디오 서비스 재시작
- Windows 10의 경우, Windows 아이콘을 마우스 오른쪽으로 클릭하여 실행을 선택하고, services.msc를 입력한 다음, 확인을 누릅니다.
Windows 7의 경우, 시작을 클릭하여 services.msc를 입력하고 검색 결과에서 services를 클릭합니다.
Windows 8.1의 경우, 시작 화면에서 services.msc를 입력하여 검색한 다음, services를 클릭합니다.
Windows 8의 경우, 마우스 커서를 바탕 화면 바로 가기 메뉴가 나올 때까지 화면 좌측 하단 구석으로 움직여, 실행 옵션을 선택한 다음, services.msc를 검색하고 services를 선택합니다.
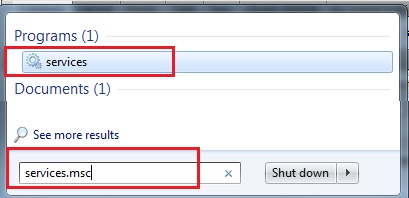
- 아래로 스크롤하여 Windows Audio를 찾고 더블클릭하여 메뉴를 엽니다.

- 어떤 이유로든 서비스가 중지되어 있는 경우, 시스템 오디오가 올바로 기능하지 않게 됩니다. 시작 버튼을 더블 클릭하고 선택하여 서비스를 다시 시작해 주십시오.
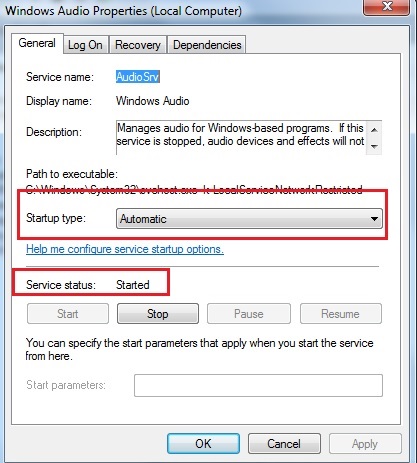
- 서비스 시작 유형을 재확인합니다. 오디오 서비스는 자동이 기본값으로 설정되어야 합니다.
- 적용을 클릭합니다.
위의 방법으로도 문제가 해결되지 않는 경우, 다음 페이지(https://pcsupport.lenovo.com/SupportPhoneList)에서 지원 부서로 문의해 주시기 바랍니다.
참고: 시스템에 마이크 및 스피커가 내장되어 있는지 확인하려면, 사용 설명서를 확인해 주십시오: Lenovo 제품의 사용 설명서를 찾아 보는 방법 - ThinkPad, ThinkCentre, ideapad, ideacentre.
10. 사운드 제어판 확인
여러 통신 애플리케이션을 사용할 때 볼륨이 예상보다 낮은 경우, 사운드 제어판의 설정을 확인해 주십시오.
- 검색 아이콘을 선택하고 소리 설정을 입력하고, 소리 설정을 선택합니다.
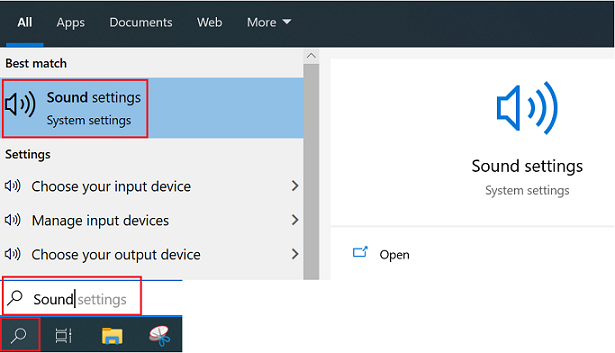
- 사운드 제어판을 선택합니다.
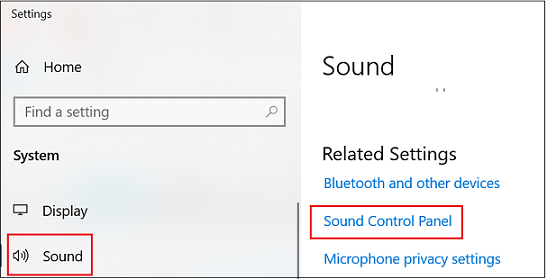
- 통신 탭을 선택합니다.
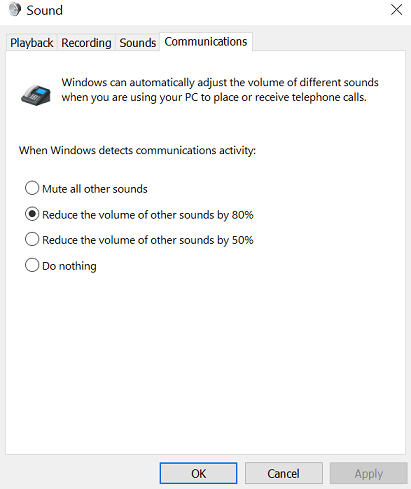
- 다른 소리의 볼륨을 50% 감소 또는 아무 작업도 안 함으로 설정을 변경하고 볼륨에 변화가 있는지 살펴봅니다.
11. 오디오 향상 비활성화
이전 방법들로 문제가 해결되지 않는 경우, 오디오 효과를 비활성화해 봅니다.
- 소리 아이콘을 마우스 오른쪽으로 클릭하고 소리를 선택합니다.

- 소리 속성창에서 재생 탭을 클릭합니다.
- 기본 장치를 마우스 오른쪽으로 클릭하고 속성을 선택합니다.
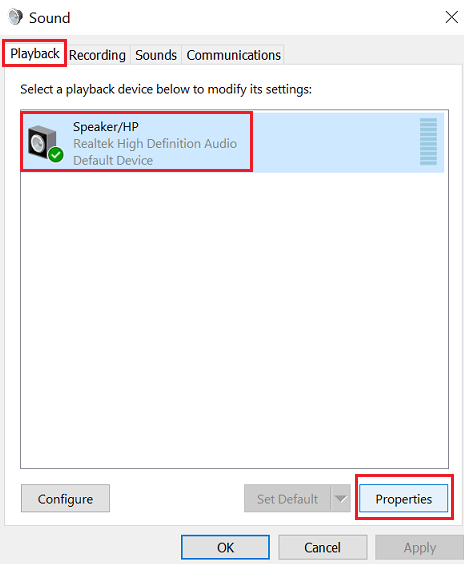
- 모든 사운드 효과 사용 안 함 항목을 찾고, 확인란을 선택하여 이 기능을 비활성화합니다.
관련 문서
귀하의 의견은 사이트 개선하는 데 도움이 됩니다.

