Wie man Bluetooth-Probleme löst - Windows 10
Wie man Bluetooth-Probleme löst - Windows 10
Wie man Bluetooth-Probleme löst - Windows 10
Symptom
Keine der Bluetooth-Geräte, wie die drahtlose Tastatur, die drahtlose Maus, die drahtlosen Kopfhörer, die drahtlosen Lautsprecher, die drahtlosen Telefone und die drahtlosen Fitness-Tracker, funktioniert. Außerdem kann der Ort, an dem Bluetooth ein- oder ausgeschaltet werden kann, nicht gefunden werden oder fehlt. Für ein Video siehe Fehlerbehebung bei Bluetooth funktioniert nicht.
Für Windows 11 siehe Bluetooth-Probleme in Windows beheben.
Anwendbare Marken
- ThinkPad
- ThinkCentre
- ideapad
- ideacentre
Betriebssysteme
Windows 10
Lösung
A. Überprüfen Sie, ob Bluetooth-Hardware auf Ihrem Computer vorhanden und aktiviert ist
Stellen Sie sicher, dass Ihr Computer über die erforderliche Hardware verfügt und dass die drahtlose Verbindung aktiviert ist. Bluetooth benötigt sowohl Hardware als auch Software, um zu funktionieren. Nicht alle drahtlosen Netzwerkhardware unterstützt Bluetooth. Besuchen Sie http://shopap.lenovo.com/, um die Produktspezifikationen zu überprüfen, um festzustellen, ob das Gerät Bluetooth-fähig ist.
Wenn das Gerät keine integrierte Bluetooth-Hardware hat, müssen Sie möglicherweise einen Bluetooth USB Dongle kaufen.
Schritt 1: Aktivieren Sie das Bluetooth-Radio
Wenn Bluetooth nicht aktiviert ist, wird es möglicherweise nicht im Systemsteuerung oder im Geräte-Manager angezeigt. Aktivieren Sie zuerst das Bluetooth-Radio.
Drücken Sie die Taste oder den Knopf, um den drahtlosen Adapter zu aktivieren. Diese Taste kann F8 oder Fn+F5 (oder F5) sein.
Abbildung: Beispiel für drahtlose Tasten auf der Tastatur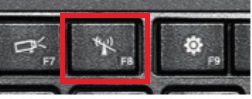
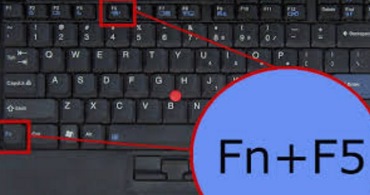
So aktivieren Sie Bluetooth:
- So aktivieren Sie Bluetooth in Windows 10 - Idea\Lenovo Laptops
- So finden Sie die Bluetooth-Einstellungen in Windows 10
Schritt 2: Überprüfen Sie die Bluetooth drivers
- Klicken Sie auf Start und suchen Sie nach Geräte-Manager.
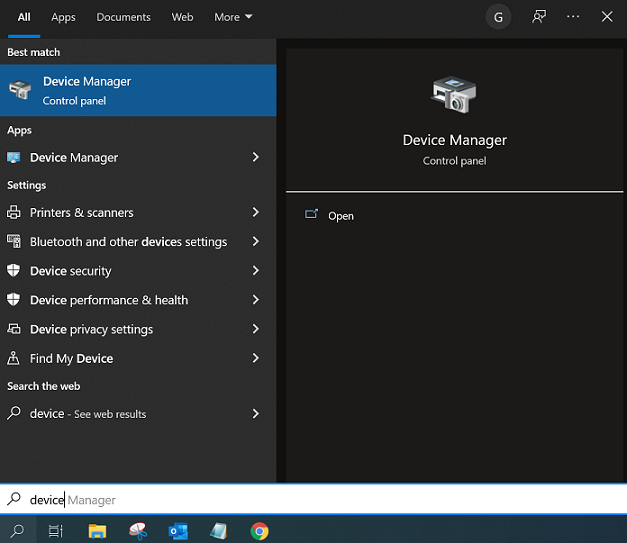
- Suchen Sie alle Bluetooth-Einträge, indem Sie die Kategorie Netzwerkadapter und die Kategorie Bluetooth (falls verfügbar) öffnen. Wenn es keine Bluetooth-Einträge unter Netzwerkadapter und Bluetooth gibt, fahren Sie mit Schritt B fort.
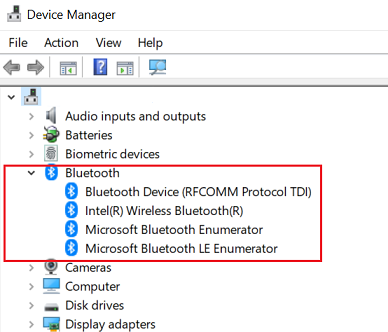
- Stellen Sie sicher, dass der driver kein gelbes Ausrufezeichen oder nach unten zeigendes Pfeilsymbol hat
- Gelbes Zeichen = Die Bluetooth-Hardware reagiert nicht oder ist nicht korrekt eingerichtet. Das Aktualisieren oder Neuinstallieren der Bluetooth drivers kann dieses Problem beheben.
- Nach unten zeigender Pfeil = Bluetooth ist deaktiviert. Klicken Sie mit der rechten Maustaste auf das Gerät und wählen Sie Aktivieren, um Bluetooth einzuschalten.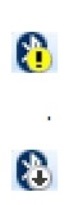
B. Aktivieren Sie den Entdeckungsmodus
Wenn Bluetooth auf dem Computer aktiviert ist, Sie jedoch keine anderen Bluetooth-fähigen Geräte wie ein Telefon oder eine Tastatur finden oder mit ihnen verbinden können, stellen Sie sicher, dass die Bluetooth-Geräteerkennung aktiviert ist.
Stellen Sie sicher, dass Bluetooth auf dem Gerät, mit dem Sie koppeln, sei es Ihr Telefon, Ihre Tastatur, Ihre Maus usw., ebenfalls aktiviert ist.
- Wählen Sie Start und Einstellungen.
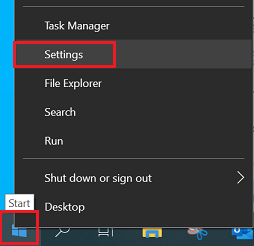
- Wählen Sie Geräte.
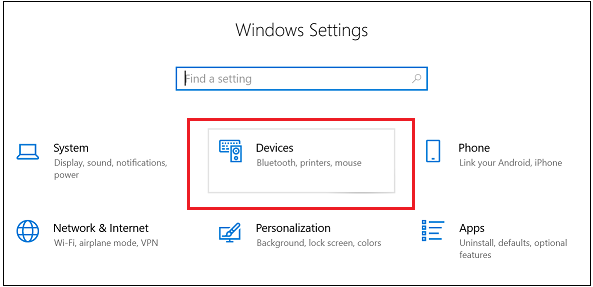
- Wählen Sie Bluetooth & andere Geräte.
- Wählen Sie Weitere Bluetooth-Optionen, um weitere Bluetooth-Einstellungen zu finden.
- Wählen Sie im Tab Optionen die Option Bluetooth-Gerät erlauben, diesen Computer zu finden.
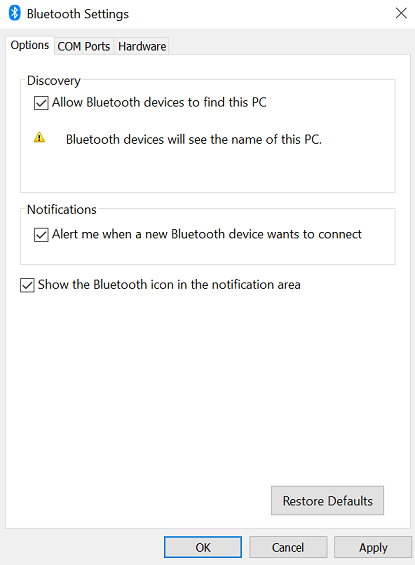
- Klicken Sie auf OK und versuchen Sie, eine Verbindung zu Ihrem Gerät herzustellen. Wenn die Probleme weiterhin bestehen, fahren Sie mit dem nächsten Schritt fort.
Für weitere Informationen siehe So koppeln oder verbinden Sie ein Gerät über Bluetooth – Windows 10 oder Koppeln eines Bluetooth-Geräts in Windows.
C. Aktualisieren Sie die Bluetooth Drivers
Es gibt drei Methoden, um ein fehlerhaftes driver zu aktualisieren und zu beheben. Versuchen Sie alle 3 Methoden.
Methode 1:
- Klicken Sie auf Start und geben Sie Geräte-Manager ein.
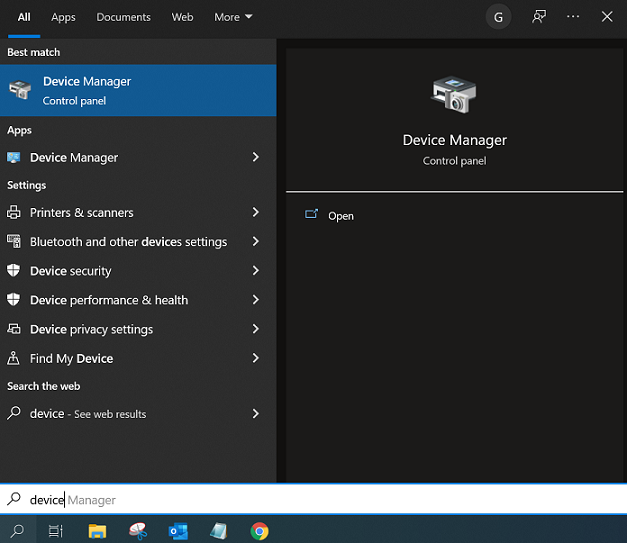
- Suchen Sie im Geräte-Manager den Bluetooth-Adapter. Klicken Sie mit der rechten Maustaste und wählen Sie Software für Driver aktualisieren.
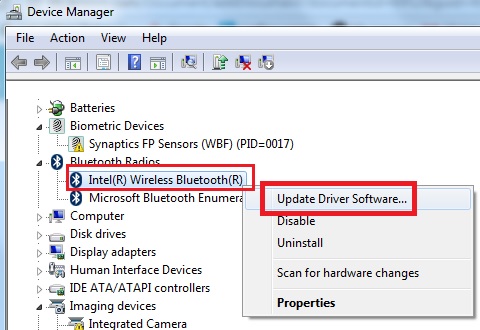
- Wählen Sie Automatisch nach aktualisierter driver Software suchen und folgen Sie den restlichen Schritten.
Methode 2:
- Klicken Sie auf Start und geben Sie Geräte-Manager ein.
- Suchen Sie im Geräte-Manager den Bluetooth-Adapter. Wählen Sie Deinstallieren.
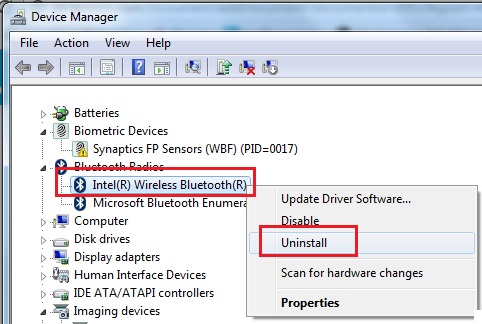
- Starten Sie die Maschine neu, und Windows installiert automatisch die driver nach dem Anmelden. Wenn Windows die driver nicht installiert, siehe Methode 3 und laden Sie die drivers herunter.
Methode 3
- Besuchen Sie die href_attributes140258849913904 Startseite.
- Wählen Sie zuerst das Produkt auf der Startseite.
- Klicken Sie auf Drivers & Software.
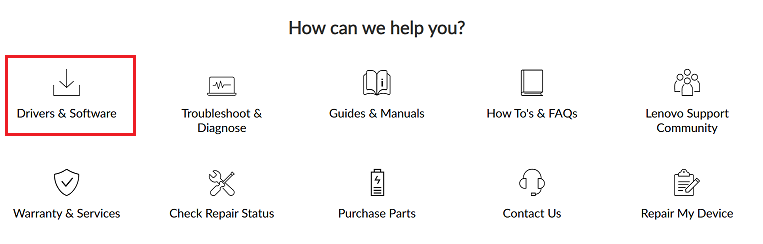
- Klicken Sie unter Manuelle Aktualisierung auf Drivers auswählen.
- Wählen Sie Komponente "Bluetooth" und das Betriebssystem.
- Laden Sie die herunter und führen Sie den Installer aus.
Hinweis: Wenn Sie auf Windows 10 aktualisieren und das Gerät oder die Maschine nicht mit dem Windows 10 Upgrade kompatibel ist, stehen KEINE Bluetooth Windows 10 drivers zur Verfügung.
D. Führen Sie die Windows Fehlerbehebung aus
- Wählen Sie Start.
- Wählen Sie Einstellungen.
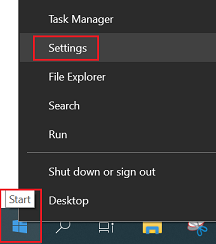
- Wählen Sie Update & Sicherheit.
- Wählen Sie Fehlerbehebung.
- Wählen Sie unter Andere Probleme finden und beheben Bluetooth.
- Führen Sie die Fehlerbehebung aus und folgen Sie den Anweisungen.
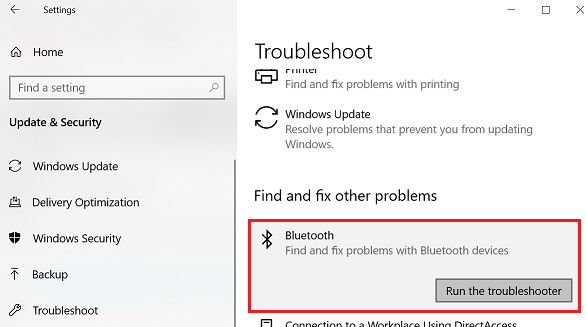
Für weitere Details siehe So führen Sie Windows Fehlerbehebungen aus - Windows 10 und Windows 11.
E. Führen Sie eine Systemwiederherstellung durch
Die Systemwiederherstellung hilft, den Zustand des Computers auf einen früheren Zeitpunkt zurückzusetzen. Verwenden Sie diese Funktion, um Ihren Computer auf ein Datum zurückzusetzen, an dem Bluetooth noch ordnungsgemäß funktioniert hat.
Persönliche Dateien, wie Dokumente, E-Mails, Fotos und Musikdateien, werden nicht verändert; jedoch wird empfohlen, eine Sicherungskopie zu erstellen.
- Gehen Sie zu Systemwiederherstellung und geben Sie systemwiederherstellung in das Start Suchfeld ein, um es zu finden.
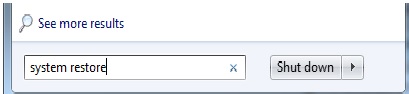
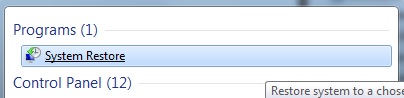
- Wählen Sie den Wiederherstellungspunkt aus, an dem Bluetooth ordnungsgemäß funktioniert.
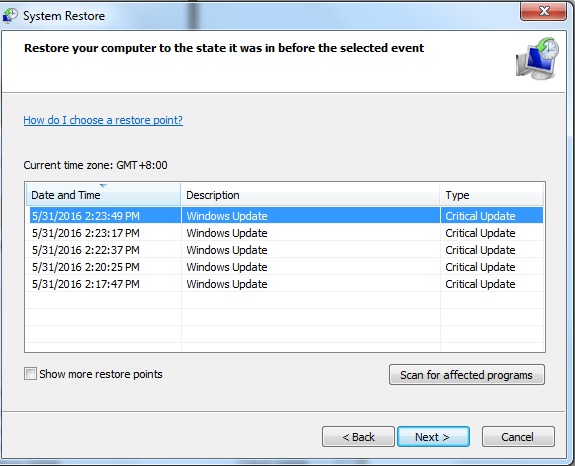
- Bestätigen Sie den Wiederherstellungspunkt und warten Sie, bis der Vorgang abgeschlossen ist.
- Wenn es nur wenige Wiederherstellungspunkte gibt und das gewünschte Datum nicht verfügbar ist, hat die Windows automatische Funktion ein Backup für den gewünschten Zeitpunkt durchgeführt.
Für zusätzliche Fehlerbehebungsoptionen siehe den Microsoft-Link: Bluetooth-Probleme in Windows 10 beheben.
Verwandte Artikel
- Beliebte Themen: Bluetooth
- So aktivieren Sie Bluetooth in Windows 10 - idea Laptops und tablets
- So finden Sie die Bluetooth-Einstellungen in Windows 10
- Kann kein Bluetooth-Gerät in Windows 10 finden
- So schalten Sie Bluetooth ein oder aus - ThinkPad
- Beliebte Themen: Tipps für PCs
- Lenovo Vantage: Die Nutzung Ihres PCs wurde einfacher
- Windows Support-Center
Ihr Feedback hilft, das Gesamterlebnis zu verbessern

