Nie można włączyć podświetlenia klawiatury - ideapad, ThinkPad
Nie można włączyć podświetlenia klawiatury - ideapad, ThinkPad
Nie można włączyć podświetlenia klawiatury - ideapad, ThinkPad
Objaw
Dokument ten zawiera następujące kroki rozwiązywania problemów z podświetleniem klawiatury.
Aby uzyskać informacje na temat włączania lub wyłączania podświetlenia klawiatury, zobacz Czy mój komputer jest skonfigurowany z podświetlaną klawiaturą i jak ją włączyć lub wyłączyć.

Sprawdź, czy podświetlenie klawiatury działa po każdym kroku.
- Sprawdź, czy klawiatura ma podświetlenie
- Skonfiguruj Lenovo Vantage
- Sprawdź, czy podświetlenie klawiatury można włączyć w BIOS lub w trybie awaryjnym
- Wykonaj odprowadzenie energii
Marki, do których to dotyczy
- ideapad
- ThinkPad
Systemy operacyjne
- Windows 10
- Windows 11
Rozwiązanie
Krok pierwszy - Sprawdź, czy klawiatura ma podświetlenie
Jeśli na klawiszach Esc lub Spacja znajduje się ikona podświetlenia, to klawiatura jest wyposażona w sprzęt do podświetlenia.
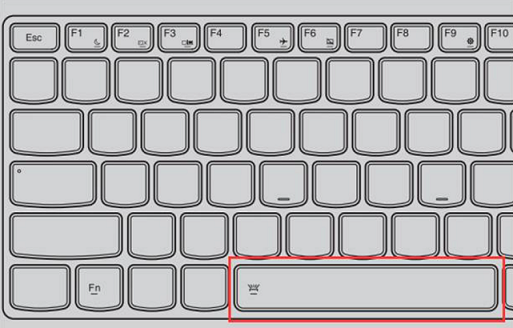
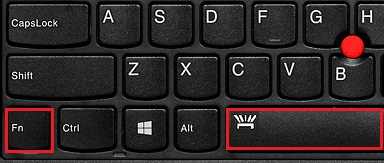
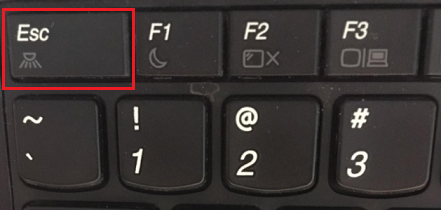
Krok drugi - Skonfiguruj Lenovo Vantage
- Wyszukaj Lenovo Vantage.
- Wybierz Urządzenie, Wejście i akcesoria, a następnie ustaw opcję w sekcji Podświetlenie klawiatury.
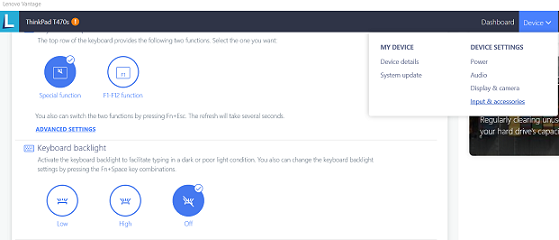
Krok trzeci - Sprawdź, czy podświetlenie klawiatury można włączyć w BIOS lub w trybie awaryjnym
- Wejdź w ideapad BIOS, ThinkPad BIOS, lub Tryb awaryjny.
- Naciśnij Fn + Spacja lub Esc, aby sprawdzić, czy podświetlenie działa.
- Jeśli to działa, przejdź do Lenovo strony wsparcia, aby zaktualizować BIOS do najnowszej wersji.
- Jeśli to nie działa w BIOS lub w trybie awaryjnym, wykonaj kopię zapasową ważnych danych i przeprowadź przywracanie systemu z poprzedniego punktu przywracania.
Krok czwarty - Wykonaj odprowadzenie energii
Dla systemów z odłączaną baterią spróbuj wykonać następujące kroki:
- Odłącz zasilacz i wyjmij baterię.
- Przytrzymaj przycisk zasilania przez co najmniej 10 sekund.
- Zainstaluj baterię, podłącz zasilacz i spróbuj włączyć system.
Dla systemów z wbudowaną baterią spróbuj wykonać następujące kroki:
- Odłącz zasilacz.
- Przytrzymaj przycisk zasilania przez co najmniej 10 sekund.
- Podłącz ponownie zasilacz i spróbuj włączyć system.
Jeśli podświetlenie klawiatury nadal nie może być włączone po wykonaniu powyższych kroków, kliknij Skontaktuj się z nami.
Pokrewne artykuły
Twoja opinia pomoże poprawić ogólny komfort użytkowania


