Windows 10でエクスプローラーを起動する方法
Windows 10でエクスプローラーを起動する方法
Windows 10でエクスプローラーを起動する方法

 |
Windows 10で、エクスプローラーを起動する方法について教えてください。 |

 |
タスクバーに表示されているアイコンや、アプリの一覧などからエクスプローラーを起動することができます。 |

| はじめに |
Windows 10では、タスクバーやアプリの一覧からエクスプローラーを起動できます。また、ショートカットキーを使用して起動することもできます。
エクスプローラーでは、ファイルを閲覧したり、コピーや移動などの操作を行うことができます。
エクスプローラー起動時の画面(一例)
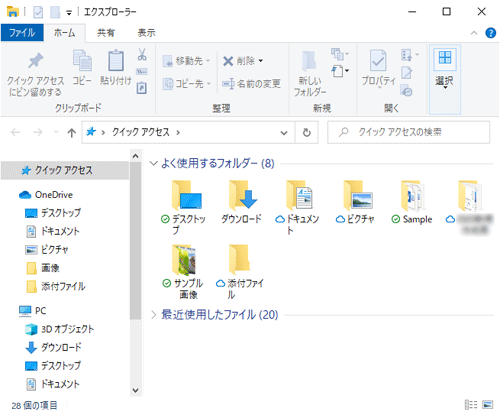
※ Windows 10のアップデート状況によって、画面や操作手順、機能などが異なる場合があります。
| 操作手順 |
Windows 10でエクスプローラーを起動するには、以下の操作手順を行ってください。
| 以下のいずれかの項目を確認してください。 1. タスクバーから起動する方法 2. アプリの一覧から起動する方法 3. ショートカットキーで起動する方法 4. スタートボタンから起動する方法 |
| 1. タスクバーから起動する方法 |
Windows 10の初期状態では、デスクトップのタスクバーにエクスプローラーのアイコンが表示されています。
デスクトップのタスクバーからエクスプローラーを起動するには、以下の操作手順を行ってください。
デスクトップ画面を表示し、タスクバーに表示されている「エクスプローラー」をクリックします。
_20240826022739854.png)
以上で操作完了です。
エクスプローラーが起動したことを確認してください。
| 補足 デスクトップのタスクバーに「エクスプローラー」が表示されていない場合は、エクスプローラーをピン留めすることでタスクバーに表示することができます。 デスクトップのタスクバーにピン留めする方法については、以下の情報を参照してください。  Windows 10でよく使うアプリをタスクバーに表示(ピン留め)させる方法 Windows 10でよく使うアプリをタスクバーに表示(ピン留め)させる方法 |
| 2. アプリの一覧から起動する方法 |
アプリの一覧からエクスプローラーを起動するには、以下の操作を行ってください。
「スタート」をクリックし、アプリの一覧を表示します。
「W」欄の「Windowsシステムツール」をクリックして、「エクスプローラー」をクリックします。
_2024082602305356.png)
以上で操作完了です。
エクスプローラーが起動したことを確認してください。
| 補足 アプリの一覧で「エクスプローラー」が見つからない場合は、アプリ名から検索して起動させることもできます。 アプリ名から検索して起動させる方法については、以下の情報を参照してください。  Windows 10でパソコン内のアプリを検索する方法 Windows 10でパソコン内のアプリを検索する方法スタート画面にピン留めしておくと、タイルをクリックするだけでエクスプローラーを起動できるようになります。 スタート画面にピン留めする方法については、以下の情報を参照してください。  Windows 10でスタート画面にタイルを追加(ピン留め)する方法 Windows 10でスタート画面にタイルを追加(ピン留め)する方法 |
| 3. ショートカットキーで起動する方法3. ショートカットキーで起動する方法 |
ショートカットキーでエクスプローラーを起動するには、以下の操作を行ってください。
「Windows」キーを押しながら「E」キーを押します。
以上で操作完了です。
エクスプローラーが起動したことを確認してください。
| 4. スタートボタンから起動する方法 |
スタートボタンからエクスプローラーを起動するには、以下の操作を行ってください。
「スタート」を右クリックし、表示された一覧から「エクスプローラー」をクリックします。
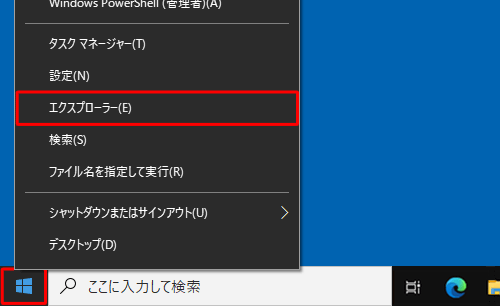
以上で操作完了です。
エクスプローラーが起動したことを確認してください。
| 関連情報 |
ご意見はサイトの改善に活用いたします。

