Probleem met zwart scherm bij het verlaten van de slaapstand of sluimerstand
Probleem met zwart scherm bij het verlaten van de slaapstand of sluimerstand
Probleem met zwart scherm bij het verlaten van de slaapstand of sluimerstand
Symptoom
Windows 10 heeft een zwart scherm wanneer het uit de slaapstand of sluimerstand komt. Voor problemen met betrekking tot stroom, zie Problemen met geen stroom oplossen .
Besturingssystemen
Windows 10
Oplossing
Druk tegelijkertijd op de Windows toets + Shift + Ctrl + B. Dit zou het scherm terug moeten brengen. Pas vervolgens alle Windows updates toe.
Als dit niet werkt, raadpleeg dan de volgende Microsoft-link voor meer informatie: Problemen met zwart scherm of leeg scherm oplossen
Het opstarten van de pc in de veilige modus kan helpen het probleem te beperken. De veilige modus laadt standaardinstellingen en basisapparaatstuurprogramma's. Zie Start uw pc in de veilige modus in Windows 10 of Windows 11 voor meer informatie.
Een zwart scherm na het in slaapstand gaan of het onderbreken van de slaapstand kan ook door andere factoren worden veroorzaakt:
- Controleer drivers voor het toetsenbord en de muis. Houd deze drivers up-to-date.
- Controleer uw energie-instellingen. Sommige opties, zoals Fast Startup, kunnen resulteren in een zwart scherm wanneer het systeem wakker wordt.
- Pas op voor apps van derden. Onbekende programma's kunnen problemen veroorzaken.
Let op: Als de pc een externe monitor gebruikt, controleer dan of de monitorkabel niet los zit.
Probeer de volgende stappen om dit probleem op te lossen:
Stap 1: Controleer of uw apparaat de computer mag activeren
- Klik met de rechtermuisknop op Start .
- Selecteer Apparaatbeheer .
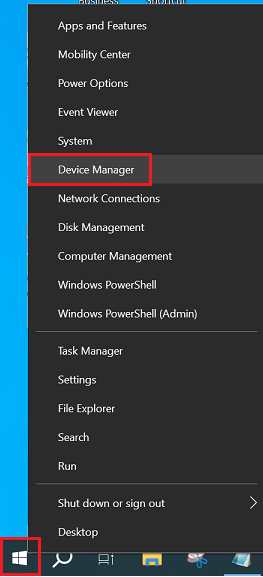
- Klik met de rechtermuisknop op HID-toetsenbord/muis . Selecteer Eigenschappen .
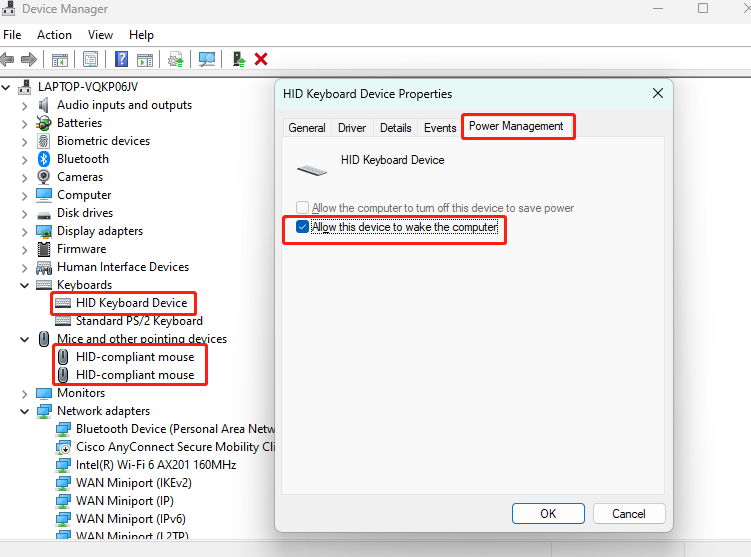
- Selecteer het tabblad Energiebeheer en vink vervolgens het selectievakje Dit apparaat mag de computer uit de slaapstand halen aan .
Stap 2: Windows updates toepassen
- Selecteer Start .
- Selecteer Instellingen .
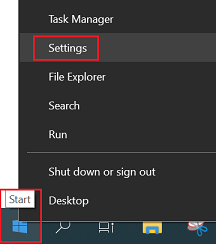
- Selecteer Bijwerken en beveiliging .
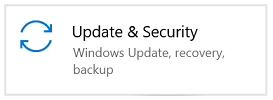
- Selecteer Windows Updates en Controleren op updates .
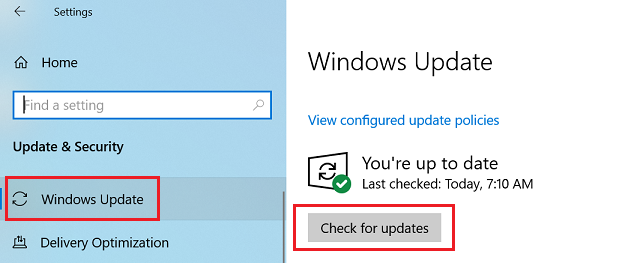
Stap 3: Stuurprogramma's bijwerken met Automatische update
Stuurprogramma's bijwerken via de productstartpagina.
- Ga naar de ondersteuningssite en verstrek productinformatie of gebruik Product detecteren .
- Selecteer Drivers en software .
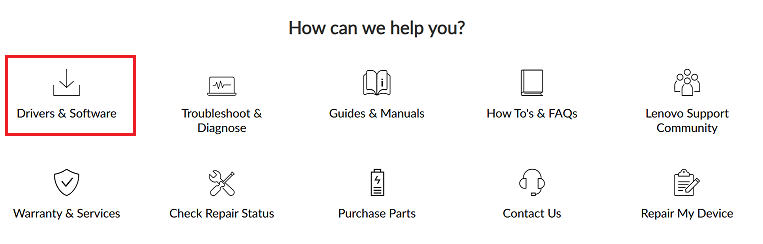
- Gebruik de optie Nu scannen onder Automatische update om drivers bij te werken.
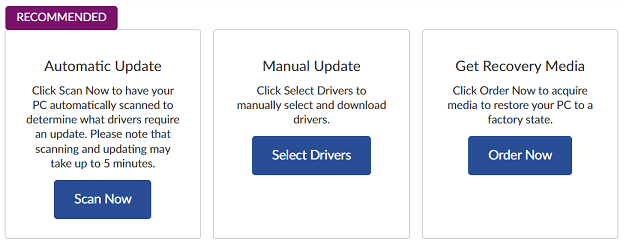
Stap 4: Werk de muis- of toetsenbordstuurprogramma's bij via Apparaatbeheer
- Zoek Apparaatbeheer en open dit.
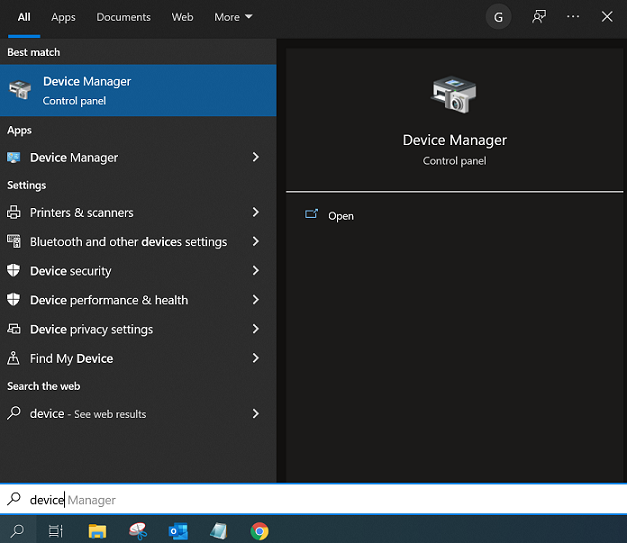
- Zoek het toetsenbord of muis driver . Klik met de rechtermuisknop op het driver en klik op Bijwerken .
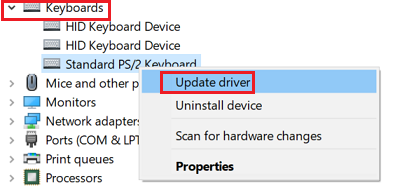
Optioneel: Hoe u snel opstarten in- of uitschakelt
Gerelateerde artikelen
Uw feedback helpt om de algehele ervaring te verbeteren

