デフォルトのブートデバイスが見つかりません。またはブートに失敗しました - Windows 10,11
デフォルトのブートデバイスが見つかりません。またはブートに失敗しました - Windows 10,11
デフォルトのブートデバイスが見つかりません。またはブートに失敗しました - Windows 10,11
症状
デバイスが起動できず、エラー 「デフォルトのブートデバイスが見つかりません。または、ブートに失敗しました。 リカバリーメディアを挿入して何かキーを押してください。」が表示されます。
このエラーは以下の条件で発生します。
- ブートシーケンス、または順番が間違っている
- BIOS 設定が間違っている
- ハードドライブが故障している
対象機種
- ideapad
- ideacentre
- ThinkPad
- ThinkCentre
オペレーティングシステム
- Microsoft Windows 10
- Microsoft Windows 11
対策
- ブートシーケンスを確認します。ハードディスクが「 second」になっている場合、ディスクの設定を「first」にします。ブートシーケンスは、Boot、またはStartup タブの下にあります。 (またはマシンによって異なります。) 参照: BIOSでブート順を変更する 以下例、ThinkPad T480sの場合:
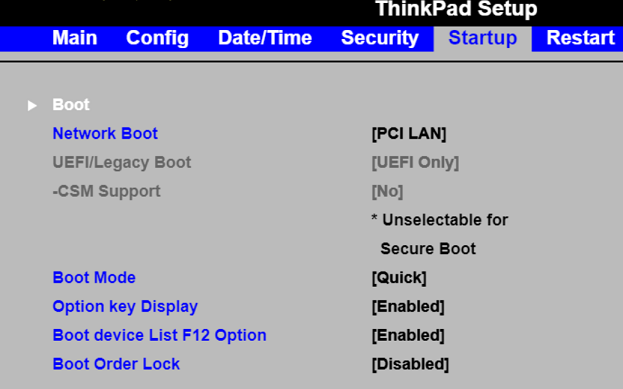
BIOSに入る方法
[動画] ヒント集 - Windows で BIOS を起動するには
推奨するBIOSの入り方 - ThinkPad, ThinkCentre, ThinkStation
推奨する BIOSの起動方法 - ideapad
推奨する BIOSの起動方法 - Lenovo デスクトップ/オールインワン - ブートシーケンスが表示されない場合、legacy BIOS モードを選択して、 Windowsをインストールします。 そして UEFI BIOS モードを選択して、ブートシーケンスを確認します。
- BIOSをリセットします (「F9 」を押してデフォルトをロード「 F10」を押して保存して終了)。
- ハードディスクが認識できない場合、ディスクをクリーニングしてみます。 メモ:一部のハードドライブは取り外しできません。ユーザーマニュアルを参照するか、コンタクトセンターにご相談ください。
- 問題が解決しない場合は、 Lenovo サポートに お問い合わせください。
メモ: セキュアブートを無効にする必要がある場合、USB デバイスから起動します。参照: セキュア ブートの無効化
旧マシン
- ノートブックの電源をオンにします。
- BIOS 設定に入ります。
BIOSにアクセスするには
Think 製品 - 推奨するBIOSの入り方 - ThinkPad, ThinkCentre, ThinkStation
ideapad 製品 - 推奨する BIOSの起動方法 - ideapad - Boot タブを表示します。
メモ : ブートオプションの位置はマシンによって異なります。オプションが見つかるまで BIOS の周辺を探してください。 - Boot Modeを反転させて「Enter」を押し「UEFI 」から「Legacy Support」に切り替えます。「Swap UEFI 」でlegacy を一番にします。
- 「 Exit」タブで「Exit」を反転させて変更を保存します。「Enter」を押します。
- マシンを再起動します。
BIOS Simulator
BIOS simulator が、Boot、または Startup タブを探す問題を解決できることがあります。 参照:Lenovo BIOS Simulator Center: BIOS 設定ユーティリティ
関連リンク
ご意見はサイトの改善に活用いたします。

