Problema de pantalla negra al salir del modo suspensión o hibernación
Problema de pantalla negra al salir del modo suspensión o hibernación
Problema de pantalla negra al salir del modo suspensión o hibernación
Síntoma
Windows 10 muestra una pantalla negra al salir del modo de suspensión o hibernación. Para problemas relacionados con la energía, consulte Solución de problemas de falta de energía .
Sistemas operativos
Windows 10
Solución
Presiona la tecla Windows + Shift + Ctrl + B al mismo tiempo. Esto debería hacer que la pantalla vuelva a aparecer. Luego, aplica las actualizaciones Windows .
Si esto no funciona, consulte el siguiente enlace de Microsoft para obtener más información: Solucionar errores de pantalla negra o pantalla en blanco
Iniciar la PC en modo seguro puede ayudar a reducir el problema. El modo seguro carga la configuración predeterminada y los controladores básicos del dispositivo. Consulta Iniciar la PC en modo seguro en Windows 10 o Windows 11 para obtener más información.
Una pantalla negra después de suspender o entrar en hibernación también puede ser causada por otros factores:
- Compruebe los controladores del teclado y del ratón. Mantenga estos controladores actualizados.
- Examina la configuración de energía. Algunas opciones, como Inicio rápido, pueden generar una pantalla negra cuando el sistema se está reactivando.
- Tenga cuidado con las aplicaciones de terceros. Los programas desconocidos pueden causar problemas.
Nota: Si la PC utiliza un monitor externo, asegúrese de que el cable del monitor no esté suelto.
Pruebe los siguientes pasos para resolver este problema:
Paso 1: Verifique si su dispositivo tiene permiso para reactivar la computadora
- Haga clic derecho en Inicio .
- Seleccione Administrador de dispositivos .
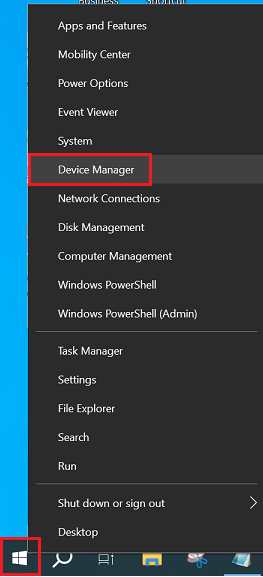
- Haga clic con el botón derecho en Teclado/ratón HID . Seleccione Propiedades .
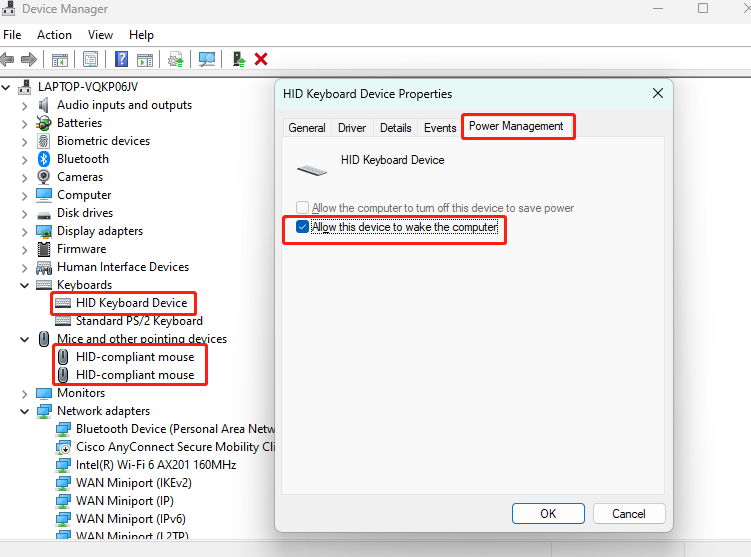
- Seleccione la pestaña Administración de energía y luego marque Permitir que este dispositivo active la computadora .
Paso 2: Aplicar actualizaciones Windows
- Seleccione Iniciar .
- Seleccione Configuración .
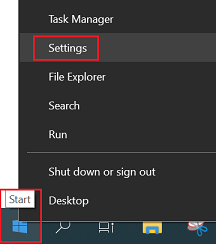
- Seleccione Actualización y seguridad .
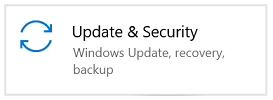
- Seleccione Actualizaciones Windows y Buscar actualizaciones .
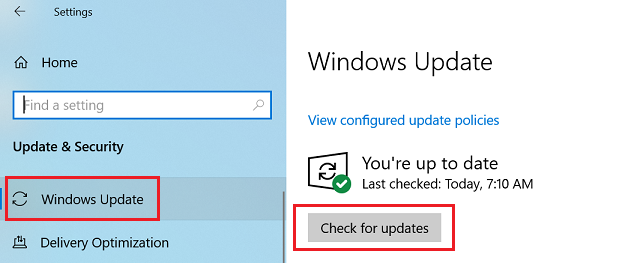
Paso 3: Actualice los controladores mediante la actualización automática
Actualice los controladores desde la página de inicio del producto.
- Vaya al sitio de soporte y proporcione información del producto o utilice Detectar producto .
- Seleccione Controladores y software .
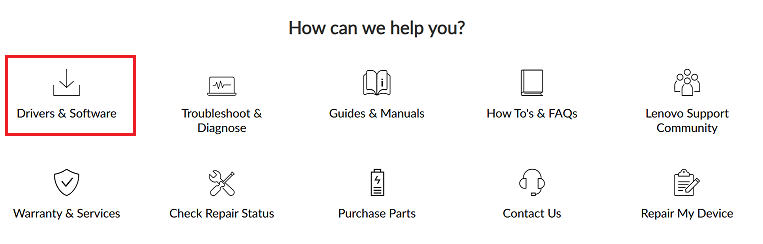
- Utilice la opción Escanear ahora en Actualización automática para actualizar los controladores.
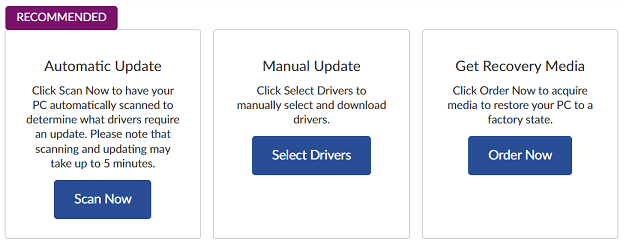
Paso 4: Actualice los controladores del mouse o del teclado desde el Administrador de dispositivos
- Busque y abra el Administrador de dispositivos .
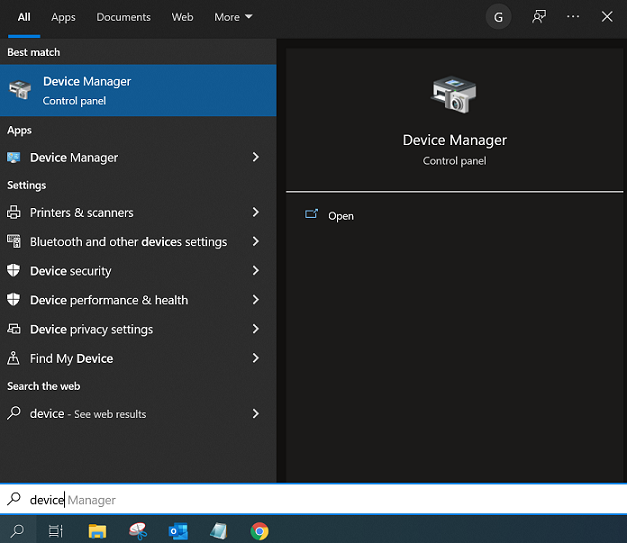
- Busque el driver del teclado o del mouse. Haga clic derecho en el driver y seleccione Actualizar .
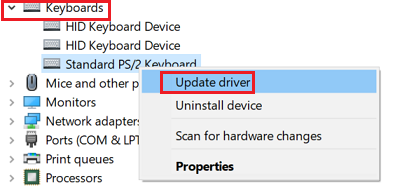
Opcional: Cómo activar o desactivar el inicio rápido
Artículos relacionados
Sus comentarios ayudan a mejorar la experiencia general

