Hoe een screenshot te maken met de Knipprogramma in Windows 11
Hoe een screenshot te maken met de Knipprogramma in Windows 11
Hoe een screenshot te maken met de Knipprogramma in Windows 11
De Knipprogramma kan screenshots maken van een open venster, een rechthoekig gebied, een vrij vormgegeven gebied of het hele scherm.
Voor informatie over hoe u het Knipprogramma kunt gebruiken, zie de Microsoft-link: Gebruik het Knipprogramma om screenshots vast te leggen.
Hoe een screenshot te maken met het Knipprogramma
Volg de onderstaande stappen om een screenshot te maken met het Knipprogramma:
- Selecteer het Knipprogramma onder Start, Alle Apps, en Knipprogramma (of klik met de linkermuisknop op het Knipprogramma in de Taakbalk).
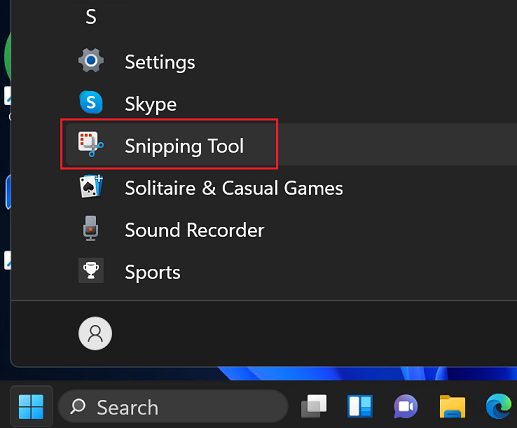
- Selecteer Nieuw. Opmerking: Het scherm kan grijs zijn totdat u een venster selecteert.
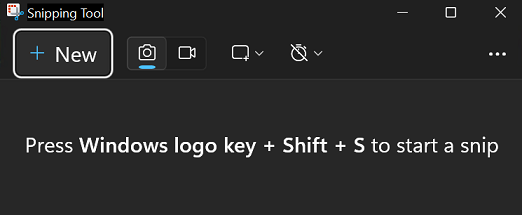
- Selecteer het venster met de muis (verplaats de muisaanwijzer naar het venster en klik met de linkermuisknop).
- Het Knipprogramma laadt de afbeelding. Een kopie wordt opgeslagen in de map Screenshots. Het Opslaan pictogram kan ook worden gebruikt om de afbeelding op te slaan na het aanbrengen van wijzigingen.
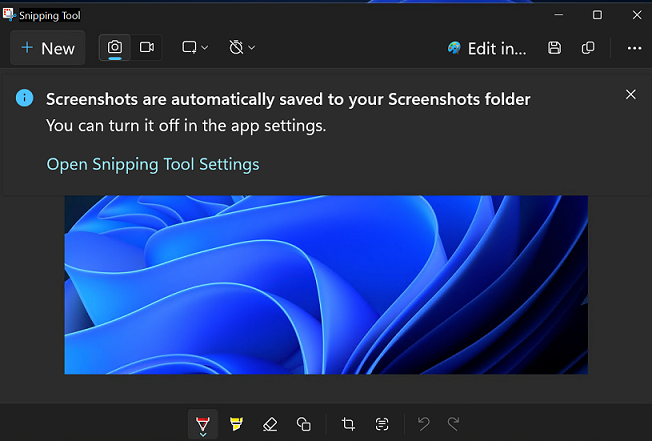
Hoe een screenshot te maken met het Knipprogramma met sneltoetsen
Druk op Windows Toets + Shift + S om het Knipprogramma te gebruiken en een schermopname te maken. Een balk met knipopties wordt weergegeven.
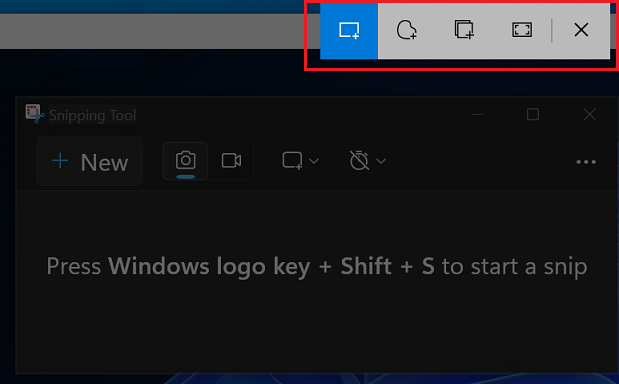
Hoe een screenshot te maken met de Print Screen-toets
Volg de onderstaande stappen om een screenshot te maken met de Print Screen-toets:
U kunt ook een screenshot maken met de Print Screen-toets op het toetsenbord. Normaal gesproken is de Print Screen-toets PrtSc of Print Scrn. Controleer de gebruikershandleiding om de juiste toets te bepalen, Hoe u handleidingen voor Lenovo producten kunt vinden en bekijken - ThinkPad, ThinkCentre, ideapad, ideacentre.
- Laad een Paint-programma zoals Microsoft Paint of Paint 3D.
- Druk op de Print Screen-toets.
- Selecteer het Paint-programma en druk op Ctrl + V om de screenshot in te voegen.
Of
- Druk op de Windows logo-toets en de Print Screen-toets om een screenshot te maken.
- Plak de afbeelding in een Paint-programma of controleer de map Afbeeldingen C:\Users\username\Pictures\Screenshots.
Opmerking: Sommige systemen vereisen dat u de Fn-toets indrukt voordat u de Print Screen-toets indrukt.
Gerelateerde Artikelen
Uw feedback helpt om de algehele ervaring te verbeteren

