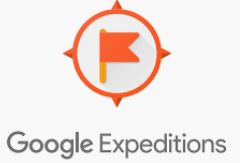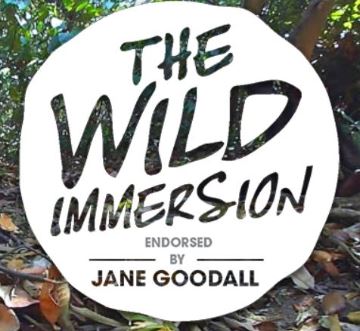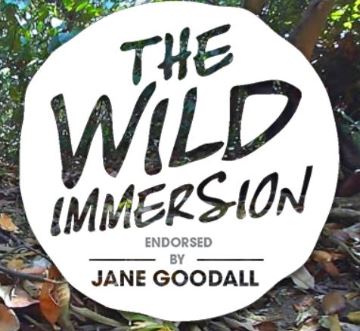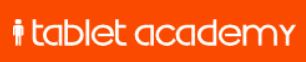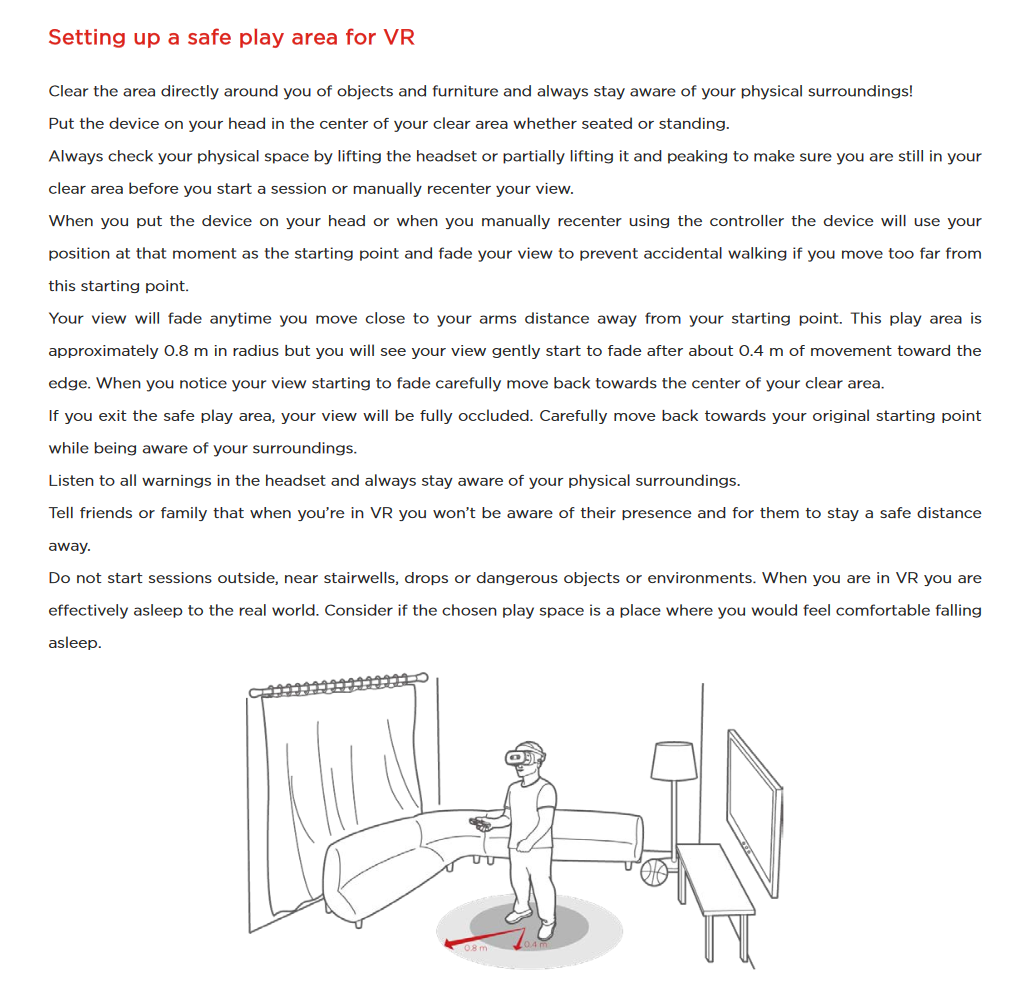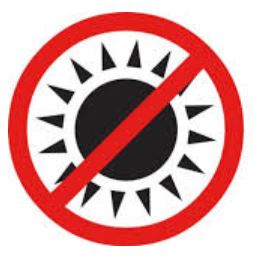Lenovo VR Classroom 1: Overview
Lenovo VR Classroom 1: Overview
Identify Your Device
To be sure this content applies to the device you need information on, please enter your serial number or select your product. or Browse Product
Lenovo VR Classroom 1: Overview
Lenovo VR Classroom 1, using Lenovo Mirage Solo (ZA3C) and Google Expeditions, allows students to experience virtual field trips from the comfort of their classroom.
|
|
|
|
North America
|
United Kingdom
|
For information on Lenovo VR Classroom 2, click: support.lenovo.com/vrclassroom
 What is included with Lenovo VR Classroom 1
What is included with Lenovo VR Classroom 1
- In box items
- Lenovo Mirage SoloTM with Daydream (ZA3C) VR Student (North America: 3, 10, or 24; United Kingdom: 3, 16 or 24) Headsets
- Teacher's device:
- North America: Lenovo Tab 4 10 Plus Tablet (ZA2T) or Lenovo Chromebook 300e 2nd Gen (81QC)
- United Kingdom: Lenovo Chromebook 300e 2nd Gen (81QC)
- Lenovo VR Classroom 1: Ruckus R510 Wireless Access Point (only for United States and Canada)
- Lenovo VR Classroom 1: Bretford cart or SKB Case (only for United States and Canada)
- Cables to Go (C2G) 2-Port USB Wall Chargers (only for Bretford cart configurations)
- Documentation
- Lenovo VR classroom content
- Google Expeditions app pre-loaded to teacher's device and headsets
- Ten Google Expeditions virtual tours that are used with the lesson plans. For a list of the virtual tours, click: Lenovo VR Classroom - North America: U.S. and Canada Lesson Plans
- The Wild Immersion videos, endorsed by Jane Goodall
 Before You Start
Before You Start
 Get Started
Get Started
- [Video] Lenovo VR Classroom 1: Overview
- [Video] Lenovo VR Classroom 1: Headset Overview
- [Video] Lenovo VR Classroom 1: Controller Overview
- [Video] Lenovo VR Classroom 1: Content Delivery
- [Video] Lenovo VR Classroom 1: Setup Headset and Controller
- [Video] Lenovo VR Classroom 1: Navigating the Headset
- [Video] Lenovo VR Classroom 1: How to use the VR Classroom 1 - Introduction
- [Video] Lenovo VR Classroom 1: How to use the VR Classroom 1 - Basic Controls
- [Video] Lenovo VR Classroom 1: How to use the VR Classroom 1 - Connect to internet
- [Video] Lenovo VR Classroom 1: How to use the VR Classroom 1 - Preparing content
- [Video] Lenovo VR Classroom 1: How to use the VR Classroom 1 - Using the kit
 Explore More
Explore More
 Teacher Resources
Teacher Resources
- North America
Note: The monthly webinars are recorded, and available for later playback at Lenovo Learning.
 Frequently Asked Question's (FAQ's)
Frequently Asked Question's (FAQ's)
- General Lenovo VR Classroom 1
- What are the different learning modes?
- Discover mode: Students use the headsets independently. This mode requires to download the virtual tours onto each headset.
- Guide mode: The teacher guides all students through an experience. This mode requires to download the virtual tours to the teacher’s device.
- How do students view expeditions in Guide or Explorer mode?
- Click here: Lenovo VR Classroom 1: Google Expeditions
- As an educator, how to share an expedition?
- Click here: Lenovo VR Classroom 1: Google Expeditions
- How to broadcast my fieldtrip?
- Click here: Lenovo VR Classroom 1: Google Expeditions
- How to Chromecast an expedition from a headset to a SmartTV or monitor/screen?
- Click here: Lenovo VR Classroom 1: Google Expeditions
- Do I need a special Google account?
- No, teachers can use their own Google account, or the school can create a Google account to be used with their VR Classroom 1 kit. The Google Account is used to access to Google Expeditions.
- Do I have to configure the Ruckus R510 Access Point?
- In North America, no. The R510 Access Point arrives pre-configured for use by the Lenovo VR Classroom 1. Additional setup is not required. The teacher’s device and each student Mirage Solo VR headset has a wireless connection to the R510. For information, on connecting the R510 to the school's Internet, click: Lenovo VR Classroom 1: Ruckus R510 Access Point
- Do the Mirage Solo VR headsets need to be online, and connected to the schools network, to work?
- No. The headsets are to be used in an offline configuration without connection to the schools network. The VR Classroom 1 headsets arrived pre-configured with Google Expeditions, Skybox with Wild Immersion, and tutorials. For other types of apps and VR experiences, which require the school’s internet connection, consult your school’s IT specialist.
- How does the school get VR Classroom 1 software updates for the teacher’s device and headsets?
- The teachers device and headsets require an Internet Wi-Fi connection for over-the-air (OTA) updates. To learn more, click:
- How to get Google Expeditions app software updates for the tablet, Chromebook, or headsets?
- Click here: Lenovo VR Classroom 1: Google Expeditions
- How does the school connect the Lenovo VR Classroom 1 kit to the school’s Internet?
- How do I get the teachers device to log in to my school network and solve connectivity issues?
- Try syncing the device to a cell phone with a hot spot, and try logging onto your Google account from the hot spot. If so, then the connectivity issue could be a school filtering software or hardware which requires assistance from the schools IT department to allow access to your Google account.
- A VR headset, tablet or R510 Access Point has failed, and I received a replacement, what do I need to do?
- Click here for: Lenovo VR Classroom 1: Mirage Solo Headset
- Click here for: Lenovo VR Classroom 1: Teachers Tablet (Lenovo Tab 4 10 Plus Tablet)
- Click here for: Lenovo VR Classroom 1: Teachers Notebook (Lenovo Chromebook 300e 2nd Gen)
- Click here for: Lenovo VR Classroom 1: Ruckus R510 Wireless Access Point
- How to add a Mirage Solo VR headset and controller to an existing VR Classroom 1 kit, what do I need to do?
- Click here for: Mirage Solo Headset
- Where can I find more information on Google Daydream?
- Google Daydream
- Daydream Help which includes the following information:
- Getting started with Daydream
- Use Daydream View
- Troubleshoot Daydream issues
- What are the different learning modes?
- Lenovo VR Classroom 1: Mirage Solo Headset
- Lenovo VR Classroom 1: Ruckus R510 Wireless Access Point
- Lenovo VR Classroom 1: Teachers Tablet (Lenovo Tab 4 10 Plus Tablet)
- Lenovo VR Classroom 1: Teachers Notebook (Lenovo Chromebook 300e 2nd Gen)
- Lenovo VR Classroom 1: Google Expeditions
- Lenovo VR Classroom 1: Bretford Cart
 Troubleshooting
Troubleshooting
- For troubleshooting information, click: Lenovo VR Classroom 1 - Troubleshooting
 Service and Warranty
Service and Warranty
- Get help on Google app and OS
- For Google Expeditions, click: Lenovo VR Classroom 1: Google Expeditions
- For Google Daydream, click: Daydream Help
 Reference Information
Reference Information
- Manuals and guides
- Lenovo VR Classroom 1 Instructor Guide U.S. Canada March 2019
- Lenovo VR Classroom 1 Administrator Guide U.S. Canada 2019
- Lenovo VR Classroom 1 Instructor Guide U.K. May 2019
- Lenovo VR Classroom 1 Administrator Guide U.K. May 2019
- Lenovo Mirage Solo with Daydream - Setup Guide & Quick Start Guide (English)
Document ID:HT506008
Original Publish Date:05/11/2018
Last Modified Date:02/13/2024
Was this information helpful?
Your feedback helps to improve the overall experience
Overall, how satisfied are you with the Lenovo Support website today?*
Please select an answer.
012345678910
1500 characters left
*= Required
Send Feedback
Use contact us to reach Lenovo Support teams
Document ID:HT506008
Original Publish Date:05/11/2018
Last Modified Date:02/13/2024
1Lena Virtual Assistant