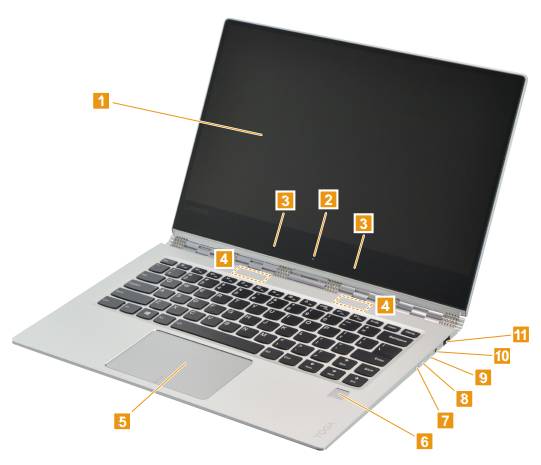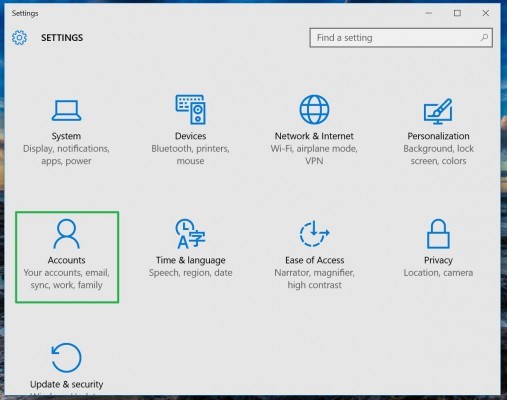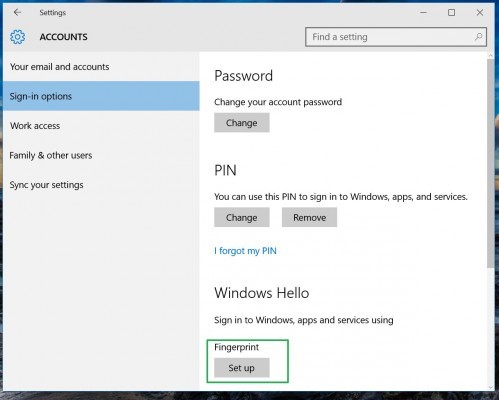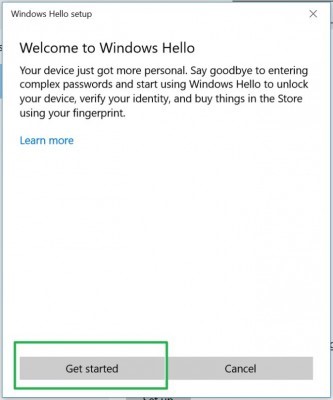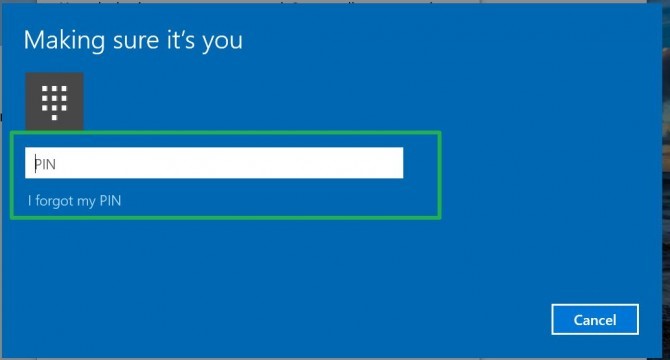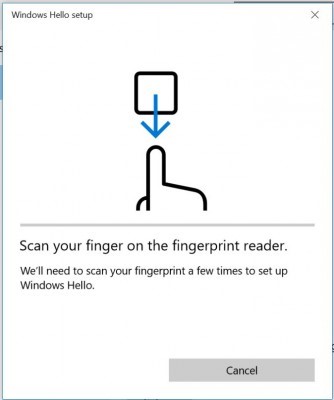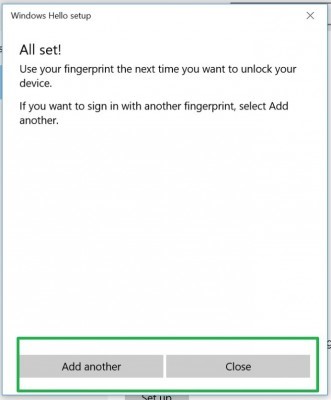How to log in to Windows 10, 11 with fingerprint - ideapad, ThinkPad
Steps to log in to Windows 10, 11 with fingerprint - ideapad, ThinkPad
Steps to log in to Windows 10, 11 with fingerprint - ideapad, ThinkPad
Description
This document describes how to set the fingerprint to enable fingerprint sign-in to Windows.
Applicable Brands
- ideapad
- ThinkPad
Operating Systems
- Windows 10
- Windows 11
Solution
Refer to the system user manual and confirm whether it is configured with fingerprint and the location of the reader. For more information, see How to find and view manuals for Lenovo products - ThinkPad, ThinkCentre, ideapad, ideacentre.
This is an example of where the fingerprint component is located on the machine. Number 6 indicates the physical position of the fingerprint component.
The following steps show how to access Windows Hello:
To set the fingerprint under Windows Hello in Windows 10
- Select the Start button.

- Select Settings > Accounts.
- Click Sign-in options on the left. Scroll to Windows Hello and click Set Up in the Fingerprint section. Note: If you do not have a PIN, create one to set up the fingerprint reader. Check this document to add PIN first.
Related link:
Fix Windows 10 PIN Error: “Something went wrong. Try again later”
"Windows Hello is not available on this device" after installing Windows Fall Creators Update - Click Get started.
- Enter your PIN.
- Scan your finger on the fingerprint reader. You will have to do this multiple times to give the scanner a good picture of your prints.
- Click Add Another to repeat the process with another finger, or close the program.
To set the fingerprint under Windows Hello in Windows 11
- Select the Start button > Settings.
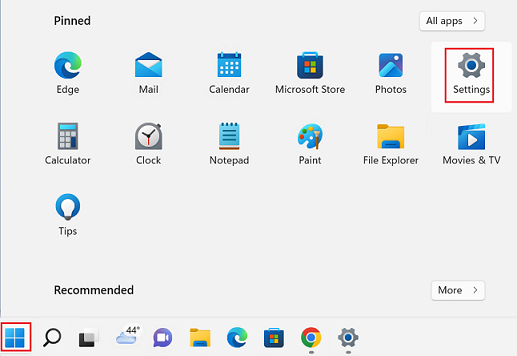
- Select Account > Sign-in options.
_20220324061453906.jpg)
- Select Fingerprint recognition (Windows Hello) to set the fingerprint. Note: If you do not have a PIN, create one to set up the fingerprint reader. Check this document to add PIN first.
_20220324061629365.jpg)
Related link:
Fix Windows 10 PIN Error: “Something went wrong. Try again later”
"Windows Hello is not available on this device" after installing Windows Fall Creators Update - Click Get started.
- Enter your PIN.
- Scan your finger on the fingerprint reader. You will have to do this multiple times to give the scanner a good picture of your prints.
_20220324061923994.jpg)
- Click Add Another to repeat the process with another finger, or close the program.
Related Articles
Your feedback helps to improve the overall experience