How to improve battery life with Windows Battery saver power mode - ThinkPad, ideapad
Steps and instructions to improve battery life with Windows 10/ 11 for ThinkPad, ideapad
Steps and instructions to improve battery life with Windows 10/ 11 for ThinkPad, ideapad
Description
This document explains how to improve battery life with Microsoft Windows Battery settings.
Applicable Brands
- ThinkPad
- ideapad
Operating System
- Microsoft Windows 10
- Microsoft Windows 11
Solution
Battery Saver is a battery saving power mode specifically optimized for Microsoft Windows. When the battery falls below 20% (by default), the battery saver will turn on automatically limiting background application activities. For more information, see Battery saving tips.
Use the following steps to adjust when the Battery Saver mode should automatically turn on:
Windows 10
- Go to Start and then Settings.
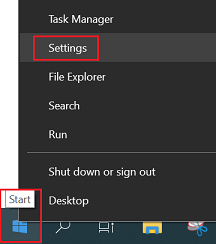
- Select System.
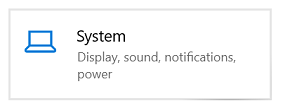
- Select Battery.
- Under Battery saver, check Turn battery saver on automatically if my battery falls below and then choose between 5 and 100 percent battery life.
- Select the desired option: Lower screen brightness.
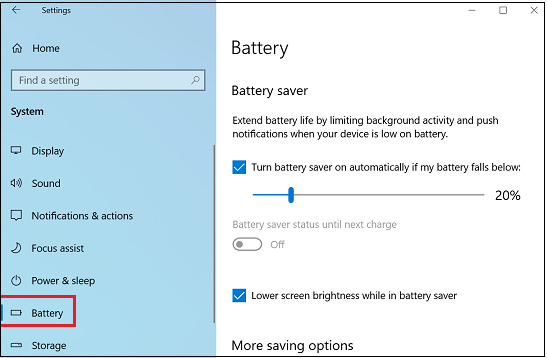
Windows 11
- Go to Start.
_20220316070842422.jpg)
- Select Settings.
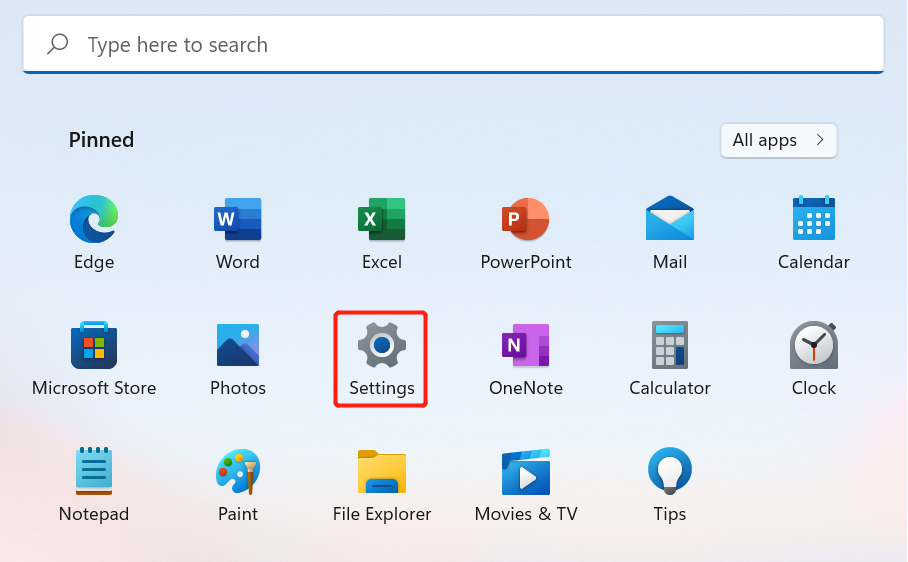
- Select System.
- Scroll down and look for Battery saver, turn Battery saver on, and then choose between 5 and 100 percent battery life.
- Select the desired option: Lower screen brightness.
_20220316071309219.jpg)
Related Articles
- Popular Topics: Battery, Power
- [Video] How to adjust battery and power settings on your ThinkPad using Lenovo Vantage
- Microsoft Windows Support: Tips to save battery power in Windows 10
- Microsoft Windows Support: Battery saving tips for your PC in Windows 10
- How To Check Which App is Draining Your Battery on Windows 10
- Battery cannot be charged - idea/Lenovo laptops
- Batteries - Accessory Reference Guide
- Windows Support Center
Your feedback helps to improve the overall experience

