Lenovo System Update: Update Drivers, BIOS and Applications
This page is a general overview for Lenovo System Update: Update Drivers, BIOS and Applications
This page is a general overview for Lenovo System Update: Update Drivers, BIOS and Applications
Lenovo System Update saves you time and effort by helping automate the process of finding and installing the latest drivers, BIOS, and other applications. Having the latest downloads and drivers helps optimize the performance of your Lenovo system.
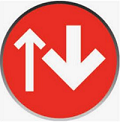
- ThinkVantage System Update (TVSU) is now Lenovo System Update.
- For IT Adminstrators, the Lenovo System Update information is available at:
- Lenovo System Update is for Windows 10, 11 systems. (Note: Windows 10 IoT is not supported.)
- Android: Visit: Android Upgrade Matrix
- Linux: Visit support.lenovo.com, select the product > click Drivers & software -> Manual Update. Check to see if there are any Linux drivers for your system (search for Linux in the search box).
Get Lenovo System Update
Click the button to download:
Note: Microsoft .NET Framework version 4.0 or above is required for System Update to work correctly.
How to run Lenovo System Update
Watch our videos for additional information:
Think Products with Windows 10 and 11:
1. Click the Start button > All Programs > Lenovo > Lenovo System Update.
Note: Check Add the Lenovo System Update program shortcut to the Start menu during installation to add to Start menu.
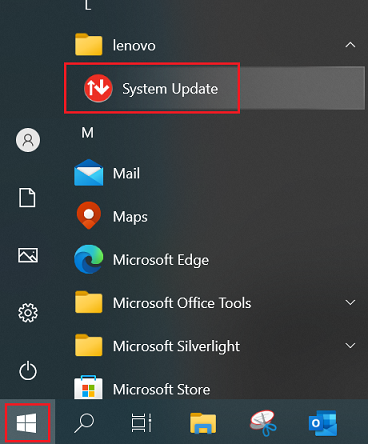
Or
2. Open Control Panel > Lenovo - Update and Drivers.
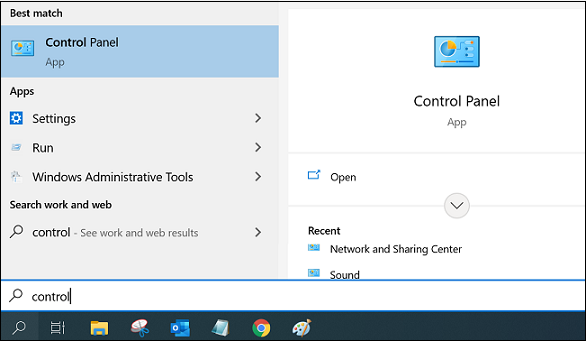

Idea Products
1. Click the Start button > All Programs > Lenovo Care, and run Update Your System.
Step 2: Click the Next button on the Welcome window to Get new updates or click the Get new updates link on the menu located on the left of the window.
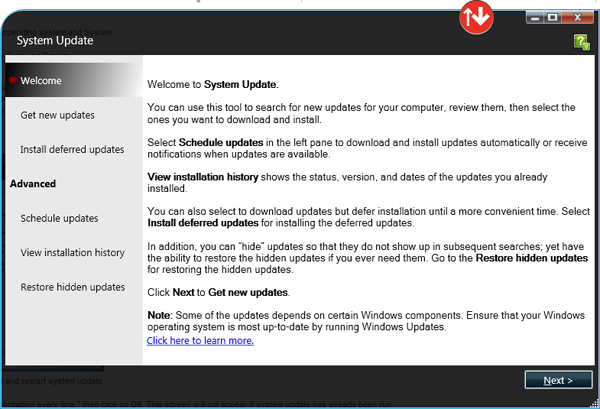
* The System Update application may need to be updated. Click Yes to update and restart system update
Step 3: If prompted, click OK to allow information about your computer to be sent to the Lenovo Help Center. Select the Do not ask me again. I agree on sending this information every time. option to prevent this message from appearing again.
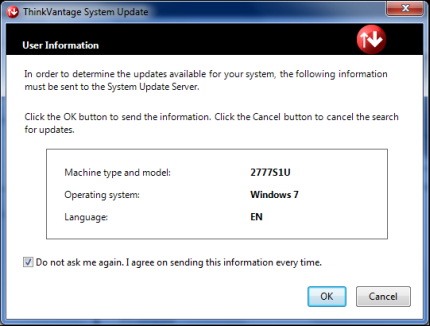
Step 4: The Searching For Updates window displays the progress of the search process.
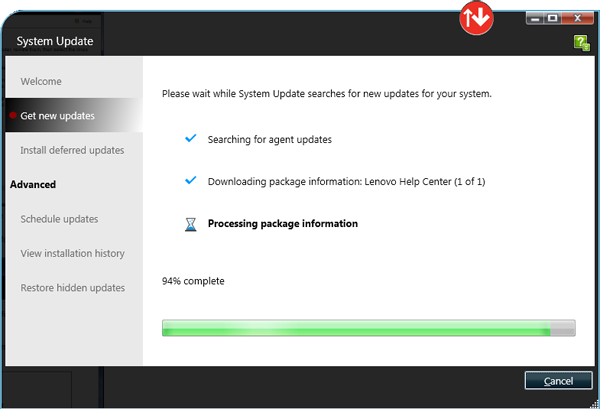
Step 5: Please select I agree to this License Notice for all future packages. Do not show me this License Notice again., then click Ok.
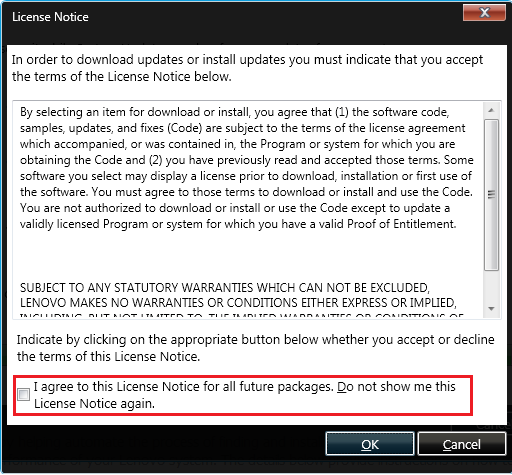
Step 6: Review each tab and select the needed updates.
- Critical Updates - Are updates that should be installed
- Recommended Updates - Are updates that should be reviewed and installed
- Optional Updates - Are updates that should be reviewed and installed
- Extras - This normally contains options for your system. It can contain both accessories and software
Pick the update(s) that you want to install, then click Next.
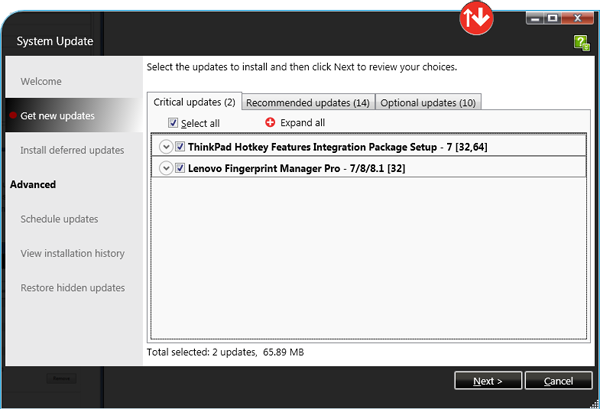
Step 7: Defer Installation (download only).
- Defer installation will only download the update and not install the updates.
- Click the updates tab and click the arrow button to expand or the expand all button to view the driver details.
- Check the Defer installation (download only) checkbox.
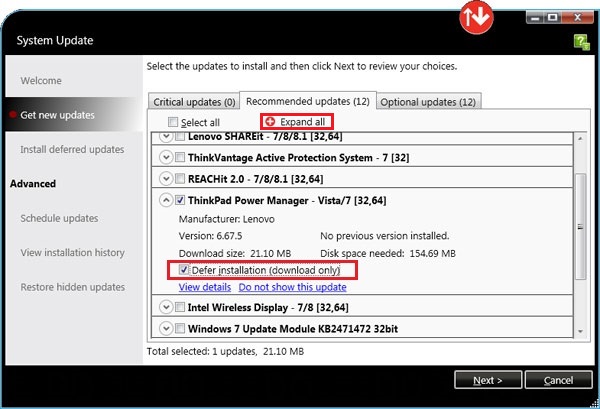
- Click Next > Download.
- Once the download is complete, click the Install deferred updates link on the menu located on the left of the window.
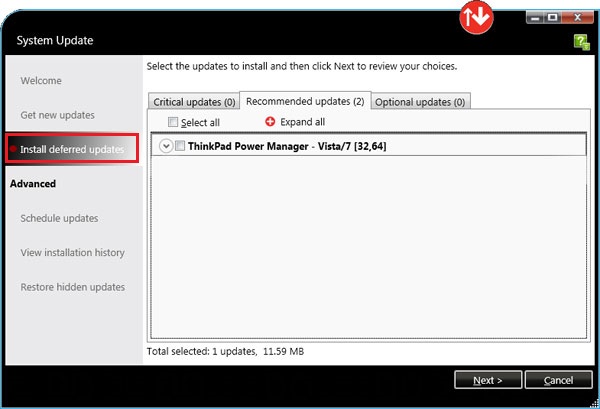
- Check the drivers that you want to install and click Next > Install.
Troubleshoot Lenovo System Update
- Verify that you are running the correct version of System Update. Select Help in the upper right hand corner, then select about.
Windows 10 and 11 require Version 5.0 or later. (Note: Windows 10 IoT is not supported.) - Verify that you can access the Internet.
- Verify in the BIOS that the system information is the correct model and type. Your model and Type will be found on the bottom of your system. You can access the BIOS on most systems by pressing F1 at post. Some systems use other keys. The required key will be shown when the system powers up.
- Reinstall System Update by downloading the correct version from Lenovo System Update for Windows 11, 10 (32-bit, 62-bit).
Note: Run Windows Update before using Lenovo System Update. When using Lenovo System Update, some of the updates are dependent on certain Windows components. For more information on Windows Update, go to:
Important Notes
- Lenovo System Update is used to update/install Lenovo drivers, BIOS, and applications.
- Lenovo System Update should be used to update your system after a new setup or re-image.
- It is recommended that you do not install BIOS updates along with other updates.
- Lenovo System Update may need to be run multiple times to ensure all updates have been downloaded and installed successfully.
- Lenovo System Update is supported on the following systems:
- ThinkPad
- ThinkCentre
- ThinkStation
Related Articles
- [Video] Lenovo Vantage Overview
- [Video] How to get the latest drivers and BIOS With Lenovo Vantage
- Device Drivers: Frequently Asked Questions (FAQ)
- How to update system BIOS
- How to navigate and download Lenovo software or drivers from Support Site
- Lenovo Service Bridge: Automatically detects your system type and serial number for an improved Lenovo support experience
- Lenovo Vantage: Using your PC just got easier
- Popular Topics: Tips for PC's
Your feedback helps to improve the overall experience

