Built-in microphone is not working in Windows 10 – ThinkPad
Steps and instructions for Built-in microphone not working in Windows 10 – ThinkPad
Steps and instructions for Built-in microphone not working in Windows 10 – ThinkPad
Symptom
The built-in microphone is not working after upgrading to Windows 10, and the system is updated with the latest audio driver. Refer to the following steps to troubleshoot this issue. If the issue persists after trying all the steps, contact Lenovo local support for hardware diagnosis.
For additional, related issues, see:
- Fix audio or sound problems in Windows 10
- If the issue is with a specific application, see Issues with cameras, microphones, and specific applications such as Skype or Zoom
Applicable Brands
ThinkPad
Operating System
Windows 10
Solution
Step 1: Make sure the microphone is set as default and not disabled.
- Right-click the Windows icon.
- Select Settings.
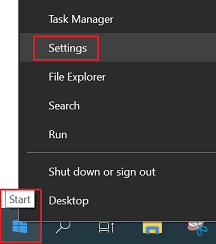
- Select System.
- Select Sound. Select the Device properties option under Input.
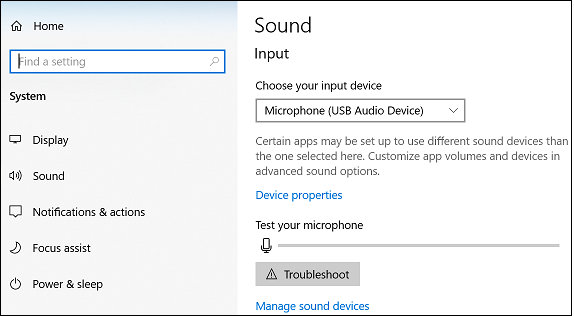
- Make sure the Disable option is not checked. Try the Test button and check the sound.
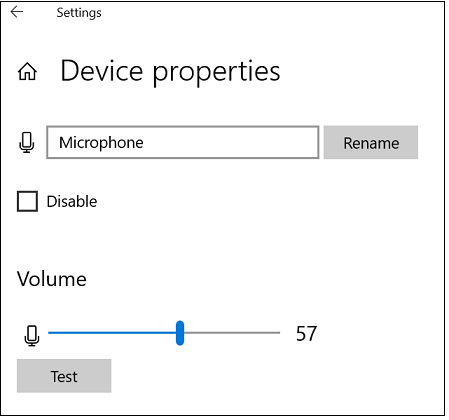
Or
- Right-click the speaker icon on the taskbar.
- Select Open Sound settings.
- Select Device properties.
- Make sure Disable is not checked for the microphone.
Step 2: Use the Troubleshoot option.
- Right-click the Windows icon.
- Select Settings.
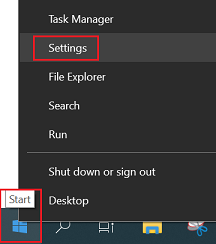
- Select System.
- Select Sound.
- Select Troubleshoot.
For more details, see How to run Windows Troubleshooters - Windows 10 and Windows 11.
Step 3: Check the Listen to this device option.
This step will help if there is more than 1 microphone device connected to the laptop. For example, an external microphone.
- Right-click the Windows icon.
- Select Settings.
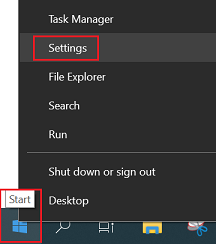
- Select System.
- Select Sound.
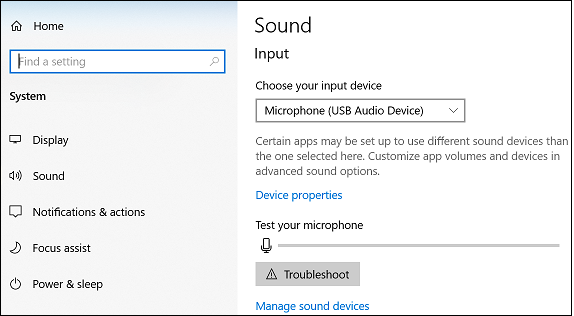
- Select the Device properties option under Input.

- Select Additional device properties under Related Settings.
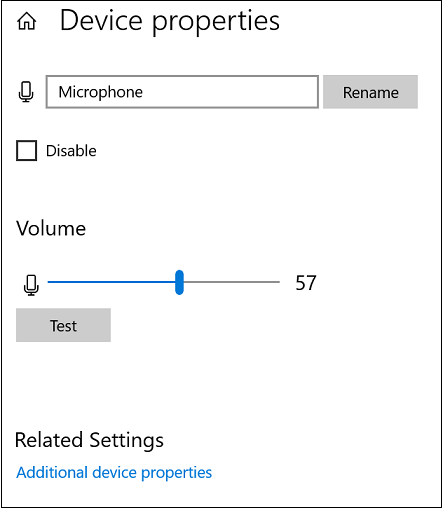
- Select the Listen tab. Select Listen to this device.
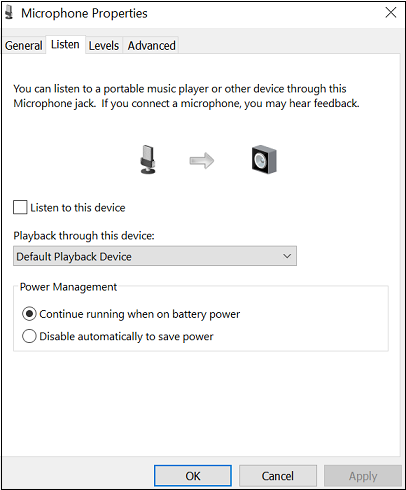
Step 4: Unmute or increase microphone volume.
- Select the Windows icon.
- Select Settings.
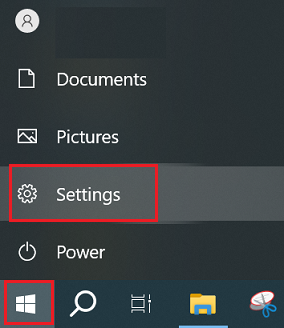
- Select System.
- Select Sound.
- Select the Device properties option under Input.
- Select Additional device properties under Related Settings.
- Select the Levels tab. There is a mute symbol next to the audio icon if the volume is muted. If the mute symbol is there, click the symbol to unmute, and make sure the volume is set to 50 or higher.
Step 5: Update drivers from Manufacturer (Support Site) or Microsoft.
Updating drivers with the Manufacturer driver (From Lenovo Support Site)
- Select the Search icon and type device manager in the search box. Select Device Manager on the menu.
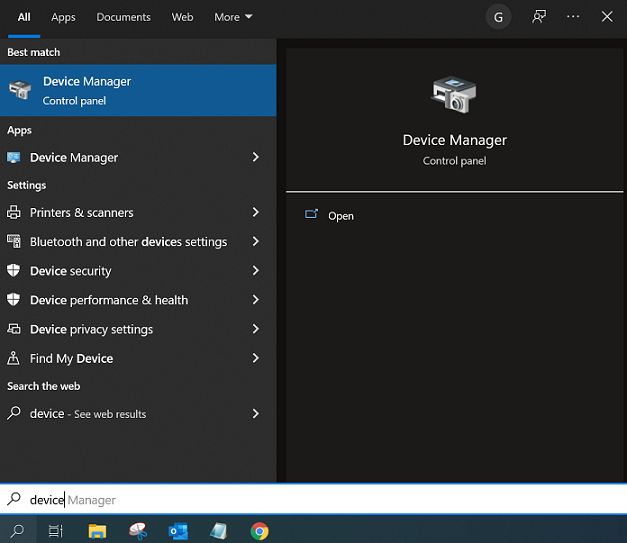
- Navigate to Sound, video and game controllers. Right-click Realtek High Definition Audio, Conexant SmartAudio, or IDT High Definition Audio, and then choose Uninstall.
- Select the Search icon, type Control Panel in the search box, and then click Programs and Features. On the list of apps, uninstall anything related to Realtek, Conexant, or IDT & Dolby, and then reboot.
- After the reboot, go to the Lenovo Support site at http://support.lenovo.com to download the new audio driver.
Note: Go to Lenovo Support Site and select your product first before proceeding to download the driver.
or
Download drivers automatically using the Lenovo System Update (LSU). Download the LSU using the following URL: Lenovo System Update.
Updating drivers with the Microsoft driver
- Select the Search icon and type Device Manager in the search box.
- Click to expand Sound, video and game controllers, right-click the device, and choose Update driver.
- A pop-up wizard is displayed. Click the Search automatically for updated driver software option.
Using the built-in Microsoft driver
If updating the drivers does not work, try using the built-in Microsoft driver.
- Select the Search icon and type Device Manager in the search box.
- Click to expand Sound, video and game controllers, right-click the device, and choose Update driver.
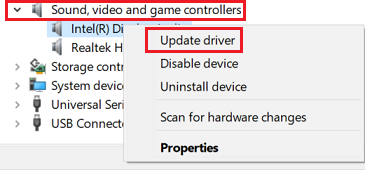
- Click Browse my computer for driver software.
- Click Let me pick from a list of available drivers on my computer.
- There should now be a list of drivers.
- Choose and install the Microsoft driver (should be a High definition Audio driver).
Step 6: Run the Program Compatibility Troubleshooter.
If the issue is still not resolved, try the Run the Program Compatibility Troubleshooter.
Make older programs compatible with this version of Windows
Related Articles
Your feedback helps to improve the overall experience

