Troubleshooting wireless networking issues, Windows 10 and 11 - ThinkPad
Steps and instructions to fix and troubleshoot wireless networking issues, Windows 10 and 11 - ThinkPad
Steps and instructions to fix and troubleshoot wireless networking issues, Windows 10 and 11 - ThinkPad
For the purpose of this guide, the term Access Point is used for whatever wireless connectivity device is being used. This can be a wireless home gateway or an actual Access Point. Some of these steps may not apply to your computer. Test for network connectivity after performing each step.
Step 1: Verify that the network adapter is being seen by the operating system
Check Microsoft Windows Device Manager and look for an icon that appears as Network Adapters. See if the network card listed in the Mini-PCI information table is installed:
For Windows 11
- Enter Device Manager in the search box, and tap or click Device Manager.
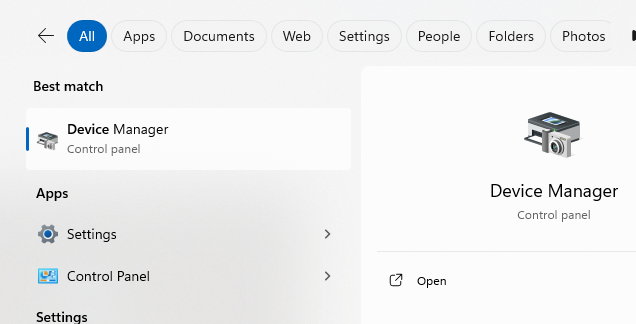
- Click Device Manager in the left pane. Click on the plus sign beside Network adapters to expand the list. The network card should appear under Network Adapters.
Note: If the card has an exclamation mark over a yellow background or is not listed, then this is an indication that the card is experiencing a problem and may need to be re-installed. Go to Driver download in Step 4.
For Windows 10
- Enter Device Manager in the search box, and tap or click Device Manager.
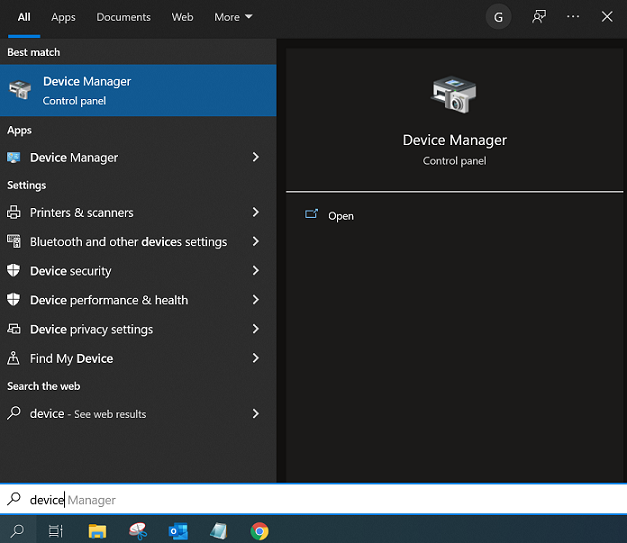
- Swipe in from the right edge of the screen, and then tap Search.
Note: If the card has an exclamation mark over a yellow background or is not listed, then this is an indication that the card is experiencing a problem and may need to be re-installed. Go to Driver download in Step 4.
Step 2: Verify that the radio is enabled and Airplane mode is off
The transmitter of the wireless card may be disabled without Device Manager showing any problems.
Note: Follow the provided instructions to enable the wireless card.
For Windows 10 & 11
- Search for and select Wi-Fi settings in the search box.
- Slide the Wi-Fi slider to on.
Or
- Right-click the network icon.
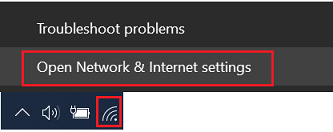

- Select Open Network & Internet settings.
- Select Wi-Fi.
- Slide the Wi-Fi slider to on.
Make sure Airplane mode is off.
- Right-click the network icon.
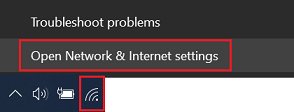

- Select Open Network & Internet settings.
- Make sure Airplane mode is Off.

Step 3: Check the SSID (the Network name of the wireless network you are trying to connect to) and security settings
Note: The SSID and WEP key are case sensitive.
- The connection will fail if the SSID is incorrect.
- The most common security setting is the use of a WEP or WPA-PSK/WPA2-PSK key. This involves using an alphanumeric key to create a secure connection. This key must match exactly from what is entered into the wireless router/Access Point as the wireless profile in the computer. If the SSID/Network name has special characters, try removing those to see if you can then connect.
Note: Temporarily removing the security settings may be necessary in order to check for basic connectivity (i.e. set the wireless router/Access Point to no encryption).
Step 4: Verify that the most recent driver for the adapter is installed
Note: Follow the installation instructions provided with the driver to ensure proper function. Also, uninstalling the current driver may be necessary. Select Control Panel -> Add/Remove Programs or Programs and Features, reboot, and then install the latest driver package.
- Check the web site, https://support.lenovo.com for the latest driver and/or firmware update for the card.
- If using a card from a different manufacturer, check the card's documentation for the proper web site to visit for updates.
If this worked before updating drivers, consider using a restore point or rolling back the driver. For restore point information, see How to restore the system to a system restore point - Windows 10 and 11.
Use the following steps to roll back a driver.
- Type and select Device Manager.

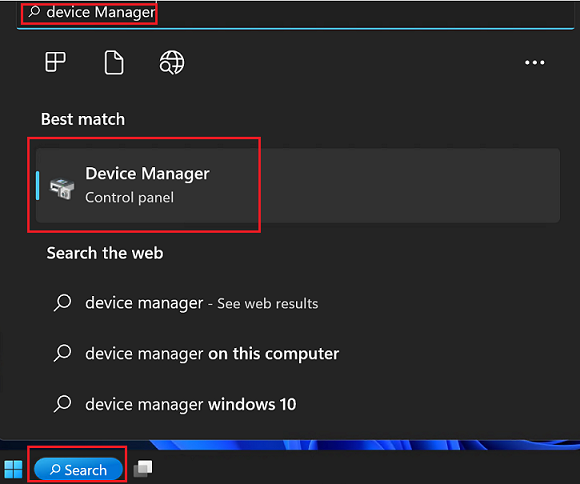
- Expand the category (such as Network Adapters) with the device to roll back.
- Right-click the device. Select the Properties option.
- Click the Driver tab.
- Click the Roll Back Driver button (if available).
Step 5: Check for interference/low strength to the wireless signal
Most wireless management programs have a form of graph that shows relative signal strength. If this graph is low (usually yellow or red and only 1-2 bars out of 4-5 bars) this could be a sign of low signal strength. It may be necessary to either relocate the wireless router/Access Point or the wireless system itself in order to achieve an acceptable connection.
Also, other radio sources can interfere with the wireless connection, causing connection drops or poor performance. For example, interference can be caused by 2.4GHz cordless phones, other wireless routers/Access Points in the area, and physical structures such as load bearing walls or metal partitions. If possible, try changing the channel used by the wireless router/Access Point to a different one and see if that helps.
Additionally, if possible, try connecting at a WiFi hotspot, such as a coffee house or book store and see if the same problem exists.
Step 6: Verify the wireless router/Access Point firmware is up to date
There are often new firmware updates to a wireless router/Access Point that may solve some issues. This is especially true of equipment more than a few years old running original firmware. Consult the equipment manufacturer’s product documentation or website for details and instructions on how to perform an update.
Often, vendors of wireless router/Access Points will add features to improve their product. Unfortunately, these extra features are not always compatible with all wireless hardware. Consult the product documentation or manufacturer’s website for the wireless router/Access Point about the possible need to disable these features.
Step 7: Verify that TCP/IP (or other appropriate protocol) is properly installed
- Open Control Panel and open Network Connections or Network and Sharing Center, then click Change adapter settings. The wireless card should be present as Wireless Network Connection.
- Right-click the appropriate Wireless Network Connection and select Properties. In the Properties window, make sure that the Internet Protocol (TCP/IP) or Internet Protocol Version (TCP/IPv4) is installed.
- If TCP/IP is not installed, click Install, click Protocol, and then click TCP/IP.
- Once installed, make sure that Obtain an IP address automatically, and Obtain DNS server address automatically are checked (if using DHCP). To verify this, highlight the TCP/IP protocol, and select Properties.
Note: Only use a Static IP Address if the network/Service Provider requires one.
Step 8: Verify the TCP/IP address
- Windows 11, 10: Search for command prompt or PowerShell. Right-click Command Prompt and select Run as administrator.
- Type the command, ipconfig. This will list the IP address for the local machine.
- If this returns a 169.x.x.x or 0.0.0.0 address, then type the following commands;
- ipconfig /release and then
- ipconfig /renew.
- You should then receive a TCP/IP address appropriate to the network, along with a Default Gateway address.
- Try to communicate with it by typing this command ping x.x.x.x where x.x.x.x is the IP address of the Default Gateway. (i.e. ping 192.168.1.1)
- If this does not give a reply (see the example in step 9) or a TCP/IP address was not received, go to the next step.
- If connecting wirelessly, but receiving an IP address, the wireless router/Access Point might need to be reset (unplug power for a minute, then plug back in), or may be defective. Please consult your wireless router/Access Point manufacturer for further assistance.
Step 9: Ping the loopback address
- Windows 11, 10: Search for command prompt or PowerShell. Right-click Command Prompt and select Run as administrator.
- Type the command, ping 127.0.0.1. This will send a message to the internal network stack on the machine. A response similar to the following should occur:
Pinging 127.0.0.1 with 32 bytes of data:
Reply from 127.0.0.1: bytes=32 time<10ms TTL=128
Reply from 127.0.0.1: bytes=32 time<10ms TTL=128
Reply from 127.0.0.1: bytes=32 time<10ms TTL=128
Reply from 127.0.0.1: bytes=32 time<10ms TTL=128
Ping statistics for 127.0.0.1:
Packets: Sent = 4, Received = 4, Lost = 0 (0% loss),
Approximate round trip times in milliseconds:
Minimum = 0ms, Maximum = 0ms, Average = 0ms - If errors are received instead, then there may be system corruption or malware installed that prevents networking from functioning properly.
Step 10: Verify that the hardware is functioning using diagnostics
- Check the web site, https://support.lenovo.com. Choose Download Drivers and Software and enter the system. Then under Diagnostic choose the download for your system. If diagnostics fail, please contact warranty support for resolution.
- Run diagnostics for third party wireless card.
Note: If using another manufacturer's product, then consult that product documentation on how to run the diagnostics for the wireless card.
Step 11: Install latest Service Packs for Operating System or Network Client
Installing Service Packs may be necessary for either the operating system or for any additional network clients that may be installed. Contact the software vendor for these which are usually free downloads.
Step 12: Use a Restore Point
Related Articles
Your feedback helps to improve the overall experience

