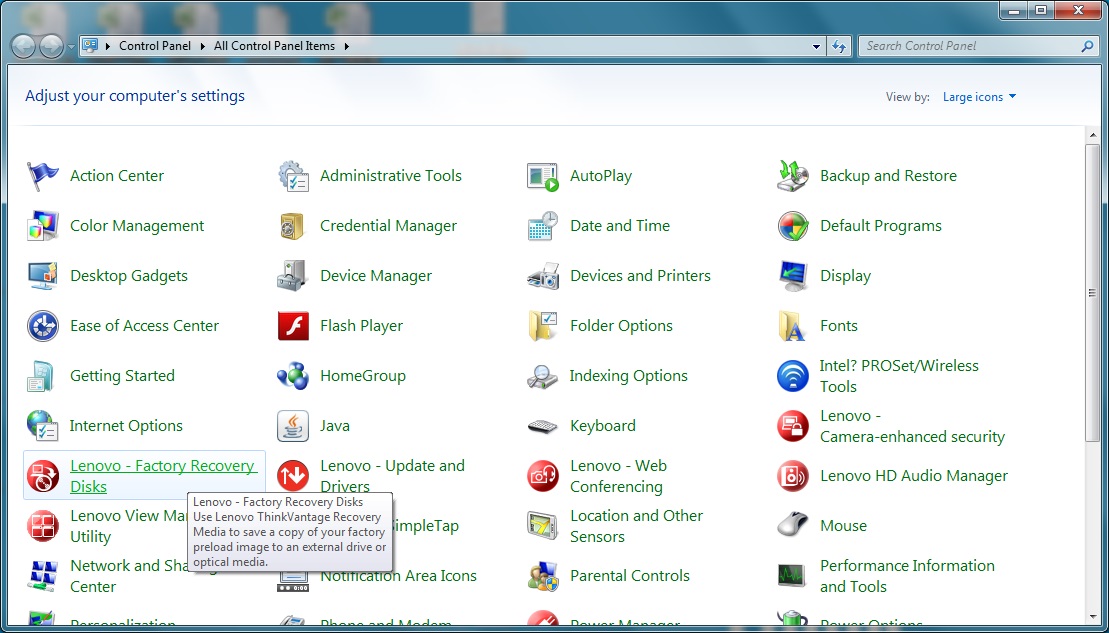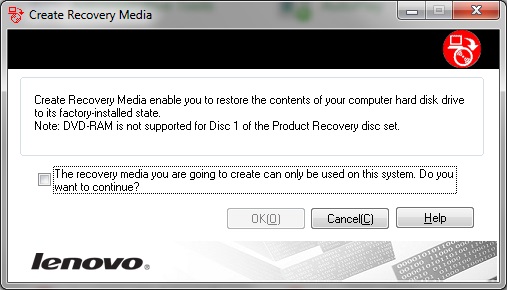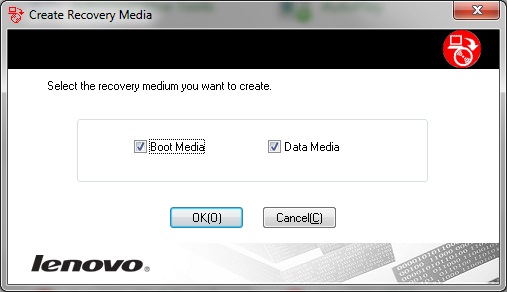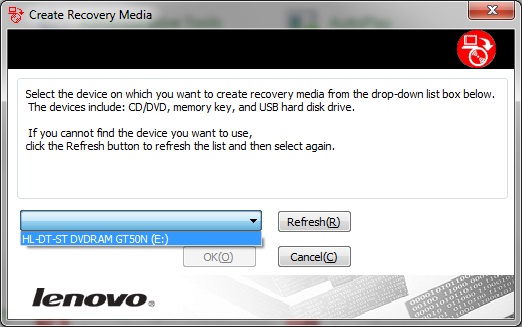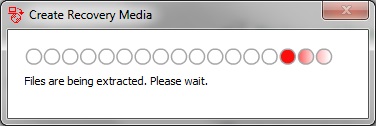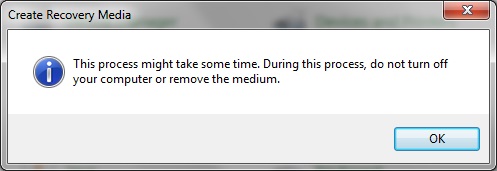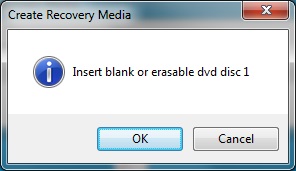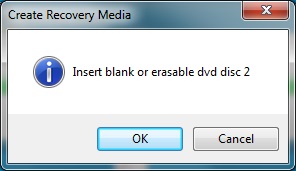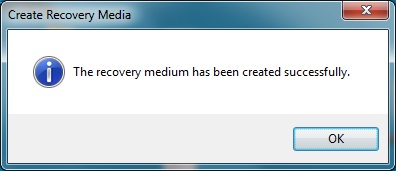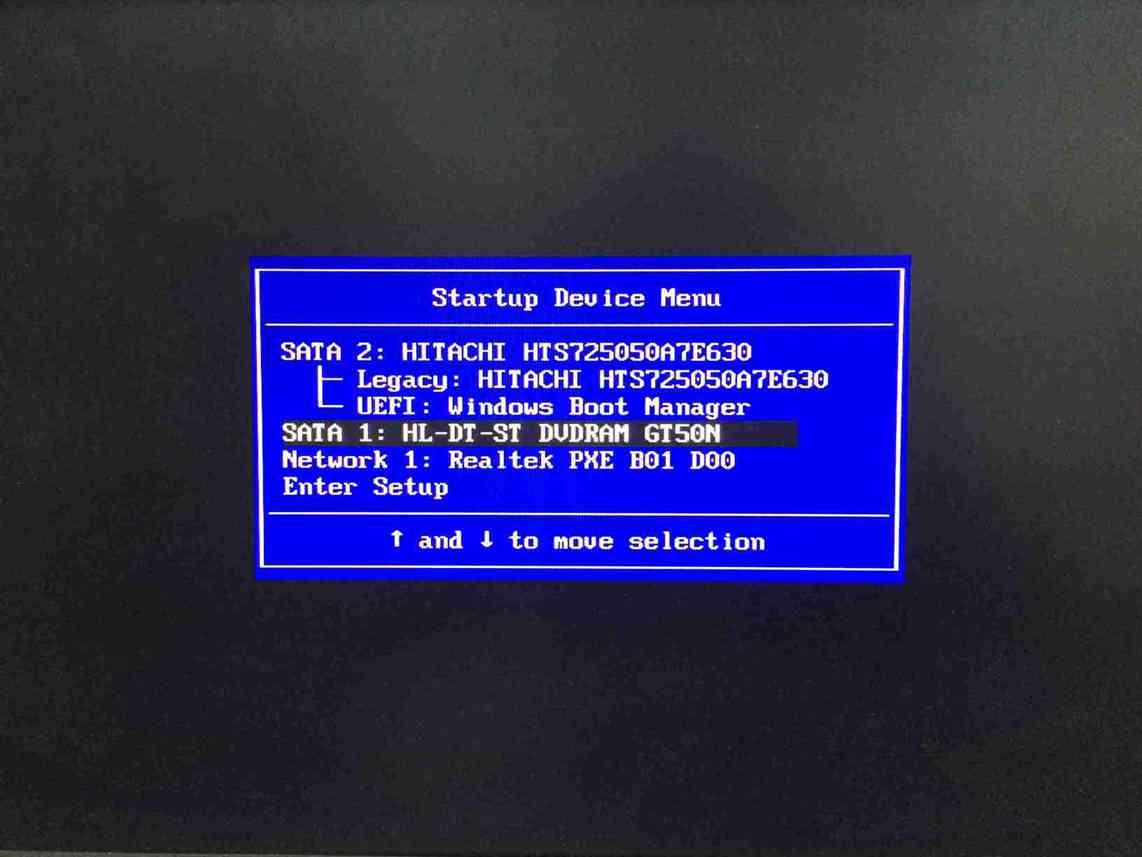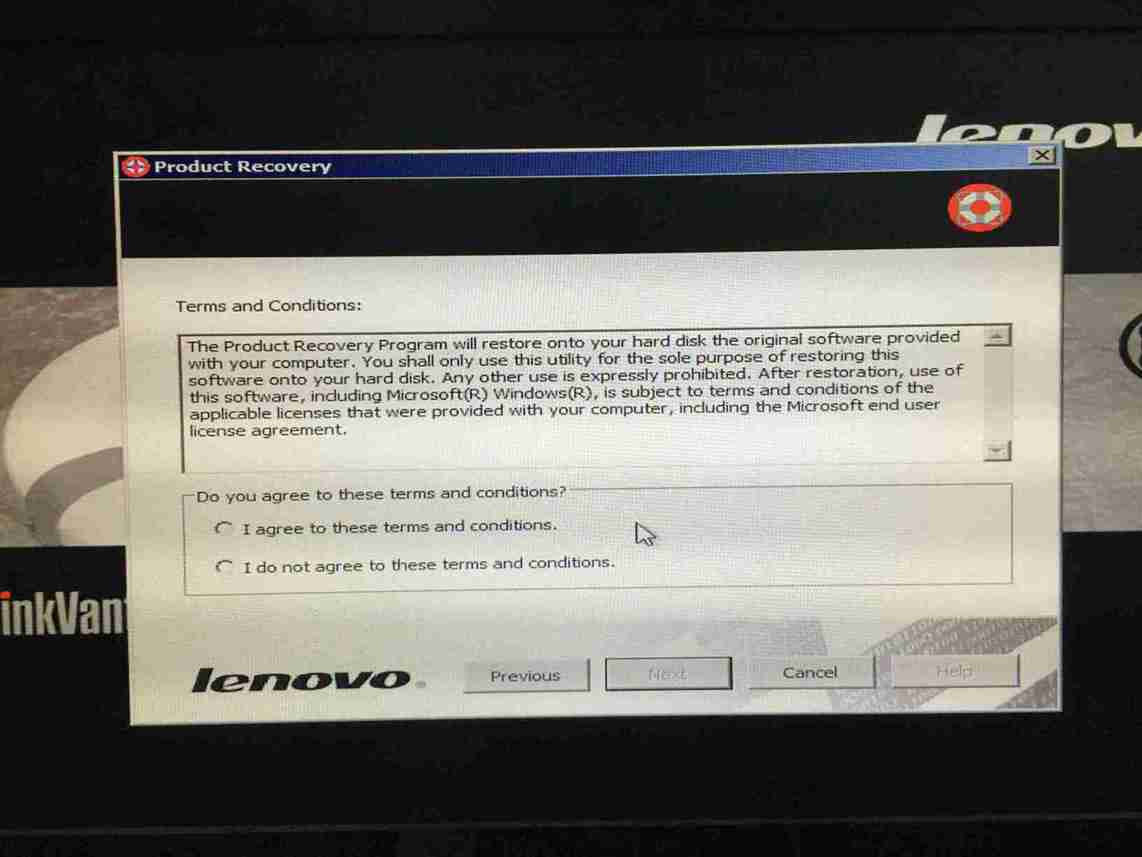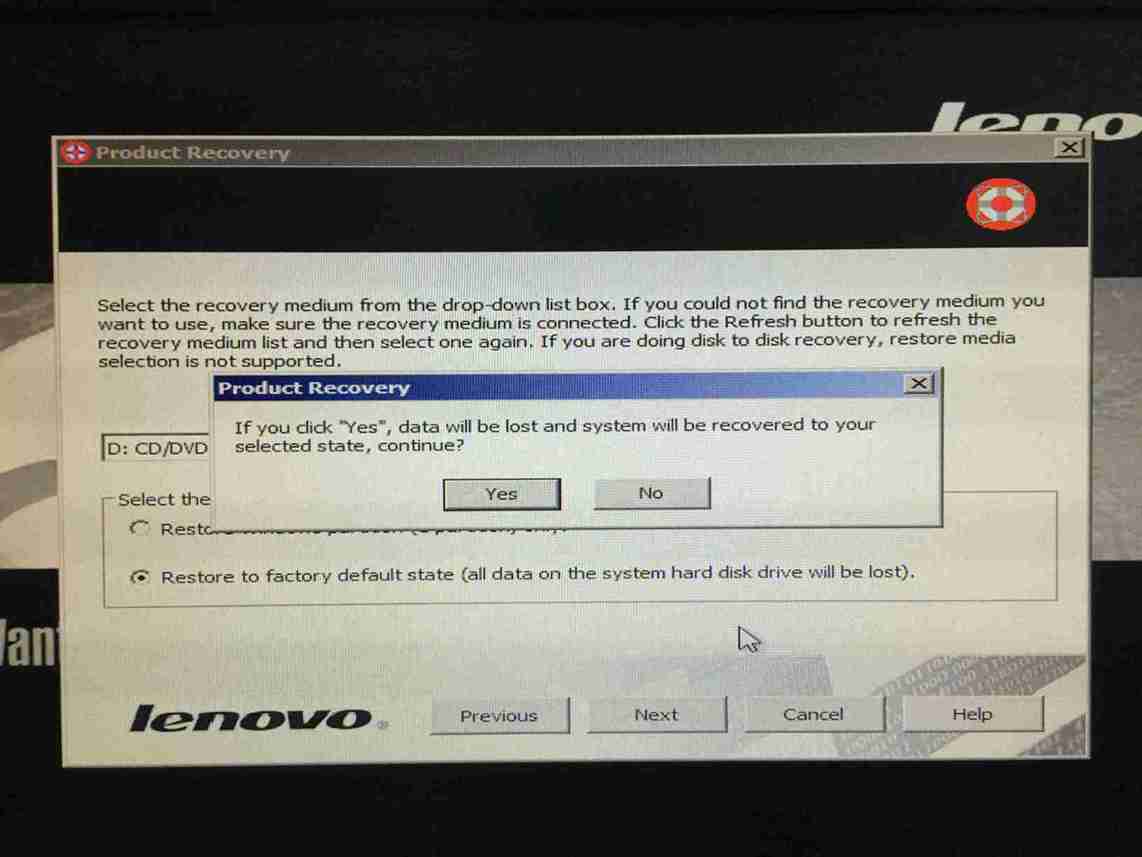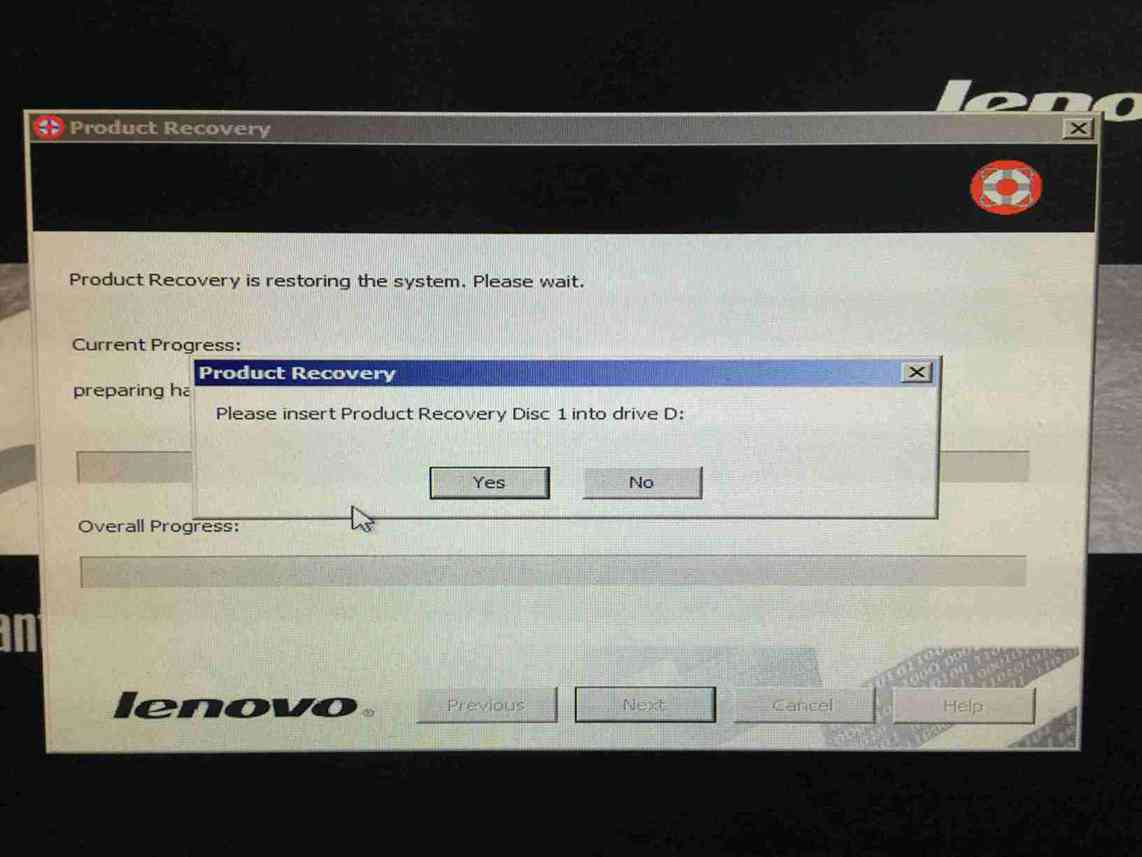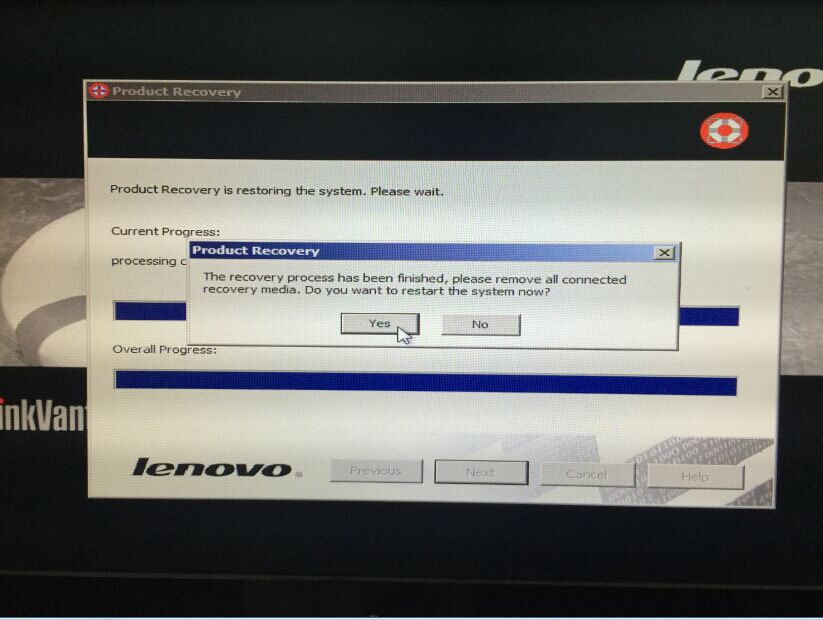How to create and use factory recovery disks on systems with Windows 7 preload - ThinkPad, ThinkCentre
How to create and use factory recovery disks on systems with Windows 7 preload - ThinkPad, ThinkCentre
How to create and use factory recovery disks on systems with Windows 7 preload - ThinkPad, ThinkCentre
Applicable Brands
- ThinkPad
- ThinkStation
- ThinkCentre
Note: Recovery media can only be created on a Windows 7 Preload system.
System Is Configured With
ThinkVantage software
Solution
The Create Recovery Media program allows creating recovery media to restore the contents of the system drive or hard disk drive to the same state as when the computer was originally shipped from the factory. The recovery media can be created on a memory key, a USB hard disk drive, or a set of discs if the computer is equipped with a recordable CD or DVD drive.
Recovery media is useful for transferring the computer to another area, selling the computer, recycling the computer, or putting the computer in an operational state after all other methods of recovery have failed. As a precautionary measure, it is important to create recovery media as soon as possible.
Note: The recovery operations that can be performed using recovery media vary depending on the system from which they are created. Your Microsoft(R) Windows(R) license permits you to create only one data medium, so it is important to store the medium in a safe place after creation.
How to create factory recovery media
- Open Control Panel, select View by large icons. Click Lenovo-Factory Recovery Disks.
- Select The recovery media you are going to create can only be used on this system. Do you want to continue? and then click OK.
- Select Boot Media and Data Media, then click OK.
- Insert a blank CD or DVD disc into the optical drive, then select the optical drive from the drop-down list, and then click OK.
- Follow the on-screen instructions until the process is finished.
How to use the factory recovery disks to recover the system
- Turn on the computer. When the ThinkPad or Lenovo logo appears, press the F12 key to enter the Boot Menu. Insert the boot CD (the first CD) into the optical drive and select the optical drive startup.
- Select language and click Next.
- Select I agree to these terms and conditions and click Next.
- Select the restoration method and click Next.
- Click Yes.
- Follow the on-screen instructions until the recovery process completes.
Related Articles
- How to create a system restore point in Windows 7, 8, 10
- How to perform a system restore in Windows 7
- How to create a USB recovery drive and use it to recover Windows 10
- How can I create Recovery Media (DVD or USB), or order Recovery Media (DVD or USB) from Lenovo
- Popular Topics: Tips for PC's
- Popular Topics: Windows 10, 8.1/8, 7
- Windows Support Center
- Lenovo ID: Access to everything Lenovo, across all Lenovo sites with one user name and password
Your feedback helps to improve the overall experience