How to update system BIOS - Windows
Step-by-Step Guide to Updating Your Lenovo System BIOS on Windows
Step-by-Step Guide to Updating Your Lenovo System BIOS on Windows

Methods to update BIOS:
Note: The BIOS download text file (readme) contains information about flashing the BIOS from a USB key where applicable. Check the Drivers & Software page to see if there is an ISO image that can be used with Linux for your system. Visit our support home page, select the product > click Drivers & software.
Watch our videos:
- [Video] What is BIOS
- [Video] How to update system BIOS
- [Video] How to get the latest Drivers and BIOS with Lenovo Vantage
- [Video] How to check BIOS version
Lenovo tools to automatically update BIOS
 Lenovo System Update:
Lenovo System Update:
Lenovo System Update is used to update, and install Lenovo drivers, BIOS and applications.
Lenovo System Update is supported on the following systems: ThinkPad, ThinkCentre, ThinkStation, and Lenovo V, B, K, E-Series.
Visit our support home page, select the product > click Drivers & software > select System Update.
Note: Lenovo recommends running Windows Update before using Lenovo System Update.
 Lenovo Vantage:
Lenovo Vantage:
Lenovo Vantage makes it easy for you to get the most out of your device. This includes updating BIOS and drivers.
Watch our video: Lenovo Vantage Overview.
Use Winflash to install BIOS update
Note: Depending on the system, there may be various download options available.
- Download the latest BIOS to the Windows Desktop for easier use. Use the following steps to find and download the BIOS:
- Open Lenovo support website (support.lenovo.com).
- Enter the system machine type or product name.
- On the product page, click Drivers & Software.
- Filter by BIOS/UEFI, and choose the corresponding OS information.
- Download and install the BIOS following the readme file.
- Right-click the BIOS flash package and choose Run as administrator. Note: Double-clicking the BIOS flash package will not execute this program in Windows Vista.
- Windows will display a self-extracting window, click the Install button.
- Click the Flash BIOS button.
- A warning window will be displayed to remind the user to connect the system power outlet and to provide other flash information.
- Click the OK button. The BIOS update flashing program will run automatically.
Note: Please wait until the BIOS update flashing program completes installation. - When the BIOS update is complete, the system reboots automatically.
Update the BIOS from Windows
How to identify the BIOS Version:
- How to check your BIOS version on Windows 10 &11
- [Video] How to enter BIOS Setup Utility in Windows 10
1. How to find and download the correct version of BIOS for the system
Note: If downloading and installing a BIOS intended for a different system model, the system may not work.
Open Lenovo support website (support.lenovo.com). Select product > click Drivers & software > select BIOS > choose operating system.
For additional instructions on how to download drivers and software, view How To Navigate And Download Lenovo Software Or Drivers from Support Site.
2. Review the included README documentation
- If the above steps for How to find and download the correct version of BIOS were used, review the README that includes information on the BIOS Update Utility. Lenovo recommends reviewing the README information.
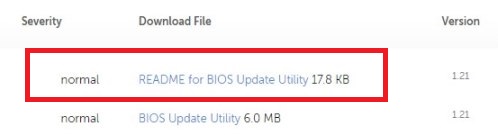
- The BIOS update Read Me file will most likely include a list of fixes and new functions, often to support new hardware and specific to your model.
- These files also contain important information about the update procedure and what to do or avoid.
3. Update the BIOS from Windows
- If possible, try to update the BIOS while using a reliable source of electricity. If updating the BIOS for a laptop or other portable device, make sure that its battery is fully charged.
- These precautions are necessary because only a small power fluctuation can corrupt the BIOS while it is being updated. That can lead to an unusable computer.
- If updating the BIOS from Windows, it is preferable to disable any running antivirus or security suite, so that it does not block anything during the update process.
- The simplest method is to update the BIOS from Windows, download the file, extract it, and run the executable, (Read- Me file should contain detailed instructions.)
- Restart the computer and BIOS is updated.
Related Articles
- Popular Topics: BIOS, UEFI
- Lenovo System Update: Update Drivers, BIOS and Applications
- Recommended way to enter BIOS for Think Series
- Recommended way to enter BIOS for IdeaPad, Lenovo Laptops
- Recommended way to enter BIOS for Lenovo Desktops and All-in-Ones
- How to change the boot order in BIOS for Windows 10
- [Video] How to update to the latest drivers
Your feedback helps to improve the overall experience

