Első lépések a számítógépes problémák megoldásához
Első lépések a számítógépes problémák megoldásához
Első lépések a számítógépes problémák megoldásához
A következő lépések általánosan ajánlott lépések a gyakori számítógépes problémák (például rendszer lefagyás, lassú teljesítmény, képernyő fagyás és rendellenes hang/kép) elhárítására, ha a rendszer be tud kapcsolódni, és az operációs rendszer még elérhető.
Nézze meg videónkat: Első lépések a számítógép hibaelhárításakor
Ha a rendszer nem kapcsol be, nézze meg ezt a videót itt további információkért, vagy látogasson el a Kapcsolatfelvétel oldalra, hogy elérje a különböző online és offline támogatási lehetőségeket.
1. Indítsa újra a rendszert
- Kattintson a Windows Start gombra
 , amely gyakran a számítógép kijelzőjének bal alsó sarkában található.
, amely gyakran a számítógép kijelzőjének bal alsó sarkában található. - Kattintson a Power (Teljesítmény) lehetőségre.
- Kattintson a Restart (Újraindítás) lehetőségre. Megjegyzés: Az újraindítás törli az ideiglenes erőforrásokat, amelyek problémákat okozhatnak.
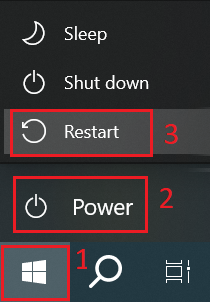
- Ha az újraindítás nem segít, próbálja meg a Shut down (Kikapcsolás) lehetőséget választani. Várjon néhány percet, majd kapcsolja be újra a rendszert. Megjegyzés: Győződjön meg róla, hogy először menti az adatokat és bezárja az összes nyitott alkalmazást.
További információkért látogasson el ide: Újraindítási lépések a Microsoft Windows 10, 11-hez.
2. Alkalmazzon szoftverfrissítéseket
Kezdje a Windows Update (Frissítés) használatával az operációs rendszer frissítéséhez. Ezután használja a Lenovo System Update lehetőséget automatikus szoftvertelepítésekhez. A szoftverfrissítések telepítése először segít a Lenovo támogatási csapatainknak gyors segítséget nyújtani, ha a rendszernek még mindig problémája van.
A. Hogyan futtassuk a Microsoft Windows Update-t:
- Windows 11 esetén kattintson
 > nyissa meg a Beállítások > Windows Update lehetőséget. További információkért kattintson A PC naprakészen tartása a Windows 11-ben.
> nyissa meg a Beállítások > Windows Update lehetőséget. További információkért kattintson A PC naprakészen tartása a Windows 11-ben. - Windows 10 esetén kattintson
 > nyissa meg a Beállítások > Frissítések és biztonság > Windows Update lehetőséget. További információkért kattintson A PC naprakészen tartása a Windows 10-ben.
> nyissa meg a Beállítások > Frissítések és biztonság > Windows Update lehetőséget. További információkért kattintson A PC naprakészen tartása a Windows 10-ben.
B. Hogyan futtassuk a Lenovo System Update:
1. lehetőség: Használja a System Update lehetőséget a Lenovo Vantage alkalmazásban (Windows 10 & 11)
- Lenovo Vantage gyakran már telepítve van. Kattintson
 , majd írja be a Lenovo Vantage szót > kattintson a Lenovo Vantage lehetőségre > kattintson a System Update lehetőségre > Frissítések keresése > telepítse az összes frissítést.
, majd írja be a Lenovo Vantage szót > kattintson a Lenovo Vantage lehetőségre > kattintson a System Update lehetőségre > Frissítések keresése > telepítse az összes frissítést. - Ismételten ellenőrizze a frissítéseket, amíg nem marad alkalmazandó frissítés.
- Ha a Lenovo Vantage nincs telepítve:
- Szerezze be a Lenovo Vantage alkalmazást a Microsoft alkalmazásboltban.
- Válassza a Letöltés most > Letöltés Vantage lehetőséget.
2. lehetőség: Töltse le, telepítse és használja a Lenovo System Update alkalmazást (Windows 11, 10) a Lenovo System Update kattintásával
- Válassza ki a számítógép operációs rendszerének megfelelő verziót a System Update helyes verziójának telepítéséhez.
- A System Update megkeresi a számítógépen a frissítést igénylő szoftvereket, és felajánlja a telepítést. A Lenovo ajánlja a telepítést: kritikus frissítések és ajánlott frissítések.
C. Dock szoftverfrissítések:
- Győződjön meg róla, hogy a dock illesztőprogramok és firmware naprakészen vannak: https://pcsupport.lenovo.com/accessories/migr-4tpjf4
- A részletes dock hibaelhárításhoz kérjük, nézze meg a következőket: https://download.lenovo.com/cdrt/wp/usb-docks.html
- Dock Kijelző támogatási mátrix: https://support.lenovo.com/solutions/pd029622
- További útmutatók és hibaelhárítás érdekében nézze át: Népszerű témák: Docks, Docking állomások
3. Új szoftverprogram hozzáadása okozott problémát?
Ha az új szoftver hozzáadása problémát okozott, próbáljon meg néhány dolgot a probléma megoldására:
Ellenőrizze, hogy van-e elérhető frissítés vagy javítás a programhoz, amely megoldhatja a problémát.
- Nyissa meg a szoftverprogramot, és lépjen a Segítség menübe.
- Keres egy lehetőséget, amely azt mondja, hogy Frissítések ellenőrzése vagy Javítások ellenőrzése.
- Válassza ki a lehetőséget, és kövesse az utasításokat, hogy ellenőrizze az elérhető frissítéseket vagy javításokat.
- Ha frissítések vagy javítások állnak rendelkezésre, töltse le és telepítse őket.
Alternatív megoldásként ellenőrizheti a szoftverfejlesztő weboldalát vagy támogatási fórumait is, hogy van-e elérhető frissítés vagy javítás.
Próbálja meg a programot kompatibilitási módban futtatni.
- Kattintson a program ikonjára vagy parancsikonjára a jobb gombbal, és válassza a Tulajdonságok lehetőséget.
- Kattintson a Kompatibilitás fülre.
- Jelölje be a Futtassa ezt a programot kompatibilitási módban a következőhöz: lehetőséget.
- Válassza ki a Windows verziót, amelyre a programot eredetileg tervezték a legördülő menüből.
- Kattintson az Alkalmaz gombra, majd az OK gombra.
- Kattintson duplán a program ikonjára vagy parancsikonjára a kompatibilitási módban való futtatáshoz.
Próbálja meg javítani vagy eltávolítani a programot.
Hivatkozzon: Windows Támogatás: Programok javítása vagy eltávolítása a Windows 10 & 11-ben.
A program eltávolításához a Windows 10-ben kövesse az alábbi lépéseket:
- Kattintson a Start gombra, majd kattintson a Beállítások gombra.
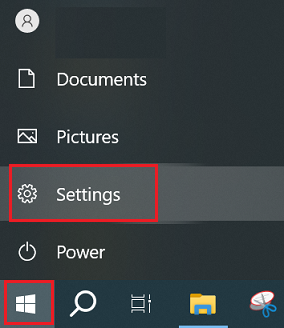
- Kattintson az Alkalmazások lehetőségre.
- Görgesse le az telepített programok listáját, és keresse meg az eltávolítandó programot.
- Kattintson a programra, majd kattintson az Eltávolítás lehetőségre.
- Kövesse az utasításokat az eltávolítási folyamat befejezéséhez.
A program eltávolításához a Windows 11-ben kövesse az alábbi lépéseket:
- Kattintson a Start gombra, majd kattintson a Beállítások gombra.
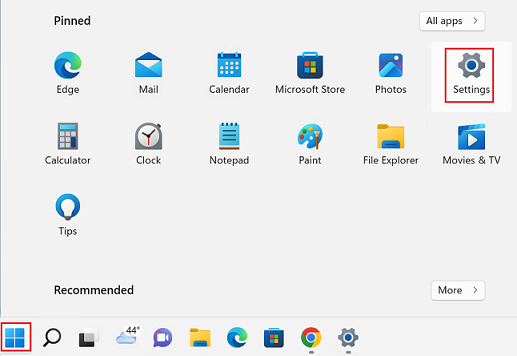
- Kattintson az Alkalmazások lehetőségre.
- Válassza az Alkalmazások és funkciók lehetőséget.
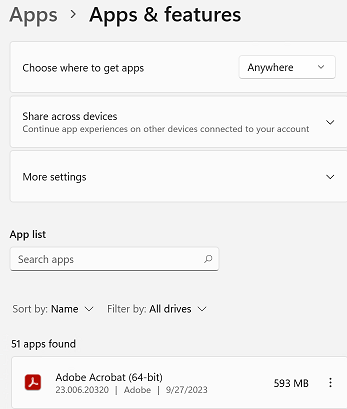
- Görgesse le az telepített programok listáját, és keresse meg az eltávolítandó programot.
- Kattintson a programra, majd kattintson az Eltávolítás lehetőségre.
- Kövesse az utasításokat az eltávolítási folyamat befejezéséhez.
4. Továbbra is problémái vannak?
Ha a rendszer teljesítményével kapcsolatos nehézségei vannak, a legjobb lépés a Lenovo System Update (LSU) használata a legtöbb frissítés beszerzéséhez.
Ha a probléma továbbra is fennáll, ellenőrizze az illesztőprogramok és szoftverek verziószámait az https://pcsupport.lenovo.com oldalon elérhető telepítési lehetőségek összehasonlításával. Válassza ki a szükséges rendszerfrissítéseknek megfelelő rendszert.
- Azonosítsa vagy írja be a termék nevét, majd válassza a Illesztőprogramok és szoftverek lehetőséget.
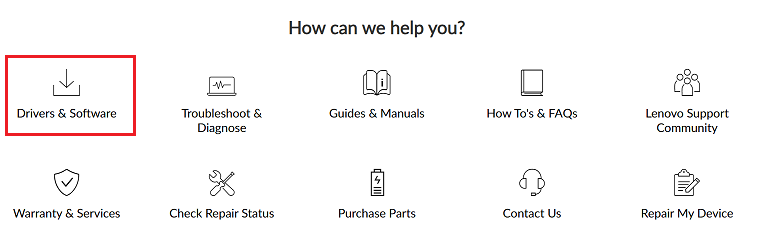
- Válassza a Illesztőprogramok és szoftverek fület, és válassza a Kézi frissítés lehetőséget, hogy megtekinthesse az összes frissítést a rendszerhez. Telepítse az összes új verziót, amelyet talál.
- A legfrissebb fájlok valószínűleg segítenek. Válassza a Kibocsátási dátum és Utolsó 30 nap lehetőséget.
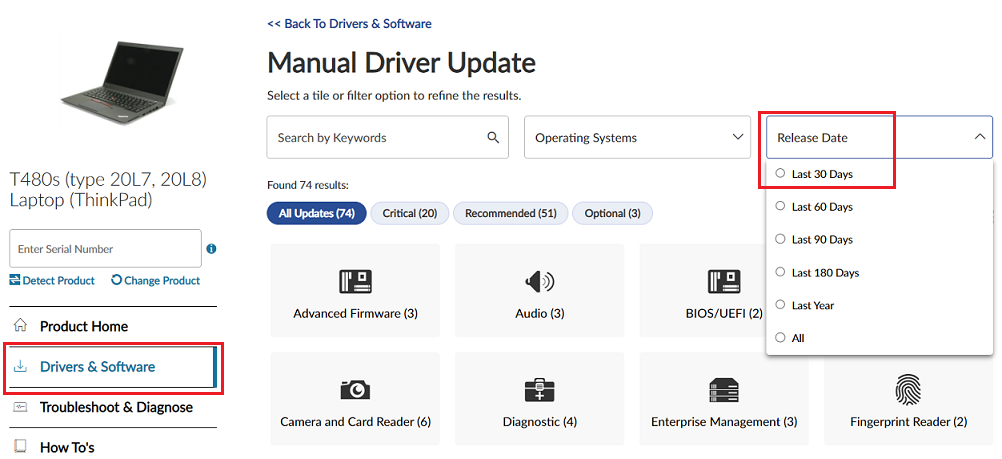
- Nem minden fájlt szükséges telepíteni az eredménylistából. Keresse meg azokat a területeket, ahol problémák merülnek fel. Például telepítse a fájlokat a Kijelző és videó grafika szakaszból, ha videóproblémák lépnek fel.
További hibaelhárítási információkért nézze meg az Egyszerű út a megoldáshoz vagy a Testreszabott hibaelhárítás lehetőséget a Hibaelhárítás és diagnosztika alatt a Termék kezdőlap oldalon.
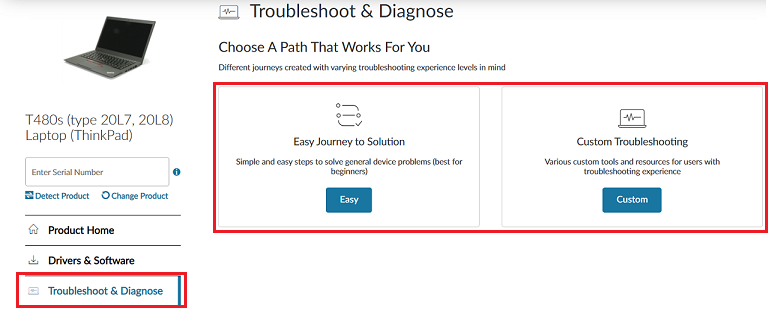
Windows helyreállítása vagy frissítése szintén segíthet. További információkért nézze meg a következő cikkeket:
Kapcsolódó cikkek
- [Videó] Hogyan szerezzük be a legújabb illesztőprogramokat és BIOS a Lenovo Vantage segítségével
- [Videó] Tippek és trükkök - Miért lassú a számítógépem?
- [Videó] A számítógép hardverének ellenőrzése problémákra a Lenovo Vantage segítségével
- Helyreállítási lehetőségek a Windows 10-ben
- Helyreállító meghajtó létrehozása
- Windows Támogatási központ
- Népszerű témák: Tippek a PC-hez
- Utasítások a PC teljesítményének javításához - Windows 10
- Hogyan futtassuk a Windows hibaelhárítókat - Windows 10 és Windows 11
A lap gyors megosztásához használja ezt az URL-t: www.lenovo.com/starthere
Visszajelzése segít javítani az általános élményt

