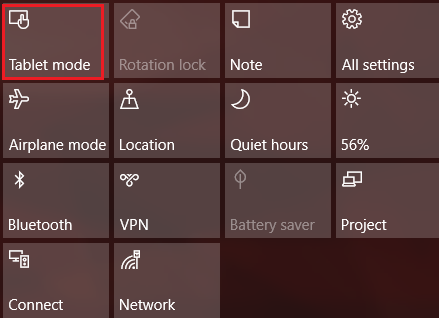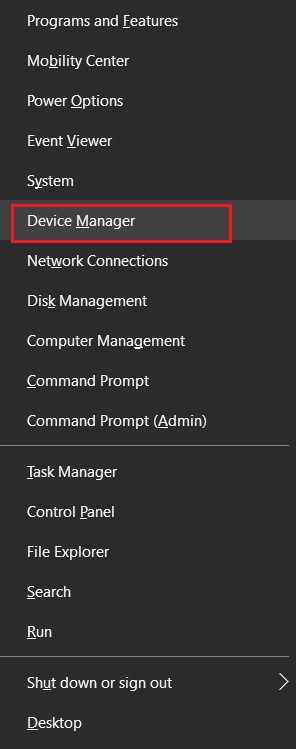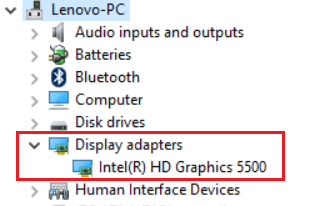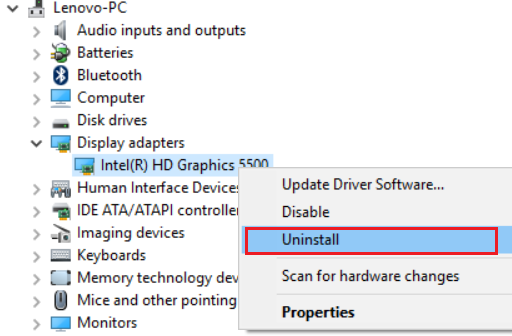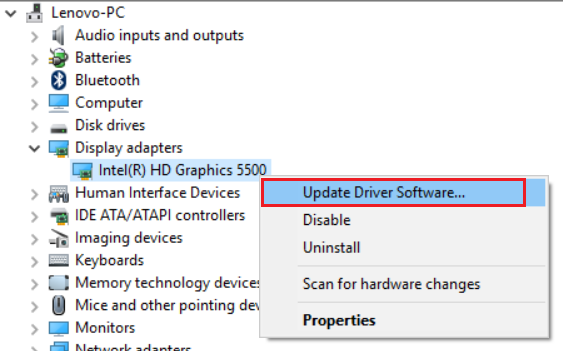Rotation lock is greyed out in Windows 10 - ThinkPad Yoga
Rotation lock is greyed out in Windows 10 - ThinkPad Yoga
Rotation lock is greyed out in Windows 10 - ThinkPad Yoga
Symptom
The rotation lock option may be greyed out or missing in Microsoft Windows 10.
Applicable Brands
ThinkPad
Applicable Systems
- ThinkPad Yoga
- ThinkPad Yoga 11e
- ThinkPad Yoga 12
- ThinkPad Yoga 14 (20DM, 20DN)
- ThinkPad Yoga 15
Operating Systems
Windows 10
Solution
Method 1: Turn on portrait mode
If the Rotation lock is greyed out mode or missing, rotate the mode to portrait mode. After rotating the laptop, rotation lock should be available again. If the device does not switch to portrait mode automatically, you might have to switch manually using the following steps:
- Go to Search and type Settings.
- Open Settings and go to System > Display.
- Find Orientation and choose Portrait from the menu.
- The device should automatically switch to portrait mode.
Method 2: Use laptop in tent mode
- Put the device in tent mode.
- Click the Action Center icon in Taskbar and Rotation Lock should be available. Now you can turn off rotation lock and the display should rotate to the proper position.
Method 3: Switch to Tablet Mode
- Click the Action Center button in the Taskbar.
- When Action Center opens, click Tablet Mode.
Method 4: Uninstall and update display drivers
- Press Windows Key + X and choose Device Manager from the list.
- Navigate to the Display adapters section and locate the driver.
- Right-click the driver and choose Uninstall.
- After you have uninstalled the driver, restart the device.
If the issue still occurs, you might have to update the display adapters. Use the following steps:
- Open Device Manager and locate the display adapter driver.
- Right-click the driver and choose Update Driver Software.
- Choose one of the options and follow the instructions.
If you cannot find the original display driver folder, try downloading and installing the latest display driver from the Lenovo support website.
The graphics driver can be downloaded from Drivers & Software on Lenovo PC support site. For example:
Related Articles
Your feedback helps to improve the overall experience