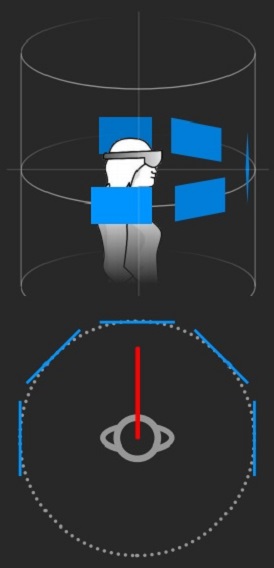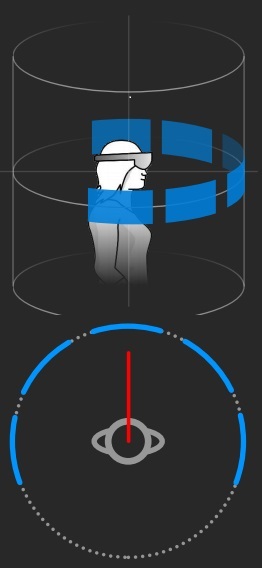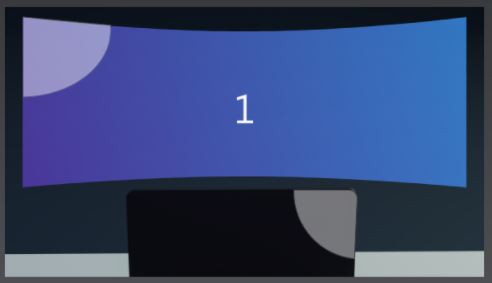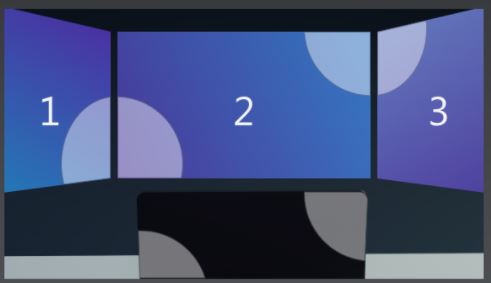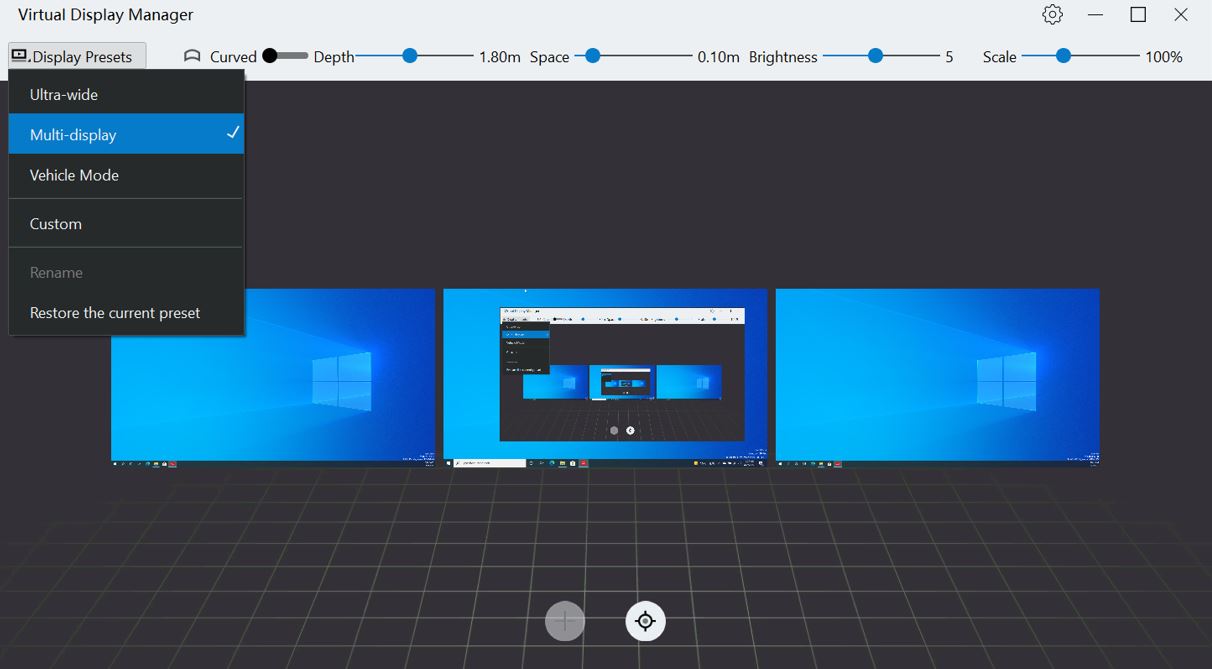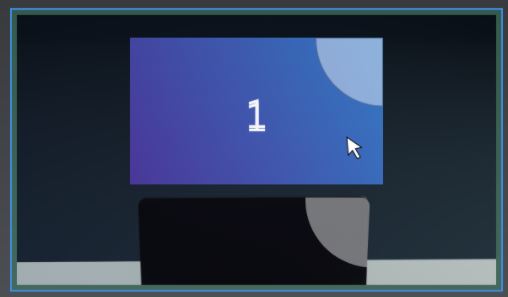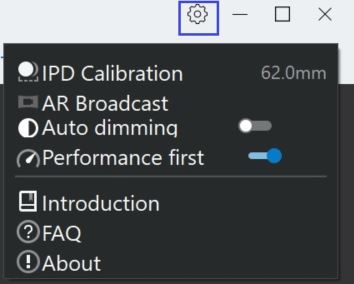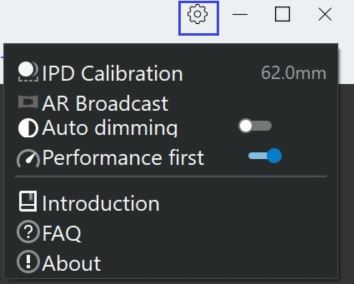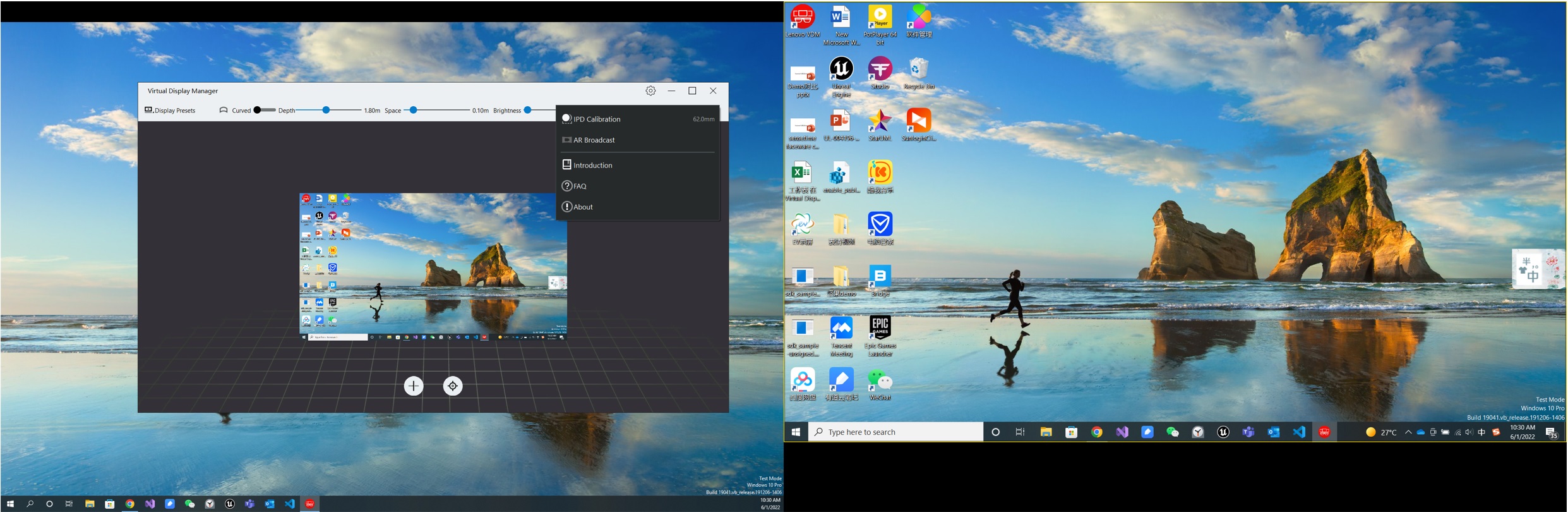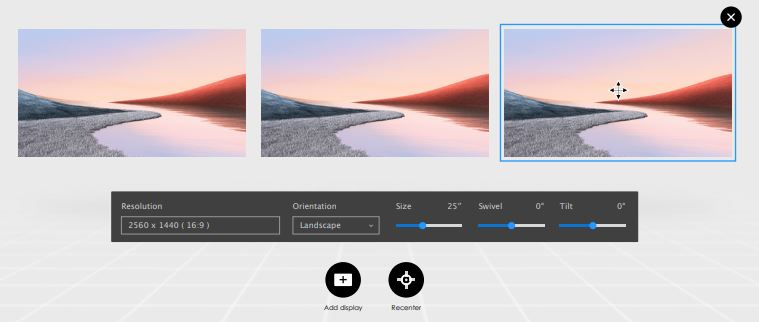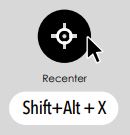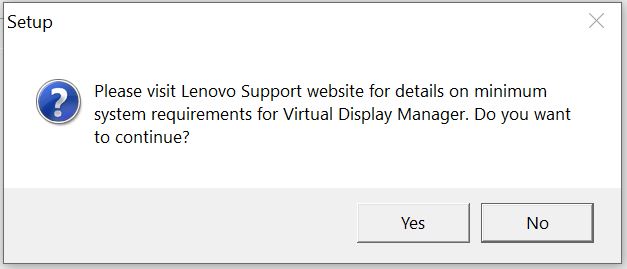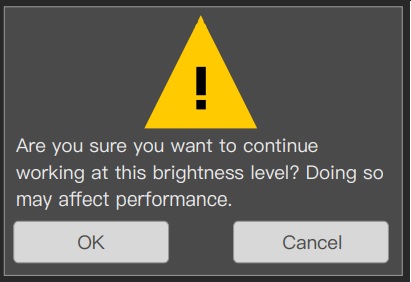Lenovo Virtual Display Manager アプリ - ThinkReality A3 Augmented Reality(AR) で複数のバーチャルモニターを制御する
Lenovo Virtual Display Manager アプリ - ThinkReality A3 Augmented Reality(AR) で複数のバーチャルモニターを制御する
Lenovo Virtual Display Manager アプリ - ThinkReality A3 Augmented Reality(AR) で複数のバーチャルモニターを制御する
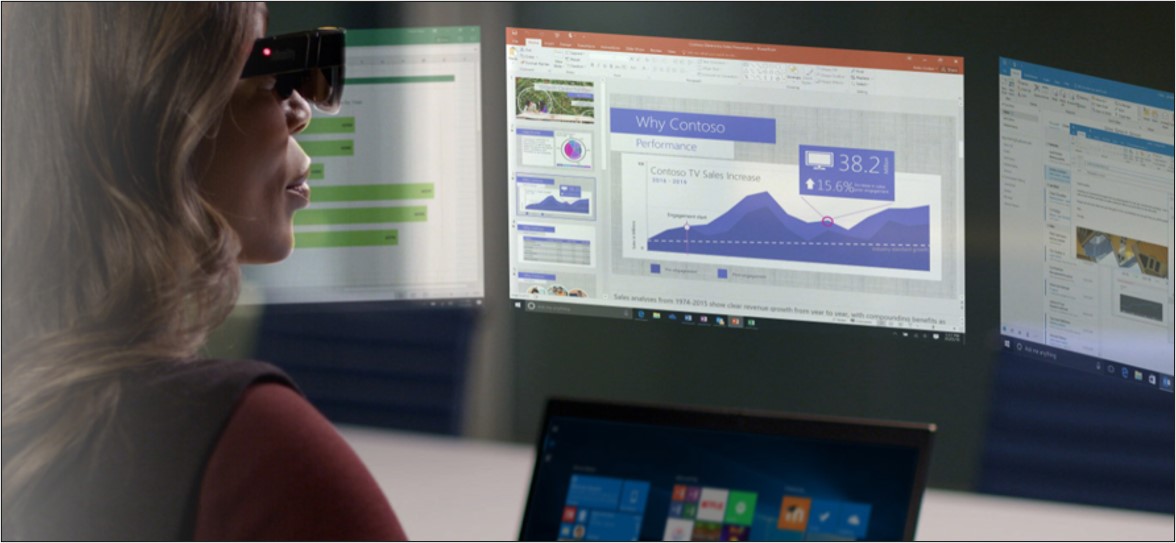
ThinkReality A3 「PC Edition」としてThinkReality A3 Augmented Reality Glasses (20V7, 20V8)で使用される Lenovo Virtual Display Manager (VDM) Windows 11 および 10 アプリについて説明します。
参照動画
- ThinkReality A3 PC Edition - ソリューション概要
- Lenovo Virtual Display Manager (VDM)の機能概要
- ThinkReality A3 (20V7, 20V8)の外観と技術仕様
- TechVizでCADモデルを見る - ThinkReality A3 PC Edition
このページを共有するURL: support.lenovo.com/solutions/tvdm
特長/機能/操作
特長:
- Microsoft 標準のVirtual Desktopを利用しバーチャルモニターをユーザーの周囲に配置して固定表示することができます。
- バーチャルモニターは平面、または湾曲で表示できます。
- ディスクリートグラフィックスシステムでは最大8台、統合グラフィックスシステムでは最大6台のバーチャルモニターを水平または垂直に配置することができます。/li>
- マルチディスプレイのプリセット
- 超ワイド
- マルチディスプレイ
- 車両モード
- カスタム
- バーチャルモニターの並べ替え、サイズ調整ができます。調整可能な項目は以下になります。
- バーチャルモニターグループ
- 湾曲: バーチャルモニターグループは「平面」または「湾曲」に設定できます。
- 深度:ユーザーからバーチャルモニターグループまでの距離 (ズームイン/ズームアウト) を調整します。
- スペース: すべてのバーチャルモニター間の距離を等間隔の状態で調整します。
- 輝度: バーチャルモニターの明るさを調節します。
- スケール: バーチャルモニター全体のサイズを調整します。
- 個別バーチャル・ディスプレイ
- 解像度: 1920 x 1080, 1920 x 1200, 3840 x 1080
- 方向: 縦方向 (垂直) または横方向 (水平)
- スケール: 50% ~ 200%
- スイベル: 内側/外側15度 (調整の合計30度)
- チルト: 前方/後方45度 (調整の合計90度)
- バーチャルモニターグループ
- バーチャルモニター内でのナビゲーション操作にはキーボードとマウスを使用します。
- Interpupillary Distance (IPD) Calibration機能は、ユーザー毎のIPD(瞳孔間距離)に応じて立体表示を調整します。
- AR ブロードキャスト機能は、現実の世界を記録し、バーチャル世界のコンテンツと混在させることができる機能です。
- 自動調光 機能は、A 3グラスが接続されているシステムのディスプレイの明るさを制御します。
- パフォーマンス優先 機能では、デフォルトの60フレーム/秒 (fps) から30fpsを選択でき、コンテンツの表示とイメージのレンダリングが向上します。
バーチャルモニターのレイアウト:
- 円柱の表面に平面ディスプレイを配置: すべてのディスプレイが平面です。 ユーザーは円柱の中心にいます。 各ディスプレイはデフォルトでユーザーから同じ距離です。
- 円柱の表面に湾曲ディスプレイを配置: すべてのディスプレイが湾曲です。 ユーザーは円柱の中心にいます。各ディスプレイはデフォルトでユーザーから同じ距離です。ディスプレイのカーブは、円柱の直径によって異なります。
メモ: バーチャルモニターのレイアウトと各バーチャルモニターの場所は、Lenovo VDMではなく、Windowsによって管理されます。「ディスプレイ プリセット」 の 「現在のプリセットを復元する」は、画面のレイアウトやバーチャルモニターの位置には影響しません。
|
平面表示
|
湾曲表示
|
ディスプレイのプリセット:
以下のディスプレイプリセットがあります。
- 超ワイド: 1台のウルトラワイドなバーチャルモニター (32:9 または 32:10)を表示します。 超ワイドモードは、PC システムのグラフィック・プロセッサー・ユニット (GPU)が超ワイドモードに対応できない場合は、表示できません。 湾曲 切り替えはデフォルトで「オン」に設定されています。
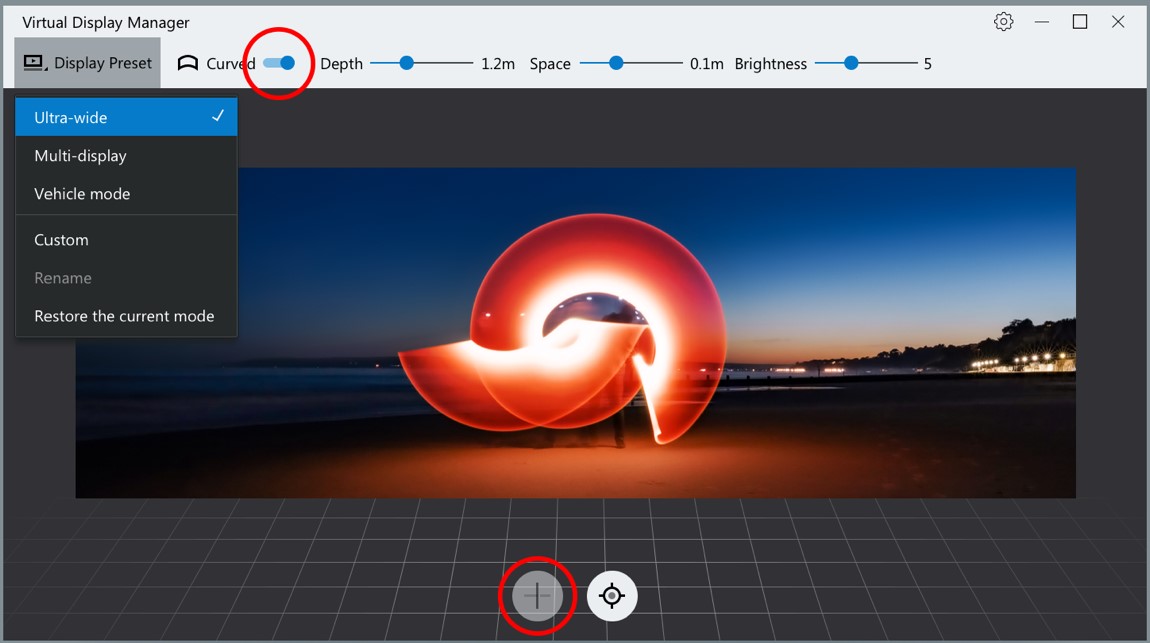
- マルチディスプレイ: 3台のバーチャルモニターを同じ解像度で表示します。中央はノートブックPCのディスプレイの複製です。 「湾曲」切り替えはデフォルトで「オフ 」に設定されています。
- 車両モード:車輛モードはVDMを移動中の電車やバス、飛行機内で利用するためのモードです。 ノートブックPCディスプレイの拡張ディスプレイがバーチャル表示されます。追加バーチャルモニターは表示できず、A3グラスの全面に「ヘッドロック」」表示された単体のバーチャルモニターのみ表示されます。
「車両モード」が選択されると、以下のメッセージが表示されます。
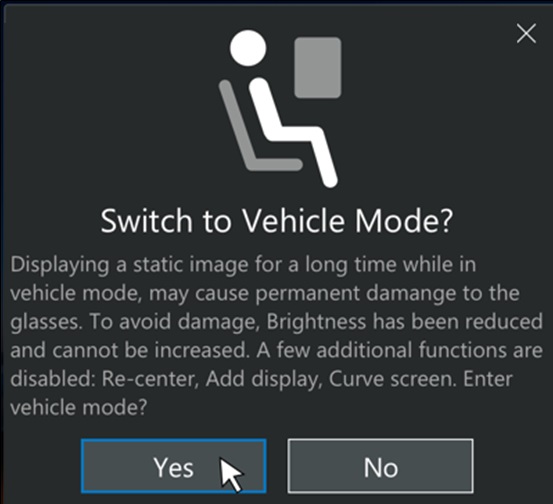
- カスタム:1台のバーチャルモニターがノートブックPCのディスプレイの複製として表示します。更にバーチャルモニターを追加したり、いつでもバーチャルモニターの設定を変更できます。
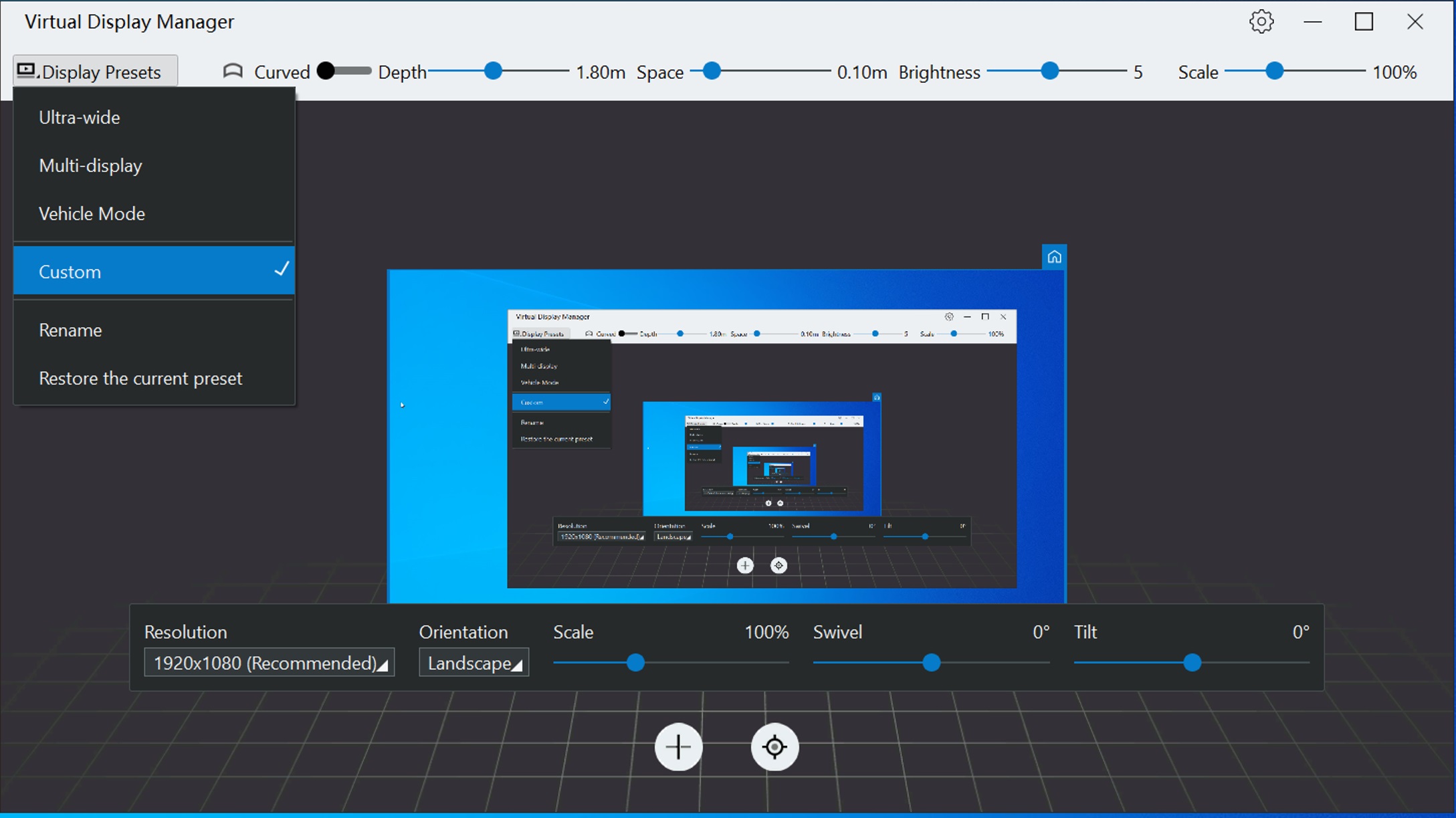
- 名前の変更: 「カスタム」モードに名前を付けたり、名前を変更できます。
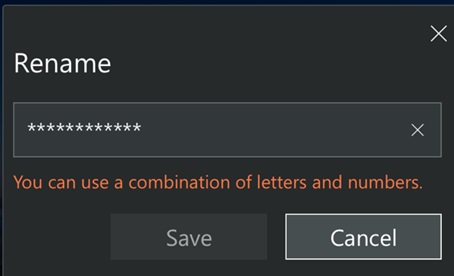
- 現在のプリセットを復元: カーブ、奥行き、スペース、明るさ、スケールの設定を初期状態にリセットします。
バーチャルモニターグループ:
バーチャルモニターグループは、以下の制御や構成ができます
- 湾曲: オン = 湾曲、 オフ = 平面
- 深度: ユーザーからディスプレイグループまでのバーチャルモニターの距離を調整します。 範囲は80センチから 3 メートルです。
- スペース: すべてのバーチャルモニター間のスペースは同じです。範囲は 0から 1メートルです。
- 輝度: バーチャルモニターの明るさを調整します。範囲は 1 から 10で、デフォルトは5です。

バーチャルモニターの設定:
各バーチャルモニターは個別に管理、構成できます。
- 解像度
- 1920 x 1080
- 1920 x 1200
- 3840 x 1080
- 方向
- 縦方向 (垂直)
- 横方向 (水平)
- スケール: 50% ~ 200%
- スイベル: 内側/外側15度 (調整の合計30度)
- チルト: 前方/後方45度 (調整の合計90度)
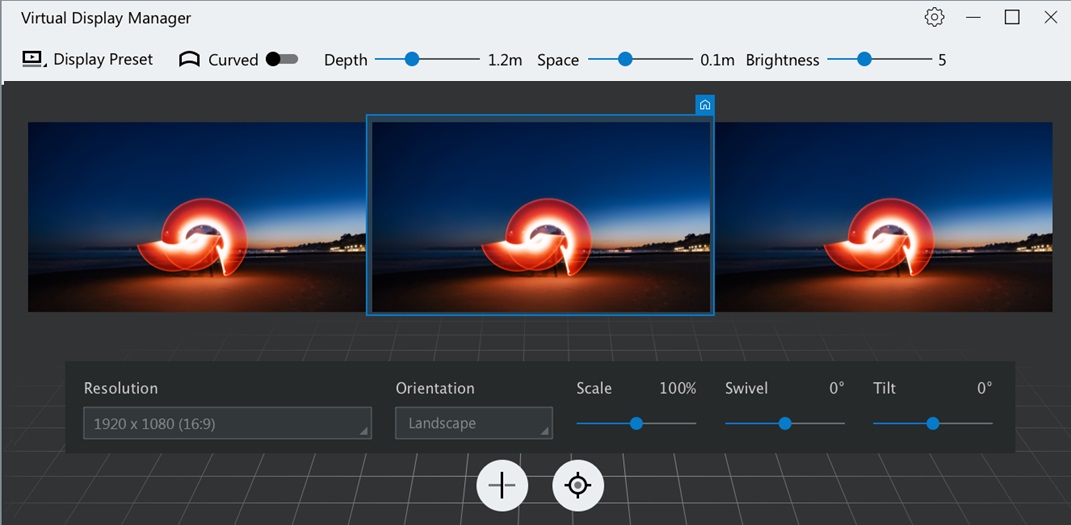
Interpupillary Distance (IPD) キャリブレーション:
Interpupillary Distance (IPD) Calibrationは、ユーザー毎のIPD(瞳孔間距離)に応じて立体表示を調整します。IPD の調整範囲は 50 mm から75 mmです。
IPD Calibrationは「 オプション」メニューから「IPD調整」を選択します。
以下が表れます
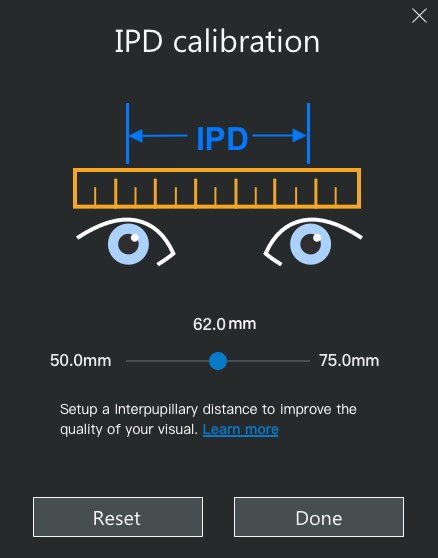
AR ブロードキャスト:
AR ブロードキャスト では、現実の世界を記録し、バーチャル世界のコンテンツと混在させることができます。
AR ブロードキャストは、「オプション」メニューから「AR ブロードキャスト」を選択します。
自動調光:
自動調光 はA3グラスが取り付けられているシステムのディスプレイの明るさを制御します。これにより、ユーザーのプライバシーを保護できます。
自動調光はデフォルトで有効になっています。
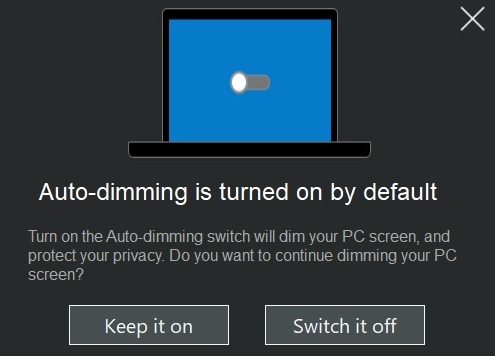
パフォーマンス優先:
パフォーマンス優先を有効にすると、コンテンツのレンダリングはデフォルトの60fpsに対して30fps (フレーム毎秒) になります。
- 30fps: 非マルチメディア環境でのイメージ表示が改善され、消費電力も削減され、バッテリーでのThinkPadの動作時間が延長されます。
- 60fps: マルチメディアコンテンツ向けに設計されています。
パフォーマンス優先の場合、オプション メニューを使用して、パフォーマンス優先を設定します。
ThinkReality A3 グラス: ユーザーコントロール
Lenovo VDMを使用中は ThinkReality A3 グラスは次の制御ができます。
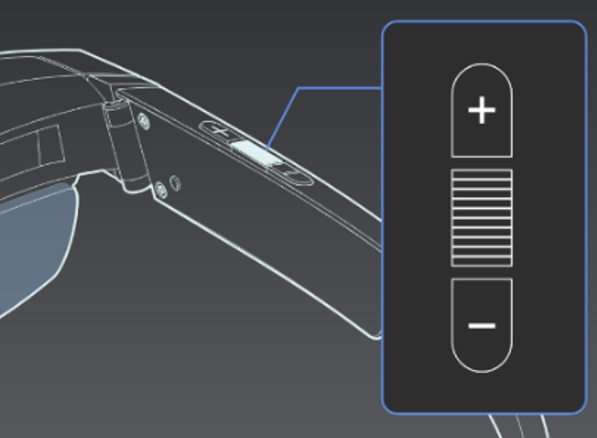
- + ボタン: 明るさの調整や音量を上げます。
- ファンクションボタン (中央ボタン):
- 1秒押す: 「+/- ボタン」操作は「 輝度」と「音量」を変更できます。
- 3秒押す: バーチャルモニターを中央に調整します。
- - ボタン: 明るさの調整や音量を下げます。
マウスとキーボードでVDM 制御<:
- マウス
- バーチャルモニターの動き: バーチャルモニターが選択されると、選択したバーチャルモニターが移動する方向をカーソルが4方向の矢印に変化して示します。
- 奥行の調整: バーチャルモニターのサムネを選択します。上にスクロールで縮小、下にスクロールで拡大します。これは「奥行」スクロールバーの使用と同じ効果です。
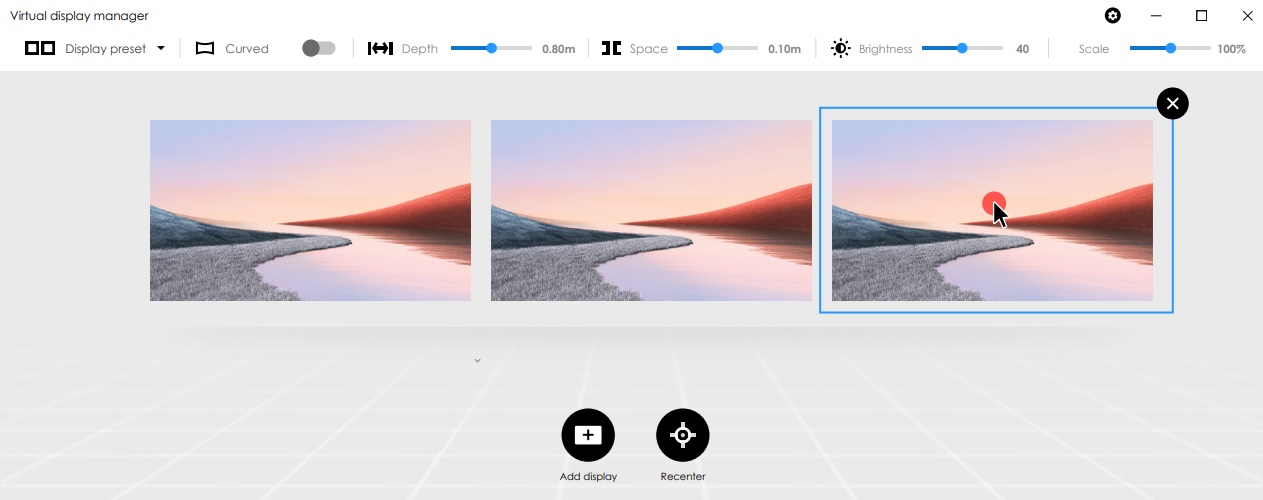
- バーチャルモニターの動き: バーチャルモニターが選択されると、選択したバーチャルモニターが移動する方向をカーソルが4方向の矢印に変化して示します。
- キーボード
- 再中央化:「 Shift+Alt+X」キーボードのショートカットで、バーチャルモニターを再度中央寄せします。「Recenter」ボタンに1秒以上マウスオーバーすると、ツールチップが現れキーボードのショートカットを表示します。
- カーソルを探す:「Ctrl + Alt + 1」を長押しすると、カーソルが拡大して緑色になります。これは A3 グラス内とVDM バーチャルスクリーンのサムネだけで見られる効果です。
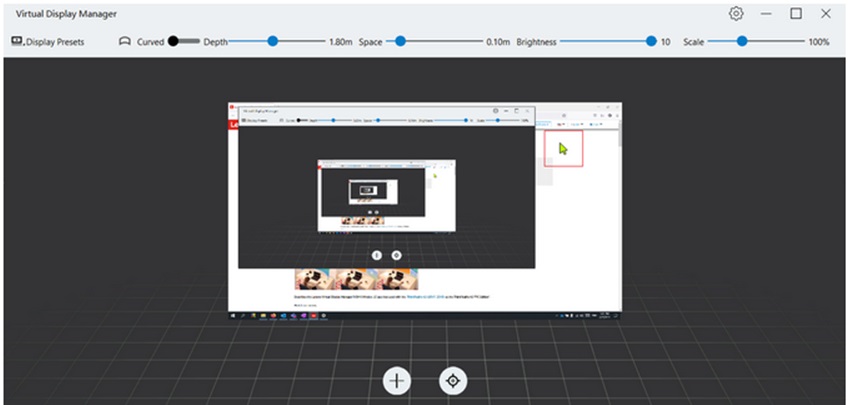
- 再中央化:「 Shift+Alt+X」キーボードのショートカットで、バーチャルモニターを再度中央寄せします。「Recenter」ボタンに1秒以上マウスオーバーすると、ツールチップが現れキーボードのショートカットを表示します。
対応言語:
以下の言語に対応しています
- 英語
- フランス語
- ドイツ語
- イタリア語
- スペイン語
- 中国語(簡体字)
- インドネシア語
- 日本語
- 韓国語
- マレー語
- ポルトガル語
- タイ語
- アラビア語
- トルコ語
- ギリシア語
- フィンランド語
- ノルウェー語
- オランダ語
- ロシア語
- スウェーデン語
言語は、選択されている Windows 言語に基づいて Lenovo VDM内に表示されます。
ソフトウェアとファームウェアの更新:
Lenovo VDMは次のアップデートを実施します。
- Lenovo VDM ソフトウェア: Lenovo VDを更新します。
- ThinkReality A3 ファームウェア: ThinkReality A3 デバイスドライバーのファームウェアを更新します。
Lenovo VDM ソフトウェア、および ThinkReality A3 ファームウェアは、手動で更新します。自動更新ではありません。新しい VDM ソフトウェア、または ThinkReality A3 ファームウェアが利用可能になると、通知メッセージが表示されます。
新しい Lenovo VDM ソフトウェアのバージョン:
新しいバージョンがダウンロードされます。 VDM アプリを閉じると新しいVDM ソフトウェアのバージョンがインストールされます。
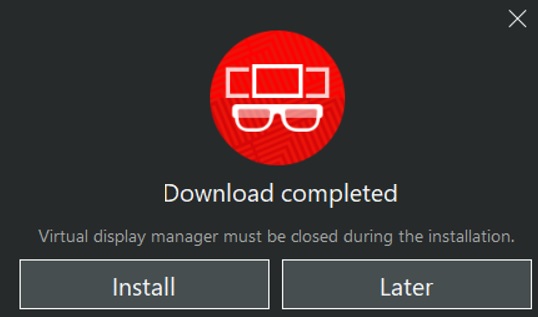
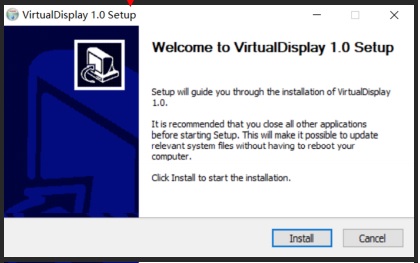
新しい ThinkReality A3 ファームウェアのバージョン:
新しいバージョンは ThinkReality A3にダウンロードされます。ファームウェアの更新が完了すると、ThinkReality A3 は自動的に再起動します。 ThinkReality A3 はファームウェアの更新の間、接続しておいてください。
オプションメニュー
「オプション」メニューを使って「バージョン情報」を選択します。
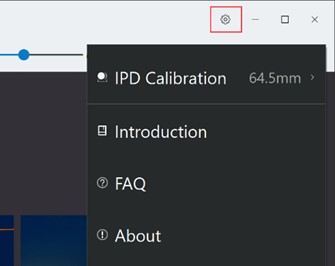
以下が表れます
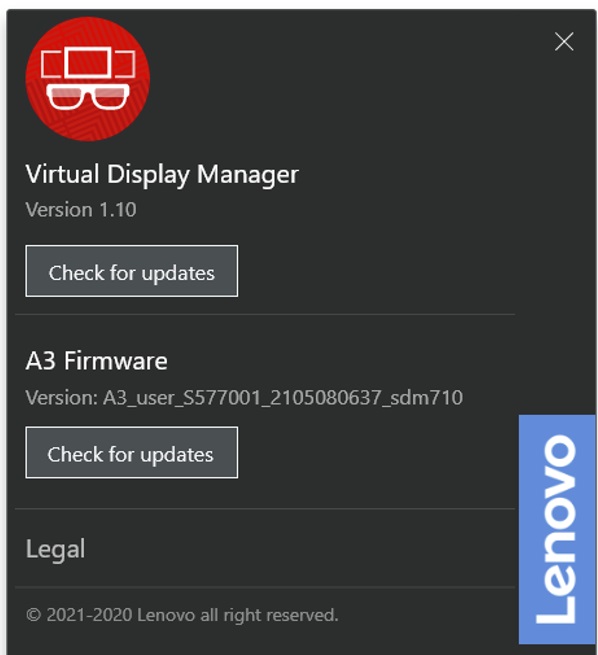
システムトレイ (systsray) タスクバー
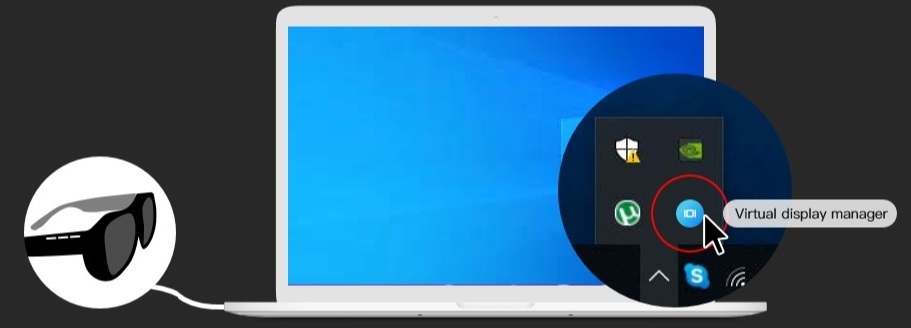
VDMには以下の機能があります。
- 明るさ
- マルチディスプレイ
- 超ワイド
- カスタム
- 車両モード
- 追加モニター
- 再中央
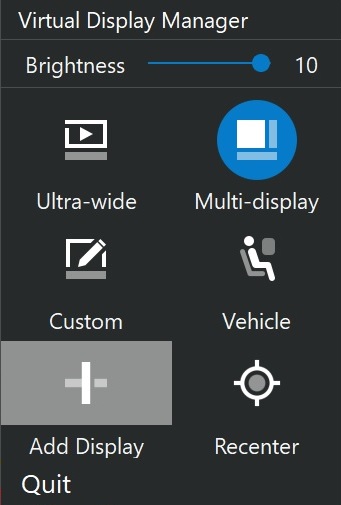
動画、よくある質問 (FAQ)/トラブル解決策、アプリのリリースノート
動画
- ThinkReality A3の紹介
- ThinkReality A3 (20V7, 20V8)の外観と技術仕様
- ThinkReality A3 PC Edition - ソリューション概要
- Lenovo Virtual Display Manager (VDM)の機能概要
- マルチ・ディスプレイモード、超ワイド・モード、カスタム・モード
- バーチャルモニターのチルト/スイベル
- バーチャルモニターの再中央寄せ、どこでも配置
FAQ/トラブル解決策
- Lenovo Virtual Display Manager (VDM) アプリ搭載ThinkReality A3 グラス - PC Edition: FAQとトラブル解決策
- ThinkReality A3 : よくある質問 (FAQ) /トラブル解決策
アプリのリリースノート
システム要件
システムの最低要件
| Discrete Graphics Systems | Integrated Graphics Systems | |
| ディスプレイの最大数 | 8 | 6 |
| CPU | Intel Corei5 以上 |
Intel Core i5 Gen 10 以上 |
| GPU |
NVIDIA Quadro T1000 以上 |
|
| メモリ | 8GB、デュアルチャネル | |
| Windows OS | Windows 11 21H2 以降 Windows 10 20H2 以降 |
Windows 11 21H2 以降 |
| USB-C ポート | USB 3.1 Type-C Gen 1 、 ディスプレイポート 1.2 | |
| ドライバー | 最新のNVIDIAグラフィックスドライバーに更新する | |
Lenovo VDMに推奨する ThinkPad システム
- ThinkPad P17 Gen 1 (20SQ, 20SN)
- ThinkPad P17 Gen 2 (20YU, 20YV)
- ThinkPad P53 (20QN, 20QQ)
- ThinkPad P15 Gen 1 (20ST, 20SU)
- ThinkPad P15 Gen 2 (20YR, 20YQ)
- ThinkPad P1 Gen 2 (20QT, 20QU)
- ThinkPad P1 Gen 3 (20TH, 20TJ)
- ThinkPad P1 Gen 4 (20Y3, 20Y4)
- ThinkPad X1 Extreme Gen 4 (20Y5, 20Y6)
- ThinkPad T15g Gen 1 (20UR, 20US)
- ThinkPad T15g Gen 2 (20YS, 20YT)
メモ
- ThinkReality A3 グラスはサポート対象外で、Lenovo、および ThinkPad ドックに対応していません。
Lenovo VDM アプリをダウンロードする
Lenovo VDM アプリのダウンロードはこちら: [ダウンロード] Lenovo Virtual Display Manager (VDM)
メモ Lenovo VDMインストールファイルのデフォルトの場所は「ダウンロード」フォルダーです。
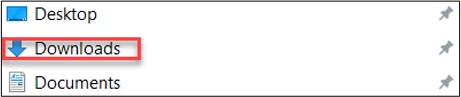
Lenovo VDM アプリをインストールする
Lenovo VDM は、互換性のあるシステムが必要です。インストール処理中、互換性のないシステムに VDMをインストールしたり、サポート対象外のWindows バージョンの場合は、以下のメッセージが表示されます。
Lenovo VDM アプリをダウロードしたら、以下の手順を実施します。
メモ: Lenovo VDM のインストールファイルのデフォルトの場所は「ダウンロード」フォルダーです。
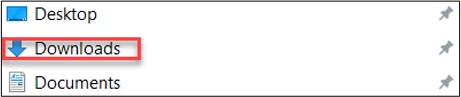
- Lenovo VDM アプリのファイルがダウンロードされた場所に移動して、 VDM のインストールファイル: lenovo_vdm_install.exeを実行します。
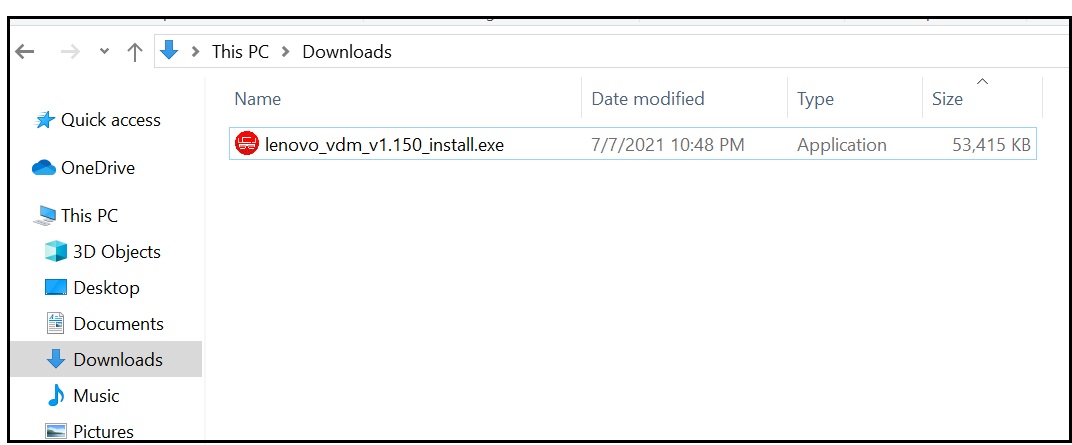
- 「 ライセンス規約」に同意して「次へ」を選択します。
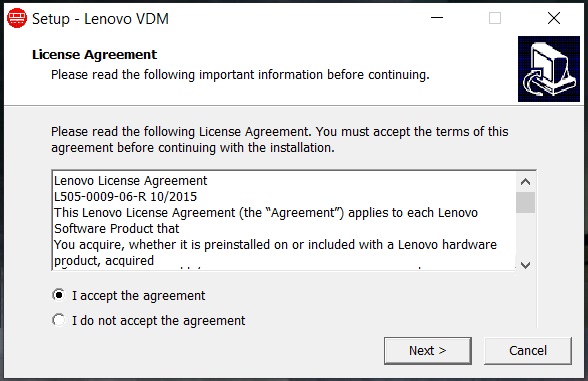
- 「インストールする場所を選択してください」を確認して「次へ」を選択します。
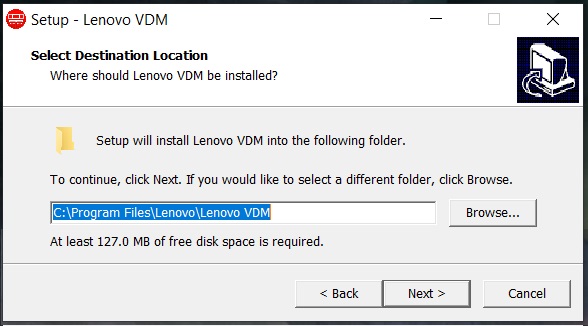
- 「デスクトップショートカット」を作成するか選択して「次へ」を選択します。
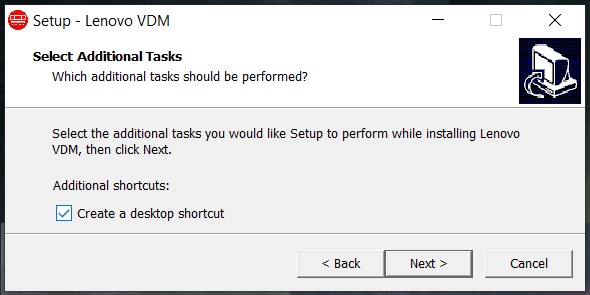
- 「インストール」を選択して続行します。
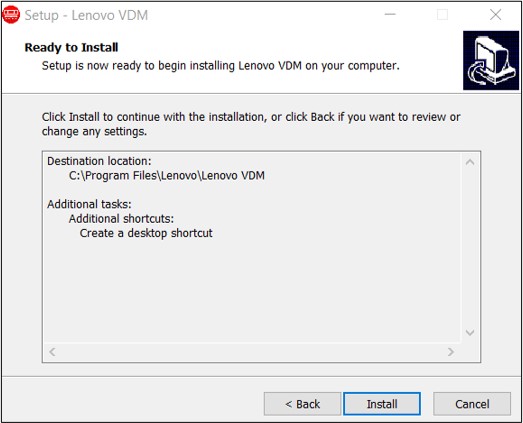
「インストール」を選択すると、次のメッセージが表示されます。
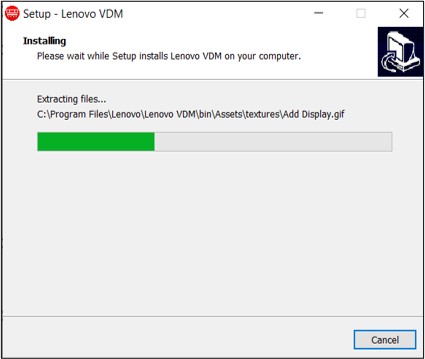
インストールが完了すると、次のメッセージが表示されます。
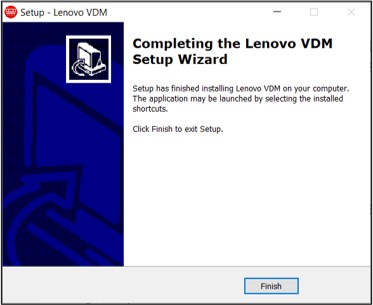
Lenovo VDM アプリを開始する
Lenovo VDM のスタートアップは以下の手順で実施します。
- ThinkReality A3 の電源オン: A3グラスの中央に 5 秒~ 10秒ほどLenovo ロゴが表示されます。

- ThinkReality A3 をPCに接続: バーチャルモニターが表示されるまで 15秒ほどA3 グラスにアニメーションが表示されます。
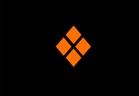
- Lenovo VDM スプラッシュ画面: Virtual Display Managerの起動メッセージが表示されます。
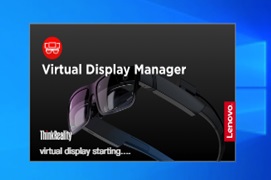
- Lenovo VDM スタートに成功: バーチャルモニターがA3 グラスに表示されます。

Lenovo VDM エラーメッセージと通知
| エラーメッセージと通知 | その他の情報 | 推奨する操作 |
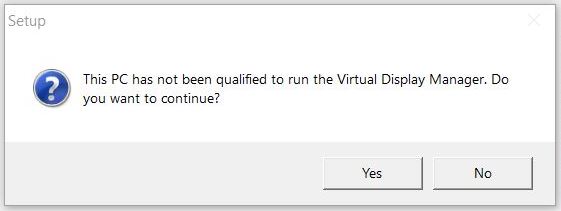 |
「この PCは Virtual Display Managerを実行できる要件を満たしていません。 続行しますか?」とLenovo VDM インストール処理中に表示されます。 | PC システムが互換性のある PCシステムであるか確認してください。 |
 |
「この PCは Virtual Display Managerを実行できる要件を満たしていません。ディスクリート・グラフィックカードが搭載されていないため、深刻な画像の乱れを引き起こす可能性があります。 続行しますか?」とLenovo VDM インストール処理中に表示されます。 | PC システムが NVIDIA ディスクリート・グラフィックカード搭載のPCシステムと互換性があるか確認してください。 |
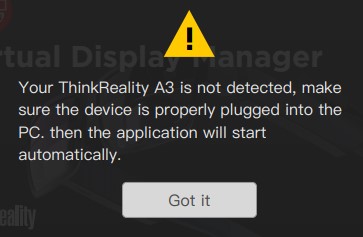 |
「ThinkReality A3 が検出できません。デバイスが正しくPCに接続されているか確認してください。するとアプリは自動的に開始します。」とLenovo VDM アプリのスタートアップ処理中に表示されます。 | ThinkReality A3が PCのUSB-C ポートに正しく接続されているか確認してください。 |
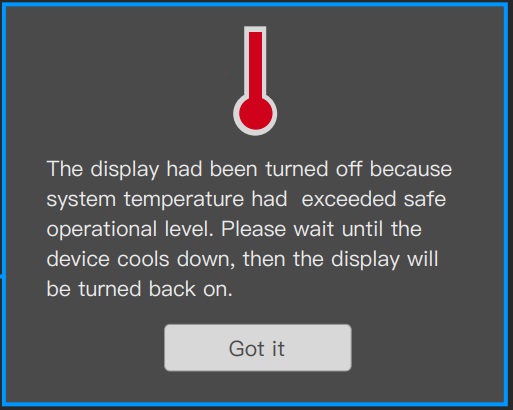 |
A3 グラスが安全に操作できるレベルを超えると、A3 グラスを装着していても、いなくても、常時このメッセージが表示されます。 | A3 グラスが冷却されるまで待ってください。A3が十分冷却されると A3 グラスのディスプレイがオンになります。 |
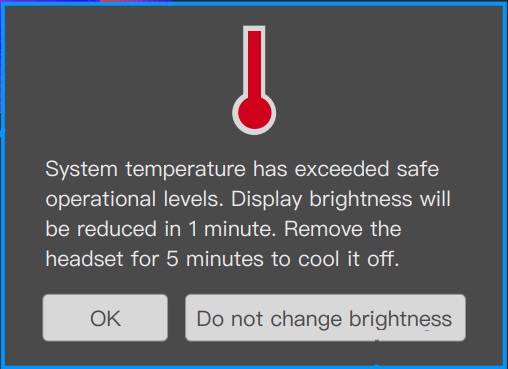 |
A3 グラスを装着中にのみ表示されます。このメッセージは、ブロウパッドの温度が適切でない場合に表示されます。 |
選択時
|
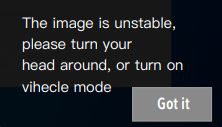 |
「映像が安定しません。頭の向きを変えるか、車両モードをオンにしてください」と、Simultaneous Localization and Mapping (SLAM) データが安定していないときに表示されます。 |
環境、またはディスプレイモードを切り替えます。 |
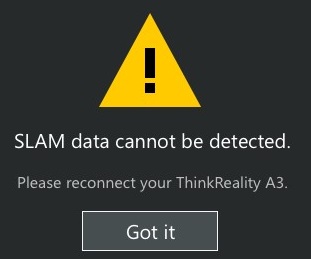 |
トラッキングデータを喪失すると「SLAM データが検出されません。ThinkReality A3に再度接続してください」と表示されます。 | ThinkReality A3を取り外してから、再度取り付けてください。 |
| トラッキングデータが正しくない場合に「データのトラッキングが外れています。ThinkReality A3に再接続してください」と表示されます。 | ThinkReality A3を取り外してから、再度取り付けてください。 | |
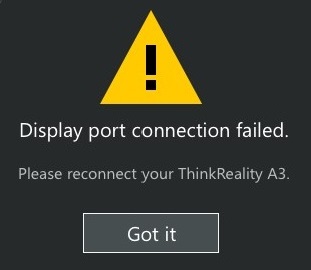 |
ThinkReality A3に接続されたUSB-C が正しく操作していないと、「Display Port の接続に失敗しました。ThinkReality A3に再接続してください」と表示されます。USB-C ポートに不具合がある可能性があります。 | ThinkReality A3をポートから外して、再度同じUSB-C ポートに接続してください。メッセージが再度表示されたら、ThinkReality A3 の別の USB-C ポートに接続してください。 |
| トラッキングデータが正しくない場合に「トラッキングが停止しました。ThinkReality A3に再度接続してください」と表示されます。 | ThinkReality A3を取り外してから、再度取り付けてください。 | |
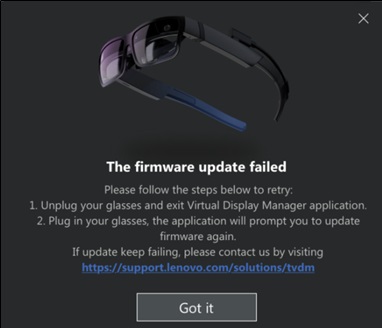 |
「ファームウェアの更新に失敗しました」と A3ファームウェアの更新中に表示されます。 |
以下を実行します
|
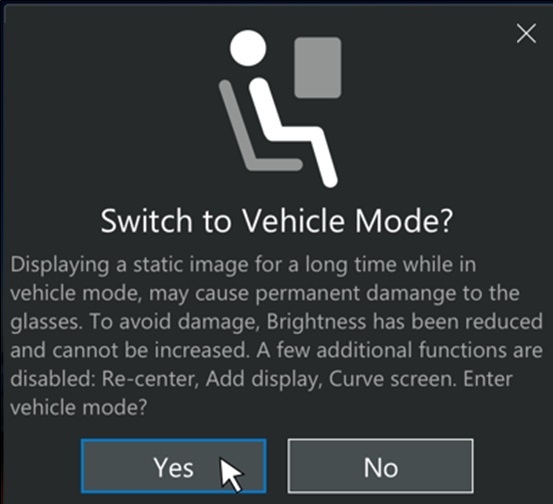 |
「車両モード」を選択すると「車両モードに切り替えますか?」と表示されます。メッセージの内容「車両モードで長時間静止画を表示すると、グラスに致命的な損傷が起きることがあります。損傷をさけるために、明るさを下げると上げられなくなります。いくつかの機能: Re-Center、 ディスプレイの追加、湾曲画面は無効になります。車両モードにしますか?」 | 「はい」を選択して「車両モード」に切り替えを確認します。 |
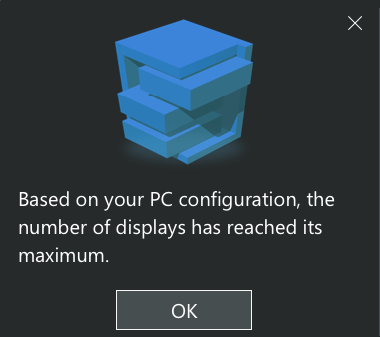 |
「ディスプレイを追加」を使ってバーチャルモニターを追加しようとすると、「お使いの PC の構成に応じたバーチャルモニターの最大数に達しました」が表示されます。 | PCの構成はバーチャルモニターの最大数を定義しています。「OK」をクリックしてメッセージを閉じます。 |
ThinkReality A3 グラスのエラーメッセージと通知
| エラーメッセージと通知 | その他の情報 | 推奨する操作 |
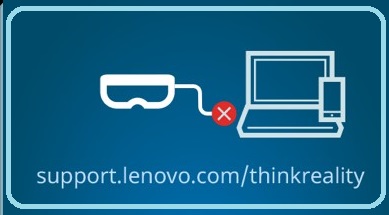 |
ThinkReality VDM スタートアップの処理中に ThinkReality A3 グラスに表示されます。 サポート対象外のデバイスであることを示しています。 これは、以下の場合に発生します。
|
|
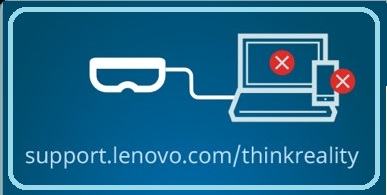 |
ThinkReality VDM スタートアップの処理中に ThinkReality A3 グラスに表示されます。 ソフトウェアがインストールされていないことを示しています。 |
関連リンク
ご意見はサイトの改善に活用いたします。