ThinkPadのタッチパッドを有効/無効にするには - Windows 10/11
ThinkPadのタッチパッドを有効/無効にするには - Windows 10/11
ThinkPadのタッチパッドを有効/無効にするには - Windows 10/11
内容
ThinkPad のタッチパッドを有効、無効にする様々な方法を紹介します。Windowsのタッチパッドの一般的な問題については、こちらの Microsoft のリンクを参照してください。 アプリのタッチパッドの問題を Windows

参照リンク
ideapad/Lenovo ノートブックはこちら
方法
- マウスのプロパティで有効/無効にする
- BIOSで有効/無効にする
- Windows 10 高精度タッチパッドを有効/無効にする (ThinkPad 2017 モデル、または以降)
対象機種
ThinkPad
オペレーティングシステム
- Microsoft Windows 11
- Microsoft Windows 10
対策
マウスのプロパティで有効/無効にする
Windows 10
- 検索を使ってタッチパッドを探します。
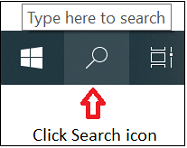
- 「タッチパッド設定」を選択します。
- タッチパッドのオプションは、右側に表示されています。 「 タッチパッド」が「オン」に設定されているか検証します。 オプションがない、またはすべての設定がグレーアウトしている場合、最新のタッチパッド/マウスドライバーをダウンロードして、インストールします。Lenovo サポートサイトから、または Lenovo System Updateを起動して、すべてを最新の状態にします。
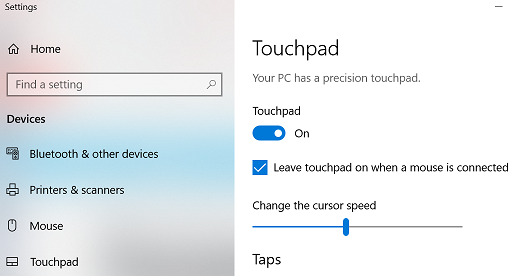
- 下にスクロールして「追加の設定」を選択すると、その他のタッチパッドの設定が確認できます。
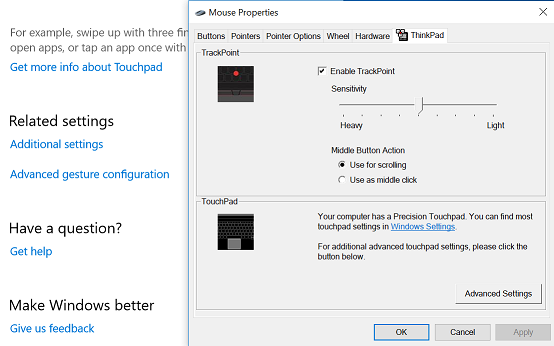
タッチパッドが動作しない場合は、以下の手順でタッチパッドのオプションにアクセスしてください。
- 「Windows ロゴキー + I」を選択します。
- 「タッチパッド」と入力します。
- オプションを選択します。(矢印キーを使ってリストの下に移動して「Enter」で選択します)
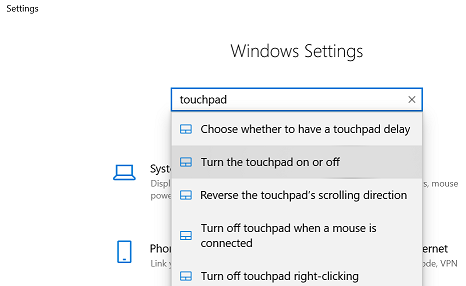
メモ: 詳しい情報は、Microsoft リンク: Windows のキーボード ショートカット
Windows 11
Windows 11のタッチパッドの設定は、スタート、設定、Bluetooth とデバイス、タッチパッドで探すことができます。
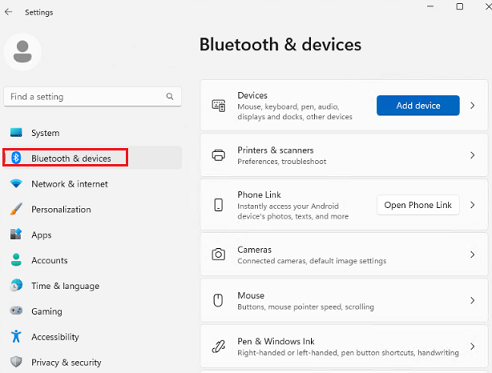
関連リンク
- タッチパッドが有効なデバイスについては、こちらの Microsoft のリンクを参照してください。 オンスクリーン タッチパッドを開く
- よく見られているコンテンツ: キーボード、マウス、タッチパッド、トラックポイント
- よく見られているコンテンツ - ドライバー
- タッチパッドの感度を調節するには - ThinkPad
- タッチパッドで文字の大きさを拡大、縮小する方法
- タッチパッドのオートズームインとズームアウト - ThinkPad
- タッチパッドまたはトラックパッドが動作しない - ThinkPad
- Lenovo Vantage: PC を更に使いやすく
ご意見はサイトの改善に活用いたします。


