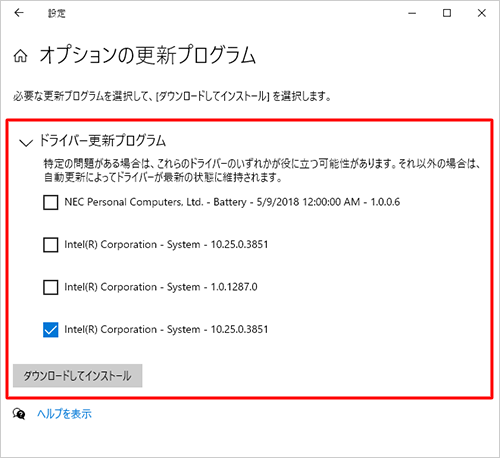Windows 10のWindows Updateを手動で行う方法
Windows 10のWindows Updateを手動で行う方法
Windows 10のWindows Updateを手動で行う方法

 |
Windows 10のWindows Updateを手動で行う方法について教えてください。 |

 |
Windows 10では、Windows Updateが自動更新されますが、設定画面から更新プログラムを確認して手動で行うことができます。 |

| はじめに |
Windows Updateを行うと、パソコンを最新の状態にすることができます。
Windows 10では、Windows Updateが毎日自動更新されますが、すぐに更新したい場合など、必要に応じて手動でインストールすることもできます。
Windows 10でWindows Updateを行うには、従来のコントロールパネルからではなく、Windows 10から追加された設定画面から操作します。
Windows Updateを行うには、インターネットに接続された状態で行います。
ご使用のパソコン環境、およびダウンロードまたはインストールするモジュールの数や内容により、Windows Updateが完了するまで長時間かかる場合があります。
※ Windows 10のアップデート状況によって、画面や操作手順、機能などが異なる場合があります。
| 操作手順 |
Windows 10のWindows Updateを手動で行うには、以下の操作手順を行ってください。
1.「スタート」をクリックし、「_20210511082558342.png) 」(設定)にマウスカーソルを合わせます。
」(設定)にマウスカーソルを合わせます。
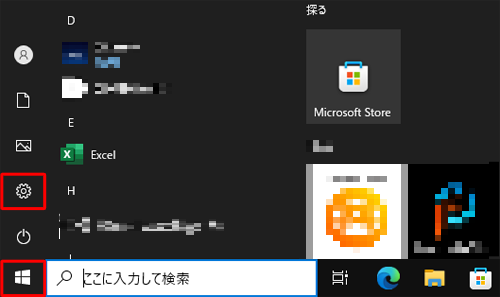
2.表示されたメニューから「設定」をクリックします。
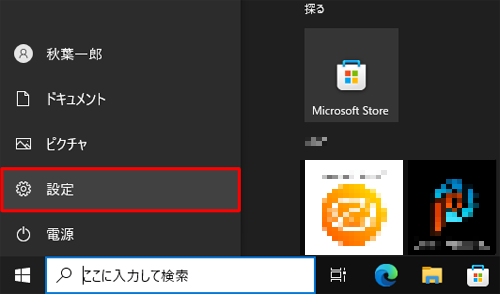
3.「設定」が表示されます。
「更新とセキュリティ」をクリックします。
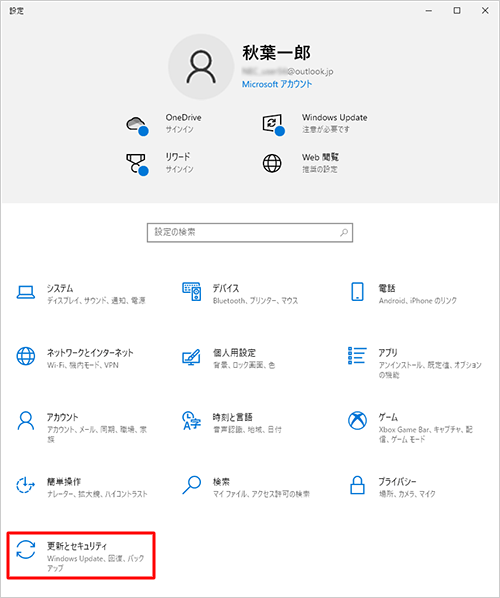
4.「更新とセキュリティ」が表示されます。
画面の左側から「Windows Update」をクリックし、右側に表示された「更新プログラムのチェック」をクリックします。
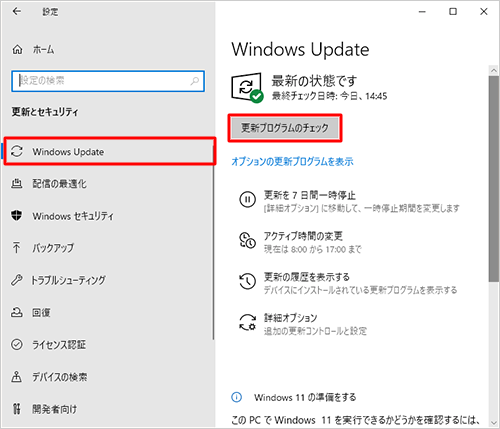
| 補足
・Windows 10では、Windows Updateが自動更新されるため、「最新の状態です」と表示されます。すぐに適用したい更新プログラムがある場合は、「更新プログラムのチェック」をクリックすることで、未適用の更新プログラムが見つかることがあります。 ・「更新プログラムのチェック」の下に「オプションの更新プログラムを表示」が表示されている場合は、クリックすると、オプションで提供されているドライバーの更新プログラムを一覧で確認できます。自動更新されているドライバーに何らかの不具合が発生している場合などに、一覧からオプションのドライバーを選択して、手動でインストールすることができます。 |
5.「更新プログラムを確認しています…」というメッセージが表示されたら、しばらく待ちます。
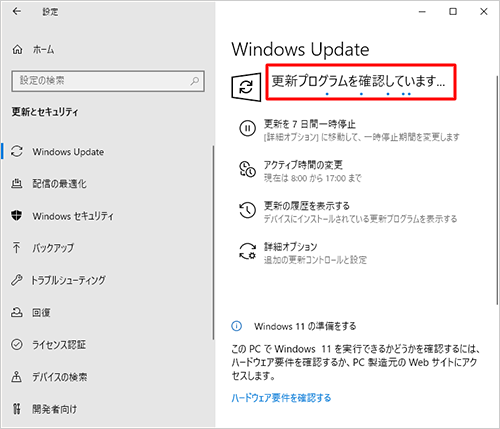
6.更新プログラムが見つかると、画面内に表示されます。
「ダウンロード中」や「インストール中」などのメッセージが表示されたら、そのまま待ちます。
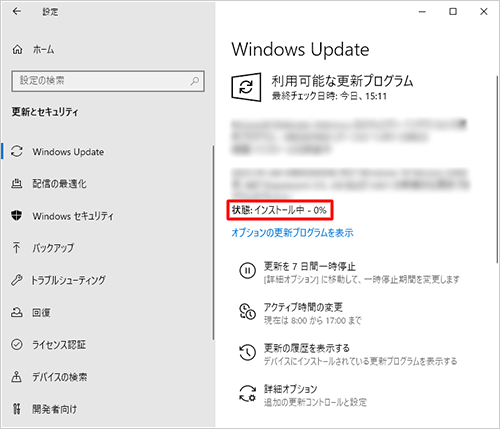
7.インストールが完了すると、「最新の状態です。」と表示されます。
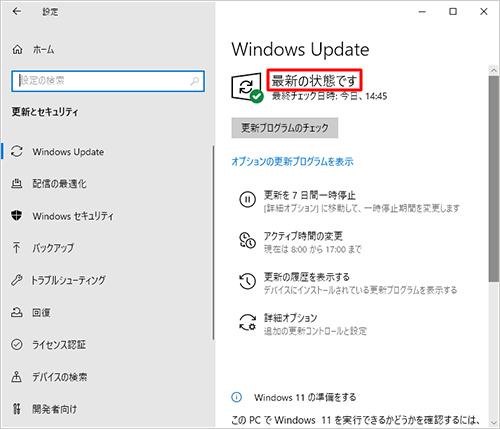
| 補足 再起動を促す画面が表示された場合は、起動しているアプリを終了し、「今すぐ再起動する」をクリックします。 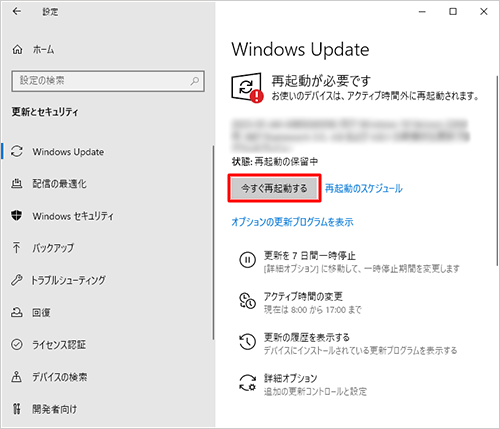 再起動する時間は、今すぐ再起動する以外に、パソコンを使用していない時間帯に再起動するか、再起動の日時を指定できます。 詳細については、以下の情報を参照してください。  Windows 10でWindows Updateの自動更新の設定を変更する方法 Windows 10でWindows Updateの自動更新の設定を変更する方法 |
以上で操作完了です。
更新プログラムがインストールされたかは、手順7の「更新状態」欄から「更新の履歴」をクリックして、更新履歴の一覧から確認できます。
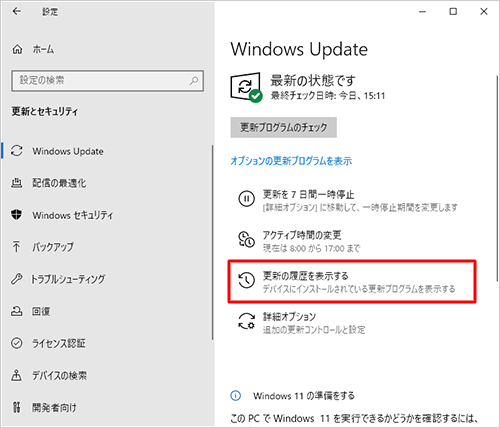
| 関連情報 |
他にもこんなQ&Aが見られています。

ご意見はサイトの改善に活用いたします。