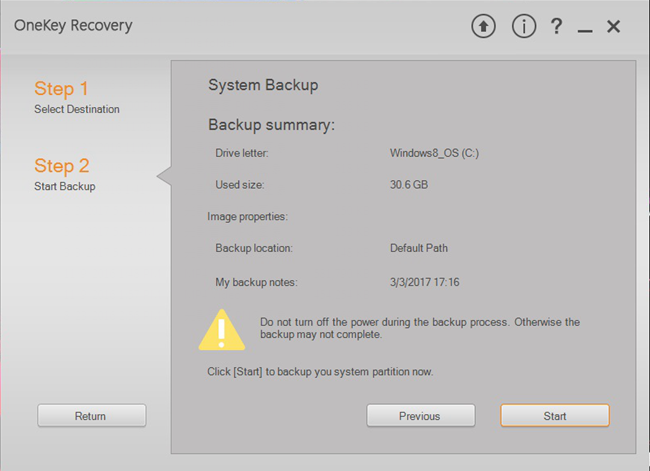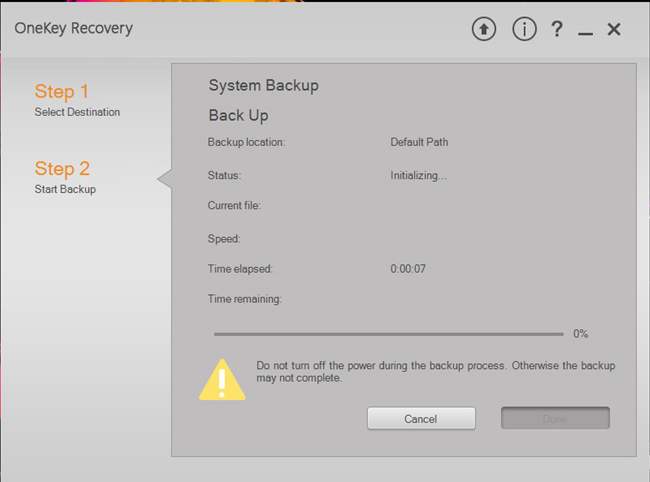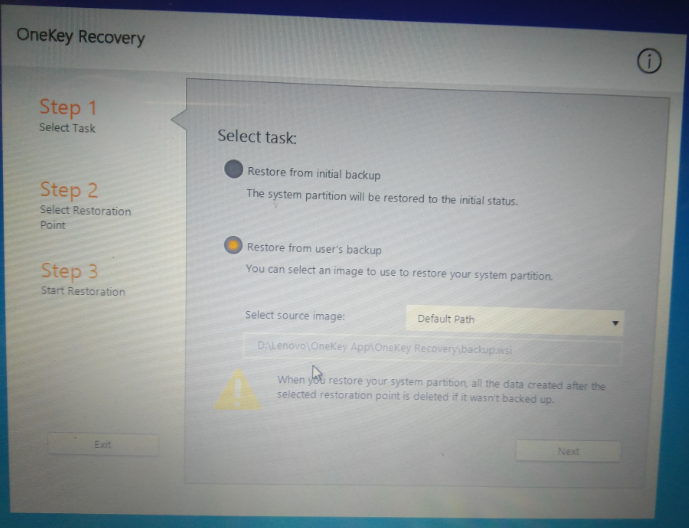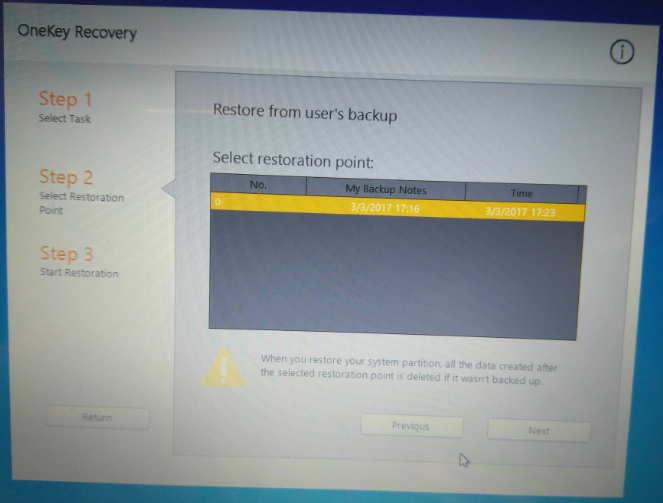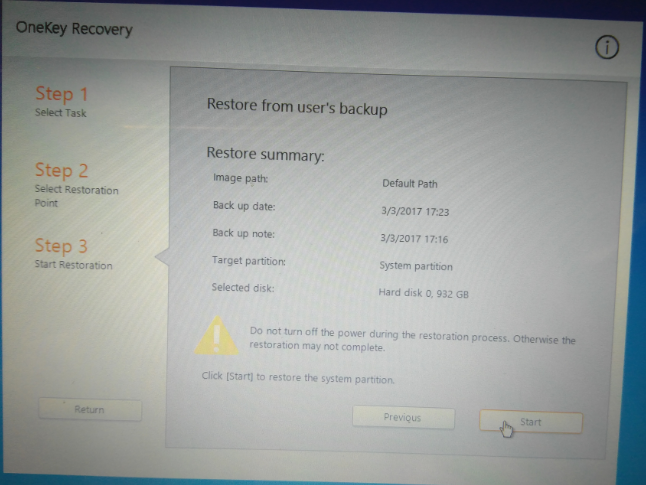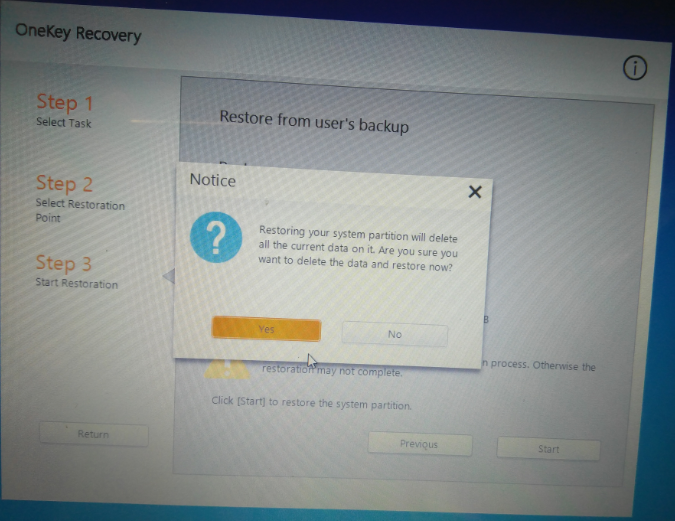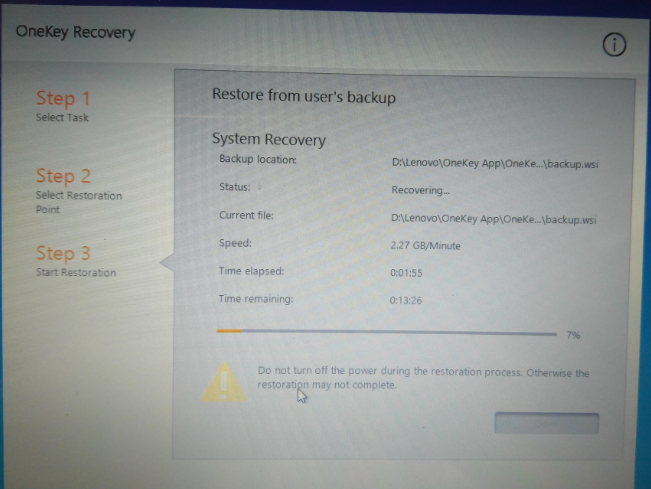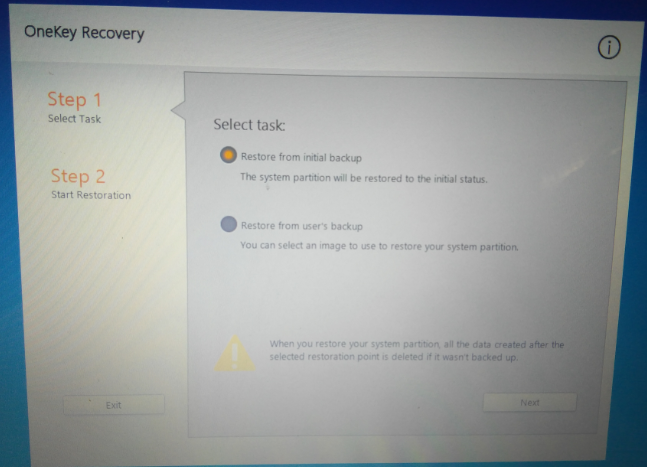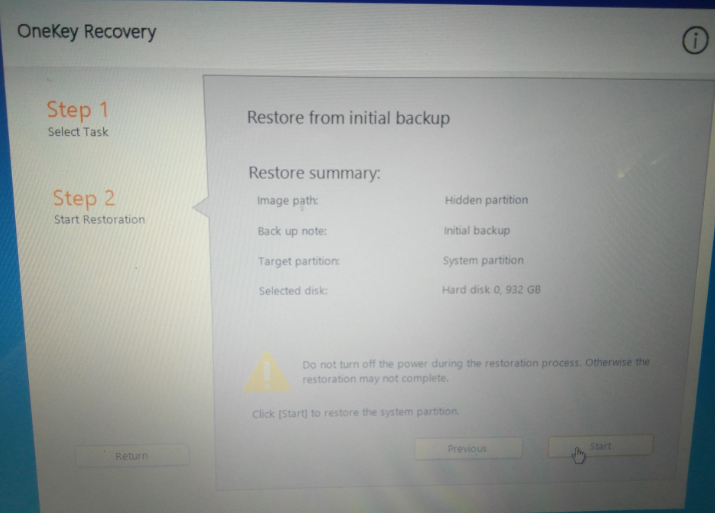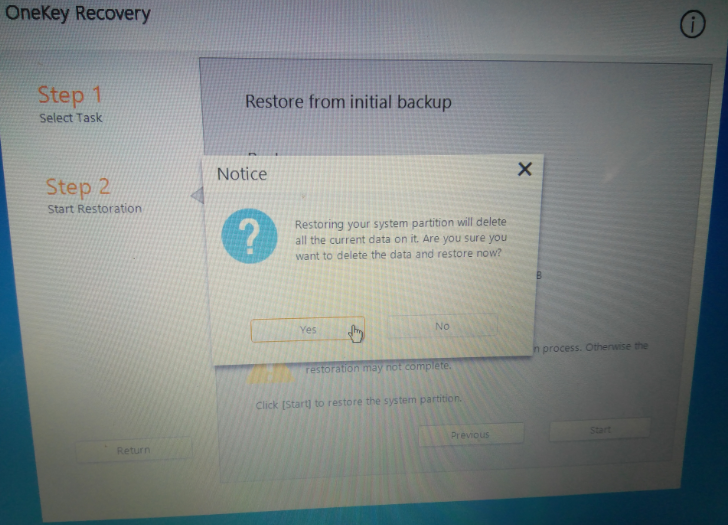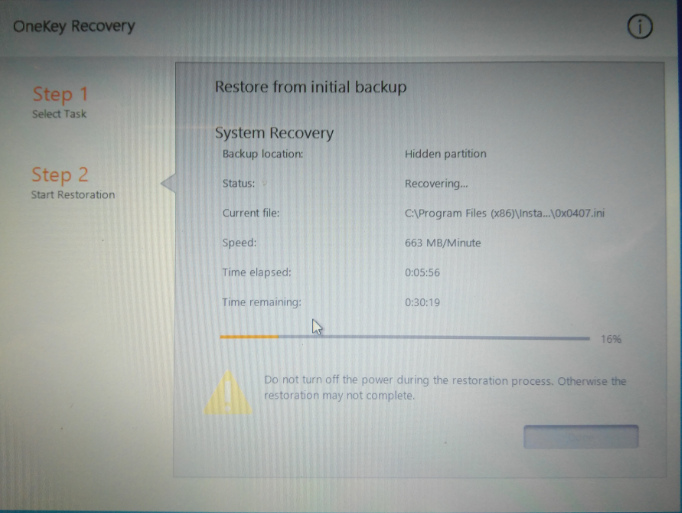Introduction to Lenovo OneKey Recovery 8.0 for Notebooks
Introduction to Lenovo OneKey Recovery 8.0 for Notebooks
Introduction to Lenovo OneKey Recovery 8.0 for Notebooks
Description
OneKey Recovery 8.0 is software preloaded on Lenovo/ideapad systems and is designed to back up and restore your computer. The hard disk already includes a hidden partition from the factory to store the system image file and the OneKey Recovery system program files. This default partition is hidden for security reasons, which explains why the available disk space is less than the stated capacity.
OneKey Recovery can be accessed from Windows or outside Windows:
- In Windows, double-click the OneKey Recovery icon to start the Lenovo OneKey Recovery system.
- Outside Windows (if system failure occurs and unable to enter system), press NOVO button (either a small button or pinhole next to a backwards arrow icon that resembles an upside down U). For issues finding the NOVO button, click here.
Some Lenovo systems are not preloaded with Lenovo OneKey Recovery. Use the "Reset this PC" feature to recover the operating system. Click here to learn more. For information about a USB recovery key, see Lenovo Digital Download Recovery Service (DDRS): Download the files needed to create a Lenovo USB Recovery key.
Note:
OneKey Recovery is linked with the hidden partition and is not available for separate download. If you accidentally remove the software and the hidden partition as well, open OKR outside Windows by pressing the NOVO button.
- Accidentally uninstall OneKey Recovery from preload Windows 10, how to get it back - ideapad 300
- How to use Reset this PC by pressing the NOVO button - ideapad

Applicable Brands
ideapad
Operating Systems
- Windows 8
- Windows 8.1
- Windows 10
System Is Configured With
Lenovo OneKey Recovery 8.0
Solution
 Back up the system
Back up the system
 Restore system
Restore system
FAQs
- If Windows cannot be started, how to run Lenovo OneKey Recovery?
Shut down the computer. Press the Novo button. From Novo Button Menu, select System Recovery and press Enter. - Where are the recovery discs?
The computer did not come with any recovery discs. Use Lenovo OneKey Recovery to back up the partition to an image. Then run Lenovo OneKey Recovery to restore the system with the backup image you created before. If there is no backup image, the system can be only restored to the initial status (factory status). The above can be executed only when Lenovo OneKey Recovery can run normally. - How to recover preloaded Windows if hidden partition was damaged or formatted?
Click here to learn more. - How can I get a Product Recovery CD or DVD?
Click here to learn more. - What can I do if the back-up process fails or PC freezes during the process?
If you can start the backup, but the backup fails during the back-up process, try the following steps:
1. Close all open programs, and then restart the back-up process.
2. Check to see if the destination media is damaged. If yes, replace the damaged media. Otherwise, select another destination path and try again. - System cannot start up - The Microsoft® Windows operating system does not start.
Use the OneKey Recovery system to restore the system partition to its original status or a previously created backup point. - When do I need to restore the system to its original factory status?
Use this feature when the operating system fails to start. If you have any critical data on the computer that you want to save, back up the data before starting the recovery process.
Related Articles
Your feedback helps to improve the overall experience